Toolbar (Barre d’outils)¶
- Tweak W
Vous permet de sélectionner des images en cliquant et de les déplacer en les faisant glisser. Appuyer sur W pour passer de cet outil à Select Box (la zone de sélection).
- Select Box
Vous permet de sélectionner une image en cliquant ou plusieurs images en faisant glisser un rectangle.
- Cursor
Vous permet de déplacer le 2D Cursor en cliquant ou en faisant glisser avec LMB.
Pendant le glissement, vous pouvez appuyer sur X ou Y pour contraindre le mouvement sur un axe.
Si vous avez besoin de plus de précision, vous pouvez maintenir Maj pour déplacer le curseur plus lentement que la souris, ou saisir un nombre pour le déplacer d’une quantité exacte.
L’en-tête affiche la distance parcourue par le curseur, y compris la distance le long de chaque axe.
Au lieu de cet outil, vous pouvez également faire glisser la souris tout en maintenant Maj-RMB (fonctionne avec tous les outils) ou ajuster l’emplacement du curseur 2D dans .
Note
Par défaut, le curseur 2D n’est affiché que lorsque vous le faites glisser. Pour le rendre visible en permanence, activez l'overlay du curseur 2D.
- Move G
Permet de déplacer les images sélectionnées en les faisant glisser avec LMB. Alternativement, vous pouvez appuyer sur G, déplacer la souris et enfin cliquer sur LMB pour confirmer (ou RMB pour annuler).
Si le gizmo Outils actifs est activé, on peut faire glisser l’une des flèches colorées pour se déplacer uniquement le long de cet axe. On peut également appuyer sur X ou Y pendant le déplacement : appuyer une fois pour contraindre à l’axe global correspondant, une deuxième fois pour contraindre à l’axe local et une troisième fois pour supprimer à nouveau la contrainte. Une autre façon consiste à maintenir MMB appuyé et à déplacer la souris horizontalement ou verticalement.
Si vous avez besoin de plus de précision, vous pouvez effectuer l’une des opérations suivantes tout en vous déplaçant :
Maintenir Maj pour se déplacer plus lentement.
Taper un nombre pour se déplacer d’un quantité exacte.
Utiliser les flèches.
L’en-tête indique la distance parcourue par l’image, y compris le décalage le long de chaque axe.
Au lieu d’utiliser cet outil, vous pouvez également ajuster la Position dans l’onglet Strip de la barre latérale (disponible uniquement dans les modes Sequencer et Sequencer & Preview).
- Rotate R
Vous permet de faire pivoter les images sélectionnées en maintenant LMB appuyé et en déplaçant la souris dans un cercle. Alternativement, vous pouvez appuyer sur R, déplacer la souris et enfin cliquer sur LMB pour confirmer (ou RMB pour annuler).
Les images pivotent autour du Point Pivot, donc si celui-ci est décentré, les images ne se contenteront pas de pivoter mais se déplaceront également autour de lui.
Si vous avez besoin de plus de précision, vous pouvez effectuer l’une des opérations suivantes pendant la rotation :
Maintenir Maj appuyé pour tourner plus lentement.
Maintenir Ctrl pour faire pivoter par incréments de 5 degrés.
Tapez un nombre pour effectuer une rotation d’une quantité exacte.
Utiliser les flèches.
L’en-tête montre à quel point l’image a pivoté.
Au lieu d’utiliser cet outil, vous pouvez également ajuster la Rotation dans l’onglet Strip de la barre latérale (disponible uniquement dans les modes Séquencer et Sequencer & Preview).
- Scale S
Vous permet de redimensionner les images sélectionnées en les faisant glisser avec LMB. Alternativement, vous pouvez appuyer sur S, déplacer la souris et enfin cliquer sur LMB pour confirmer (ou RMB pour annuler).
Si le gizmo est activé (Outils actifs), on peut faire glisser l’une des lignes colorées pour mettre à l’échelle uniquement le long de cet axe. On peut également appuyer sur X ou Y pendant la mise à l’échelle : appuyer une fois pour contraindre à l’axe global correspondant, une deuxième fois pour contraindre à l’axe local et une troisième fois pour supprimer à nouveau la contrainte. Une autre façon consiste à maintenir MMB appuyé et à déplacer la souris horizontalement ou verticalement.
Les images sont mises à l’échelle autour du Point Pivot, donc si celui-ci est décentré et que vous réduisez la taille, les images ne deviendront pas seulement plus petites, mais se déplaceront également vers lui.
Si vous avez besoin de plus de précision, vous pouvez effectuer l’une des opérations suivantes lors de la mise à l’échelle :
Maintenir Maj appuyé pour évoluer plus lentement.
Maintenir appuyée la touche Ctrl pour mettre à l’échelle par incréments de 10%.
Taper un nombre pour mettre à l’échelle selon un facteur exact (par exemple
0,5pour réduire de moitié).Utiliser les flèches.
L’en-tête indique le facteur d’échelle actuel.
Au lieu d’utiliser cet outil, vous pouvez également ajuster Scale dans l’onglet Strip de la barre latérale (disponible uniquement dans les modes Sequencer et Sequencer & Preview).
- Transform
Permet de déplacer, faire pivoter et redimensionner les images à l’aide d’un seul outil.
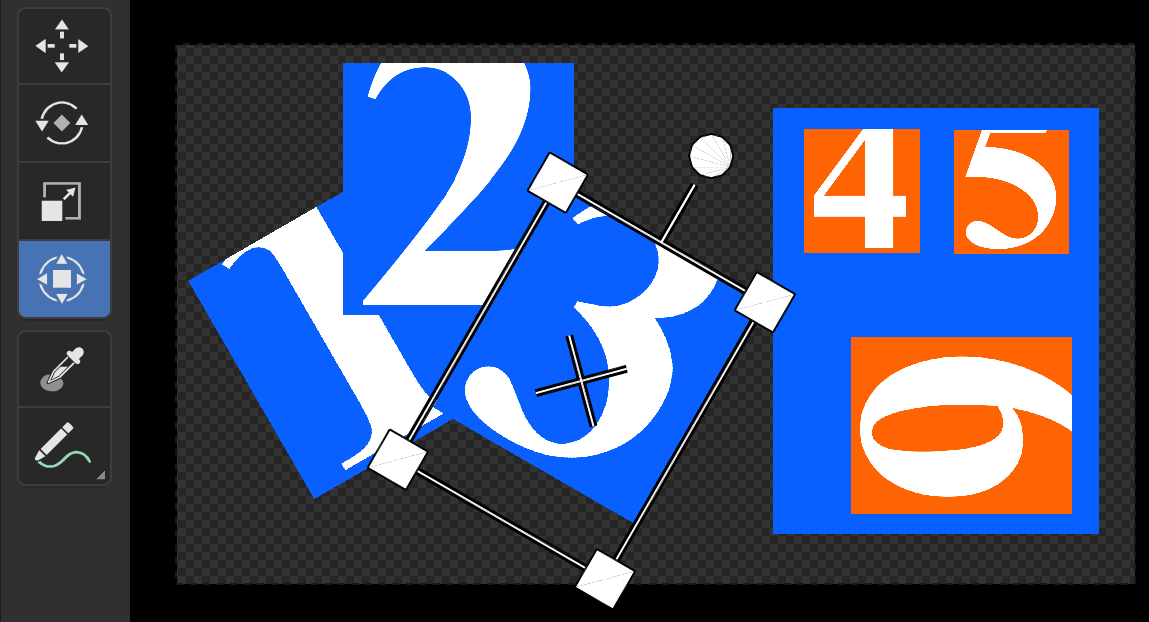
L’outil de transformation¶
Fonctionne comme suit :
Faire glisser la croix au centre pour déplacer l’image.
Faire glisser le point sur la ligne saillante pour faire pivoter.
Faire glisser l’un des coins pour mettre à l’échelle de manière égale le long des deux axes.
Faire glisser l’un des côtés pour le mettre à l’échelle le long d’un seul axe.
- Sample
Vous permet d’échantillonner la couleur d’un pixel en maintenant LMB appuyé. L’éditeur affichera en bas les informations suivantes à ce sujet :
Les coordonnées X et Y, en pixels par rapport au coin supérieur gauche.
Les composantes rouge, vert, bleu et alpha du pixel, sous forme de valeurs décimales comprises entre 0 et 1.
Les composants rouge, Vert et Bleu du pixel avec la Gestion de la couleur appliquée.
Les composantes Hue, Saturation, Value et Luminance du pixel avec la gestion des couleurs appliquée.
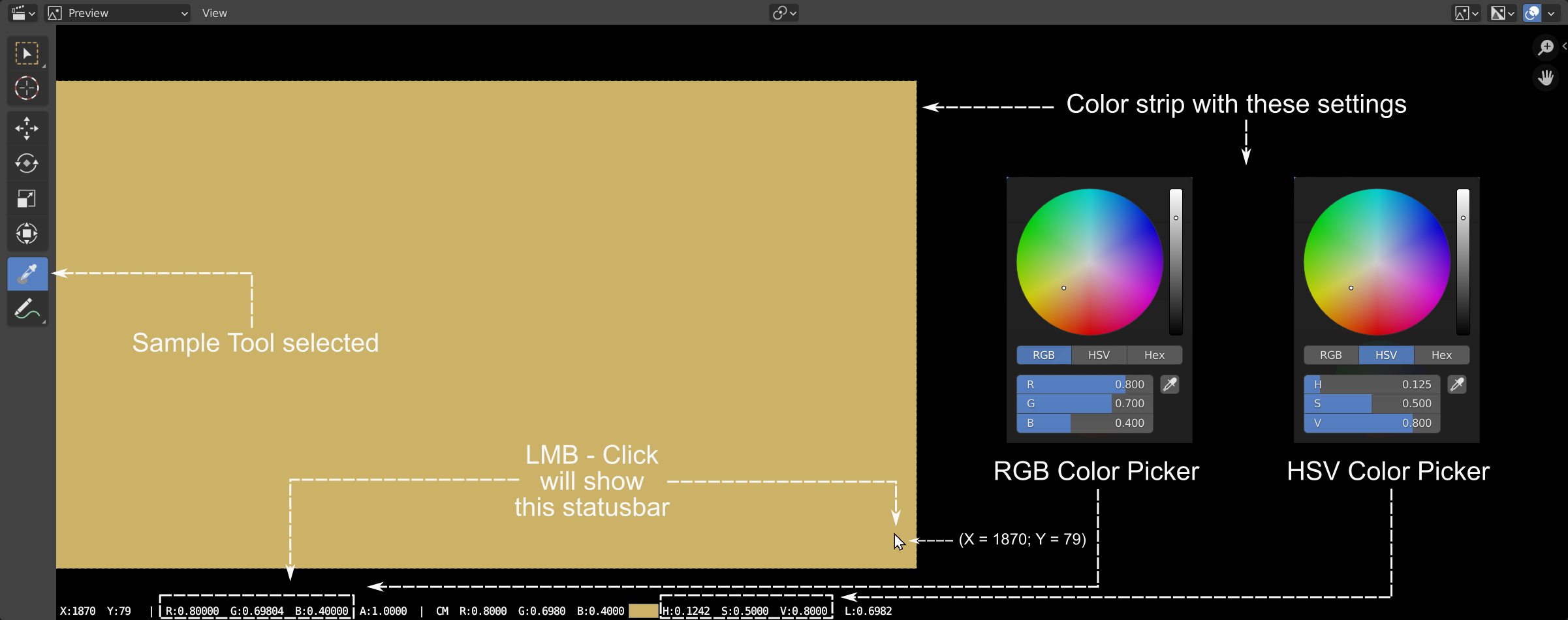
Exemple de l’outil Sample.¶
- Annotate
Dessiner des annotations à main levée.
- Annotate Line
Dessiner une annotation ligne droite.
- Annotate Polygon
Dessiner une annotation polygone.
- Annotate Eraser
Effacer les annotations dessinées précédemment.