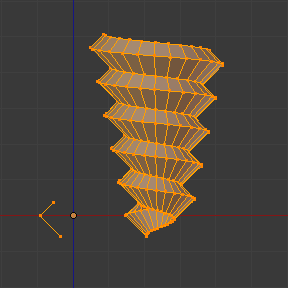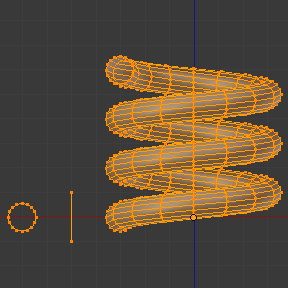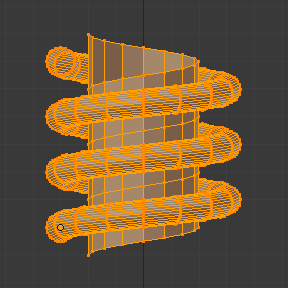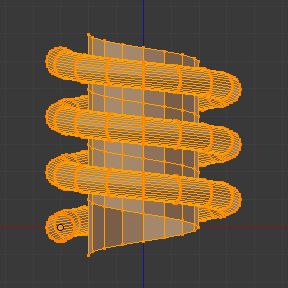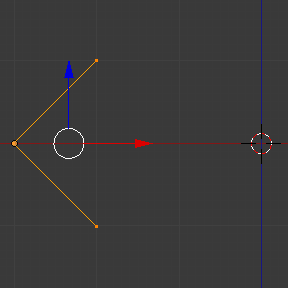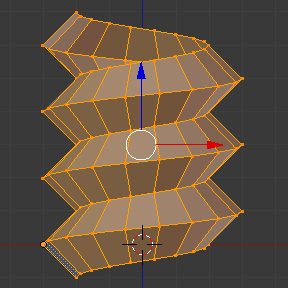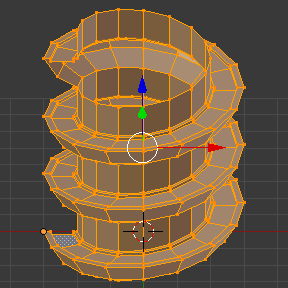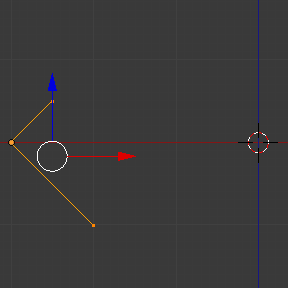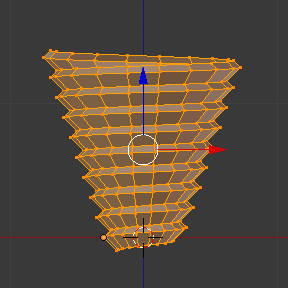Screw¶
Référence
- Mode:
Edit Mode
- Menu:
L’opérateur Screw extrude la géométrie le long d’une hélice. Vous pouvez l’utiliser pour créer des vis, des ressorts, des coquillages, etc.
Bien qu’il soit similaire au Modificateur Screw, il existe quelques différences importantes :
Opérateur Screw |
Modificateur Screw |
|---|---|
Fonctionne dans l’espace mondial. |
Fonctionne dans l’espace objet. |
Extrude uniquement la géométrie sélectionnée. |
Extrude toute la géométrie. |
Le point central peut être spécifié manuellement. |
Le point central est toujours l’origine de l’objet. |
Une révolution est toujours de 360°. |
L’angle peut être choisi librement. |
Le décalage en hauteur de chaque révolution est calculé automatiquement en fonction de la géométrie. |
Le décalage en hauteur doit être spécifié manuellement. |
Chaque révolution peut également avoir un décalage radial par rapport à/vers l’axe central (à nouveau déterminé par la géométrie). |
Le rayon reste constant. |
Comme décrit ci-dessus, l’opérateur Screw détermine automatiquement le décalage en hauteur et le décalage radial à appliquer après chaque tour. Pour ce faire, il recherche les extrémités d’un profil ouvert –- une série d’arêtes connectées qui ne forment pas une boucle fermée. La géométrie est extrudée de sorte que le sommet supérieur du profil lors d’un tour coïncide avec le sommet inférieur lors du tour suivant.
Le cas d’utilisation le plus courant consiste à extruder un profil ouvert. Cependant, vous n’êtes pas limité à cela. Tant qu’il y a un profil ouvert dans la sélection -– même une seule arête libre -– vous pouvez également extruder des profils fermés et même des géométries avec des faces.
Vous pouvez voir quelques exemples ci-dessous.
Utilisation¶
Tout d’abord, assurez-vous d’avoir un profil ouvert dans votre maillage. Si vous souhaitez extruder autre chose (comme un ou plusieurs cercles), vous devez créer un profil ouvert à côté.
Une fois cela fait, passez en Mode Édition et sélectionnez la géométrie que vous souhaitez extruder, en veillant à inclure exactement un profil ouvert. Si vous en avez moins ou plus, l’opérateur échouera avec l’erreur “You have to select a string of connected vertices too.” (Vous devez également sélectionner une chaîne de sommets connectés).
Assurez-vous que le 3D Cursor se trouve au point central autour duquel vous souhaitez que la géométrie tourne. Assurez-vous également que l’axe vertical de votre écran correspond à la direction de l’axe autour duquel il doit tourner. L’exemple le plus courant est de tourner autour de l’axe Z global : pour cela, vous devez placer le curseur 3D à l’origine du monde et passer à une vue latérale orthographique.
Vous êtes maintenant prêt à exécuter l’opérateur : ouvrez le menu Edge (en cliquant dessus dans l’en-tête de la vue 3D ou en appuyant sur Ctrl-E) et cliquez sur Screw.
Vous pouvez modifier le nombre de pas et de tours dans le panneau Ajuster la dernière opération.
Si vous avez uniquement créé un profil ouvert pour guider l’extrusion (pas parce que vous souhaitiez sa géométrie), vous pouvez sélectionner ses faces extrudées en survolant une et en appuyant sur L, puis les supprimer en appuyant sur X ou Suppr.
Options¶
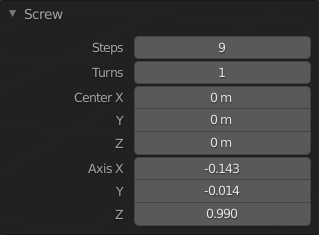
Panneau Screw (en Mode Édition).¶
- Steps
Le nombre d’extrusions à réaliser pour chaque tour de 360°.
- Turns
Le nombre de tours à créer.
- Center X, Y, Z
Coordonnées spatiales mondiales du point central autour duquel faire tourner la géométrie. Initialement, c’est l’emplacement du curseur 3D.
- Axis X, Y, Z
Vecteur de direction autour duquel faire tourner la géométrie. Initialement, il s’agit de l’axe vertical de l’espace écran (donc l’axe Z global en vue latérale ou l’axe Y global en vue de dessus). En inversant l’axe, vous pouvez basculer entre le sens des aiguilles d’une montre et le sens inverse des aiguilles d’une montre.
Astuce
Vous pouvez utiliser l’élément de menu Aligner la vue sur actif pour aligner la fenêtre, et donc l’axe, sur un certain élément de la scène.
Notez que Axis détermine uniquement la façon dont la géométrie tourne “horizontalement” autour du point central. Cela ne détermine pas comment la géométrie se déplace “verticalement”. Au lieu de cela, la géométrie se déplace toujours d’une distance et d’une direction données par les extrémités du profil ouvert, et descend dans l’espace local de l’objet.
Exemples¶
Créer un ressort¶
Commencez par créer un cercle qui servira de section transversale au ressort :
Ouvrez Blender et supprimez le cube par défaut.
Ajoutez un cercle en appuyant sur Maj-A .
Définissez la propriété Location X (Emplacement X) de ce nouvel objet sur -3 et sa propriété Rotation X sur 90°.
Entrez maintenant en Mode Édition en appuyant sur Tab.
Passez à Front Orthographic (vue orthographique de face) avant en appuyant sur Pavnum1.
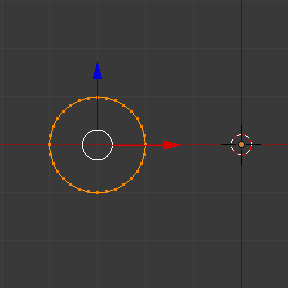
Profil d’extrusion créé.¶
Créez ensuite une ligne verticale pour spécifier la distance entre les boucles à ressort :
Désélectionnez tous les sommets en cliquant sur un endroit vide ou en appuyant sur Alt-A.
Cliquez deux fois sur Ctrl-RMB pour créer deux sommets reliés par une arête.
Sélectionnez les deux sommets et appuyez sur S X 0 Retour pour vous assurer qu’ils ont la même coordonnée X. (Cela est nécessaire pour maintenir le rayon du ressort constant.)
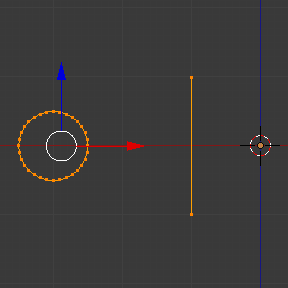
Profil guide créé.¶
Maintenant, nous sommes prêts à créer le ressort :
Sélectionnez à la fois le cercle et la ligne en appuyant sur A.
Cliquez sur .
Ajustez les Steps (les pas) et les Turns (les tours) à votre guise.
Essayez de changer Axis Z en -1 et constatez que cela fait tourner le ressort dans l’autre sens.
Vous pouvez obtenir des résultats intéressants en créant un Axis en diagonale (par exemple en gardant Axis Z à -1 et en réglant Axis X X à 1). Notez que chaque boucle individuelle du ressort est inclinée de 45°, mais qu’après chaque boucle, on descend toujours verticalement (dans le sens de la ligne de guidage).
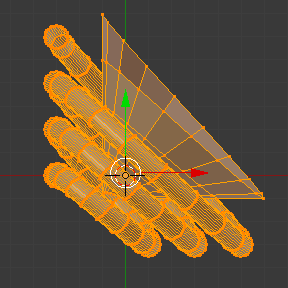
|
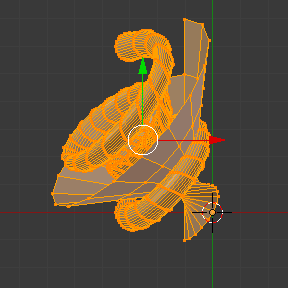
|
Création d’une tige filtetée¶
L’opérateur Screw (Vis) est parfaitement adapté pour créer des hélices sans aucun espace entre les spires.
Ouvrez Blender et entrez en Mode Édition pour OBTENIR le cube par défaut.
Supprimez tous les sommets en appuyant sur X ou Suppr.
Passez à Front Orthographic (vue orthographique de face) avant en appuyant sur Pavnum1.
Cliquez trois fois sur Ctrl-RMB pour créer un profil comme celui ci-dessous.
Sélectionnez les deux sommets les plus proches de l’axe Z global et appuyez S X 0 Retour pour vous assurer qu’ils ont la même coordonnée X.
Sélectionnez les trois sommets et cliquez sur .
Ajustez les Steps (les pas) et les Turns (les tours) à votre guise.
Vous pouvez également créer des formes plus intéressantes, comme cet “escalier en colimaçon” :
Création d’une pointe de vis¶
Jusqu’à présent, nous avons toujours veillé à ce que le premier et le dernier sommet du profil aient la même coordonnée X, gardant ainsi le rayon de l’hélice constant. Cependant, rien ne vous empêche d’utiliser différentes coordonnées X et de faire rétrécir/agrandir l’hélice sur sa hauteur.