Utilisation de base¶
Génération de rig (armature) de base¶
Ajoutez une structure méta-rig depuis le menu .
Éditez les positions des os pour qu’elles correspondent à la géométrie du personnage.
Dans les propriétés de l’armature, cliquez sur le bouton Generate Rig pour générer le rig.
Ajouter un méta-rig prédéfini¶
Référence
- Mode:
Mode Objet
- Menu:
- Raccourci:
Maj-A
Rigify stocke toutes les informations nécessaires pour générer des commandes et des mécanismes de rig complexes dans des armatures plus simples appelées “méta-rigs”.
Les méta-rigs prédéfinis peuvent être trouvés dans le menu Add (Ajouter). Les types de méta-rig actuellement disponibles sont :
Basic Human (Humain de base) n’inclut pas le visage et les doigts
Basic Quadruped (Quadrupède de base)
Human (Humain)
Cat (Chat)
Wolf (Loup)
Horse (Cheval)
Shark (Requin)
Modifier les positions des os¶
Pour correspondre correctement à votre personnage, les os du méta-rig doivent être déplacés dans les positions correctes. Peut être réalisé de deux manières différentes : en mode Pose ou en mode Édition.
Note
Rigify suppose que 1 unité correspond à 1 mètre. Un humain mesure donc environ 2 unités. Si votre personnage est à une échelle différente et que vous êtes plus familier avec la modélisation plutôt que le rigging, il est suggéré de le mettre à l’échelle aux dimensions de Rigify avant de positionner les os du méta-rig. Si vous souhaitez mettre à l’échelle la géométrie du personnage, nous vous suggérons d’agrandir d’abord le personnage en Mode Objet, puis d’appliquer l’échelle géométrique avec l’outil Apply Scale (Appliquer l’échelle).
Les conseils d’alignement de Rigify Human¶
Limbs (Membres) : gardez les jambes aussi droites que possible en vue de face (Rigify Human fonctionne mieux dans des cas prévisibles). Donnez au genou et au coude un léger angle de courbure (Rigify a besoin de savoir où pointe votre genou/coude).
Torso (Torse) : gardez la colonne vertébrale aussi droite que possible en vue de face (Rigify Human fonctionne mieux dans des cas prévisibles). Le dernier os de la colonne vertébrale est la tête. Par défaut, les deux os suivants (de haut en bas) sont considérés comme les os du cou. Il est suggéré de garder les os du cou aussi alignés que possible lors de l’édition.
Face (Visage) : Le positionnement des os du visage peut être délicat si vous n’êtes pas un expert en édition osseuse et ils sont presque inutiles si vous envisagez de créer une animation faciale à l’aide de clés de forme. Pensez à supprimer les traits du visage de votre personnage s’ils ne sont pas vraiment nécessaires. Si vous n’avez pas besoin du visage, tous les os du visage peuvent être supprimés. Tous les os du visage se trouvent par défaut dans la collection Os d’armature (Face). Vous pouvez les sélectionner en affichant uniquement cette collection, en sélectionnant tout son contenu, puis en supprimant les os en mode édition pour supprimer correctement le visage.
Si vous souhaitez redimensionner tous les os du visage en même temps, envisagez de redimensionner l’os principal du visage en mode Pose (voir Méthode de correspondance en mode Pose). L’os principal du visage est placé dans la même position que l’os de la tête. Pour le sélectionner facilement, masquez toutes les autres collections d’os.
Pour plus de conseils, consultez le Guide de positionnement.
Correspondance du mode de Pose (base)¶
Entrez dans le mode Pose du méta-rig. Faites pivoter, redimensionnez et déplacez les os dans la bonne position. Lorsque les os sont dans la bonne position (en restant toujours en mode Pose), utilisez .
Note
Les os connectés ne peuvent pas être déplacés en mode Pose. Vous pouvez mettre à l’échelle les os parents pour qu’ils correspondent à la longueur générale, puis affiner l’échelle des os enfants. Pour des informations plus détaillées sur les modes d’armature, veuillez vous référer à la Section armatures.
Correspondance du mode Édition (avancé)¶
Une configuration de base de l’affichage de l’armature est suggérée avant d’accéder au mode Édition d’os.
Avec le méta-rig sélectionné, allez dans les Propriétés et cliquez sur l’onglet Objet. Faites défiler jusqu’au panneau d’affichage et activez X-ray et sous le sélecteur Maximum Draw Type (Type de tracé maximum), sélectionnez Wire (Fil de fer). De cette façon, les os seront toujours dessinés en filaire au-dessus de votre géométrie.
Ensuite, toujours dans les Propriétés, cliquez sur l’onglet Armatures et sous display (affichage), cochez la case Axis (Axes). De cette façon, les axes de rotation des os seront affichés pendant le processus d’édition.
Pour des informations plus détaillées sur les modes d’affichage de l’armature, veuillez vous référer à la page Panneau d’affichage.
Générer le rig¶
Avec les os dans les positions correctes, revenez en mode Objet, allez dans l’onglet Armature, faites défiler vers le bas et cliquez sur le bouton Generate Rig (Générer le rig) pour finaliser la création du rig. Le processus de génération ne prendra que quelques secondes à une minute en fonction de la complexité de l’installation et des spécifications matérielles de votre machine. Si le rig généré doit être peaufiné, vous pouvez modifier le méta-rig en conséquence, puis cliquer à nouveau sur le bouton Générer. Si le rig existe déjà, Rigify l’écrasera simplement en conservant tous vos modificateurs et contraintes et –- si possible –- toutes les fonctionnalités générées précédemment.
Pour plus d’informations sur les options de génération supplémentaires, consultez la section Advanced Rig Generation.
Astuce
Si le métarig utilise l’ancien face rig, vous pouvez utiliser le bouton Upgrade Face Rig (Mettre à niveau le rig du visage) qui apparaît au-dessus de Generate Rig pour mettre automatiquement à niveau vers le nouveau système de visage modulaire.
La mise à niveau préservera la compatibilité avec les “skins” existants, mais les poses et animations existantes ne seront probablement pas compatibles en raison de changements subtils dans le comportement des contrôles.
Note
Pour que l’écrasement du rig fonctionne comme prévu, il faut que le rig et le méta-rig, tous les deux, soient visibles avant de générer à nouveau. Rigify essaiera de les afficher dans les cas simples, mais annulera la génération si cela échoue.
Avertissement
Comme pour tous les modules complémentaires Python, l’interface de Blender ne peut pas être mise à jour tant que l’exécution du script Python n’est pas terminée. Attendez que le rig apparaisse pour voir les résultats.
Avertissement
Rigify est conçu en supposant un flux de travail dans lequel le méta-rig est maintenu disponible pour permettre de régénérer le rig principal chaque fois qu’il est nécessaire d’y apporter des modifications. Il n’est pas conseillé de supprimer le méta-rig après avoir généré le rig principal, ou de modifier de manière significative le rig généré : cela rendra impossible l’introduction de fonctionnalités ajoutées dans les versions ultérieures de Rigify, ou l’adaptera facilement aux changements importants dans les versions ultérieures de Blender. En général, des scripts de mise à jour automatique des versions seront fournis pour les méta-rigs lorsque cela est nécessaire, mais pas pour les rigs générés.
Liaison de la géométrie au rig¶
Pour lier la géométrie au rig, vous pouvez utiliser vos outils préférés. Juste quelques choses que vous devez savoir :
Tous les os déformants se trouvent dans la collection d’os DEF.
Les os des yeux et des dents du visage hérité ne se déforment pas. Vous êtes censé lier la géométrie des yeux et des dents via des contraintes Child Of.
Habituellement, la déformation de l’armature avec des poids automatiques fait un très bon travail dès le départ si vous placez correctement vos os (et il y a suffisamment de topologie avec laquelle travailler !).
Pour des informations plus détaillées sur les collections d’os, le modificateur d’armature et la peinture de poids, reportez-vous au manuel de Blender.
Génération avancée de Rig¶
Fonctionnalités des options avancées¶
En utilisant les options du sous-panneau Advanced (Avancé), il est possible de :
Générer plusieurs rigs par scène.
Mettre à jour/remplacer un rig spécifique.
Forcer l’écrasement des objets widget générés précédemment.
Choisir si vous souhaitez utiliser des doublons liés pour les widgets gauche et droit.
Exécuter un bloc de données de script après la génération.
Sous-panneau des Options avancées¶
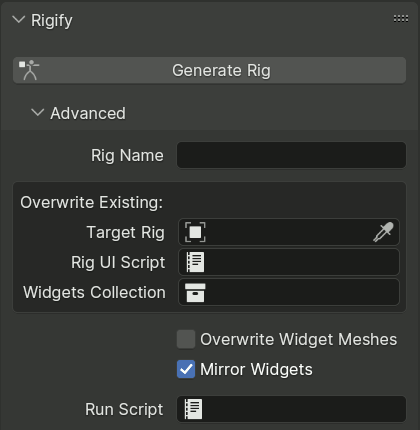
Les options avancées de génération de rig sont par défaut masquées dans un sous-panneau. Cliquer sur la ligne Advanced pour l’ouvrir.
Certaines options seront automatiquement définies par Rigify si elles n’ont aucune valeur lors de la génération d’un rig, tandis que d’autres sont entièrement contrôlées par l’utilisateur.
- Rig Name
Lorsqu’un tout nouveau rig est généré, au lieu d’écraser un rig existant, la valeur de cette option est utilisée pour le nommer.
Si ce champ est vide, le nouvel objet sera nommé en fonction du nom du métarig selon les règles suivantes :
Si le nom contient
META, il est remplacé parRIG.Si le nom contient
metarig, il est remplacé parrig.Sinon,
RIG-est ajouté au nom.
Lors de l’écrasement d’un objet rig existant spécifié par l’option Target Rig, son nom n’est pas modifié, ce qui lui permet d’être librement renommé sans avoir à garder la valeur de cette option synchronisée.
- Target Rig auto
Cette option spécifie le rig généré à écraser lors de la régénération à partir de ce métarig.
Si l’option n’est pas définie, Rigify générera un nouvel objet rig et le stockera dans cette option.
Note
Lorsque l’option n’est pas définie, Rigify créera un tout nouvel objet rig même si un objet portant un nom correspondant existe déjà.
- Rig UI Script auto
Cette option spécifie le bloc de données de script généré à écraser lors de la régénération et fonctionne de la même manière que Target Rig.
Le script contrôle l’interface utilisateur dans la fenêtre 3D qui permet de basculer facilement entre les collections d’os visibles, de modifier les propriétés personnalisées, de convertir entre IK et FK, etc.
- Widgets Collection auto
Cette référence spécifie la collection contenant les widgets générés et fonctionne de la même manière que Target Rig.
- Overwrite Widget Meshes
Si activé, Rigify générera de nouveaux widgets à chaque fois que le rig sera régénéré. Par défaut, essaie de réutiliser les objets widget déjà générés qui existent dans la collection de widgets, ce qui leur permet d’être modifiés manuellement pour mieux s’adapter au personnage.
- Mirror Widgets
Si activé, Rigify génère des widgets pour les os latéraux gauche et droit en tant que doublons liés, en utilisant une échelle X négative pour inverser la version du côté droit. Cela renforce la symétrie et réduit le nombre de maillages à ajuster pour s’adapter au personnage.
Lors de la réutilisation d’un widget déjà généré, Rigify détecte s’il a été initialement généré en miroir en vérifiant l’échelle de l’objet pour éviter d’inverser les contrôles existants. Par conséquent, le passage aux widgets en miroir pour un personnage existant nécessite la suppression des widgets de droite ou la mise à jour forcée des widgets.
- Run Script
Il est possible de configurer Rigify pour exécuter un script Python contenu dans un bloc de données texte après génération afin d’appliquer des personnalisations définies par l’utilisateur. Le script est exécuté avec le rig généré actif et sélectionné en mode Objet.
L’utilisation la plus simple de cela peut consister à ajuster les propriétés des contraintes générées lorsque les types de Rigify n’ont pas de paramètres de méta-rig pertinents. Cela peut être fait en utilisant l’option de menu contextuel Copy Full Data Path (Copier le chemin complet des données) sur la propriété, en la collant dans le script et en effectuant une affectation, par exemple :
import bpy bpy.data.objects["rig"].pose.bones["MCH-spine.003"].constraints[0].influence = 0.6
Effectuer de telles modifications via un script garantit qu’elles ne seront pas perdues si le rig est régénéré.
Les utilisateurs familiarisés avec Rigify scripting peuvent importer des modules utilitaires Rigify et accéder à l’instance du générateur via
rigify.get_generator(). Notez cependant que, puisque la génération est déjà terminée, la seule utilisation est de lire les données créées au cours du processus de génération.
Liaison de bibliothèque¶
Lorsque vous liez un rig dans un autre fichier, vous souhaitez généralement créer une collection qui inclut le rig généré et le maillage du personnage. Vous n’avez pas besoin d’inclure le méta-rig ou la collection d’objets widget. Vous créez ensuite un lien dans la collection et exécutez Make Library Override.
Le bloc de données texte rig_ui_template.py responsable de l’interface utilisateur du rig sera automatiquement lié au rig, vous n’avez pas besoin de le lier séparément. Cependant, le script ne s’exécutera pas tant que vous ne l’aurez pas exécuté manuellement à partir de l’éditeur de texte ou que vous n’aurez pas enregistré et redémarré Blender.