Multicam Selector Strip#
Multicam Selector de bande est utilisé pour le montage multi-caméras. Le montage multi-caméras consiste à enregistrer une scène à l’aide de plusieurs caméras sous différents angles, puis à les monter ensemble par la suite.
Flux de travail#
Le processus d’édition multi-caméras peut être assez facile dans le séquenceur vidéo s’il est correctement configuré. Le guide suivant montre les étapes de base pour configurer un flux de travail d’édition multi-caméras de base.
Vous allez d’abord vouloir ajouter dans chacune de vos bandes vidéo.
Ensuite, vous souhaiterez synchroniser toutes vos caméras soit en utilisant des formes d’onde audio soit par le mouvement des objets.
Astuce
Pour faciliter la synchronisation des bandes, vous pouvez regrouper les caméras, leur audio et leurs effets en utilisant des Meta Strips.
Divisez l’éditeur en plusieurs Previews, une pour chaque piste en entrée. Changez ensuite le Display Channel de chacun des aperçus vers le numéro de canal de la piste d’entrée.
Ajoutez une bande Multicam Selector au-dessus de toutes les pistes du canal.
Une fois ces étapes accomplies, vous devriez obtenir quelque chose de similaire à l’image suivante :
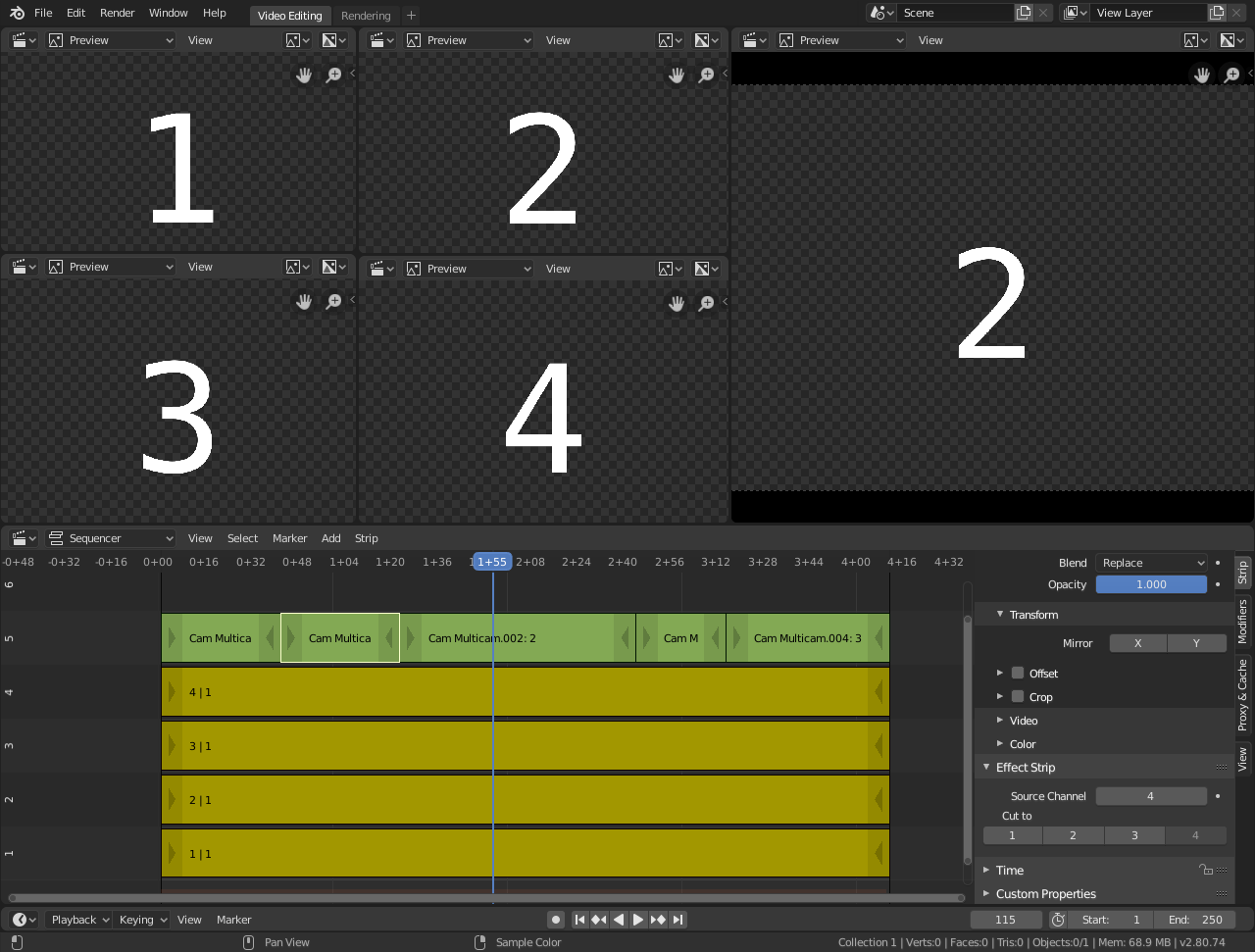
Configuration d’édition Multi-caméra.#
Sélectionnez maintenant la bande Multicam, si vous regardez les options de la bande (dans la Sidebar), vous remarquerez que Multicam est une bande d’effet assez simple : elle prend juste un canal sélectionné comme entrée. C’est tout. La magie vient de la disposition pratique du clavier.
Lorsque vous sélectionnez la bande Multicam, les touches 1 à 9 sont mappées aux boutons de coupe. Ainsi, sélectionnez la bande Multicam et commencez la lecture et appuyez sur les touches pour une entrée correcte tout en regardant les différentes caméras.
Vous vous retrouverez avec une petite bande Multicam Selector pour chaque coupe.
En réalité, cela se résume à : regarder quelques secondes pour voir, ce qui s’en vient, regarder à nouveau et faire un premier montage à l’aide des touches numériques, faire quelques réglages fins en sélectionnant les poignées extérieures de deux Multicam voisines pour le rolling A/B.En réalité, cela se résume à : regarder quelques secondes pour voir ce qui s’en vient, le revoir et faire un premier montage à l’aide des touches numériques. Puis affiner ensuite le placement en sélectionnant les poignées extérieures des deux Multicam voisines pour le roulement A/B.
Astuce
Pour améliorer les performances de lecture, activer les Proxies.
Options#
- Source Channel
Le canal sur lequel le Multicam Selector reçoit ses données.
- Cut To
Coupe la bande Multicam à la trame courante et change automatiquement le Source Channel pour les canaux sélectionnés.
Flux de travail#
Vous allez d’abord vouloir ajouter dans chacune de vos bandes vidéo.
Ensuite, vous souhaiterez synchroniser toutes vos caméras soit en utilisant des formes d’onde audio soit par le mouvement des objets.
Astuce
Pour faciliter la synchronisation des bandes, vous pouvez regrouper les caméras, leur audio et leurs effets en utilisant des Meta Strips.
Divisez l’éditeur en plusieurs Previews, une pour chaque piste en entrée. Changez ensuite le Display Channel de chacun des aperçus vers le numéro de canal de la piste d’entrée.
Ajoutez une bande Multicam Selector au-dessus de toutes les pistes du canal.
Une fois ces étapes accomplies, vous devriez obtenir quelque chose de similaire à l’image suivante :
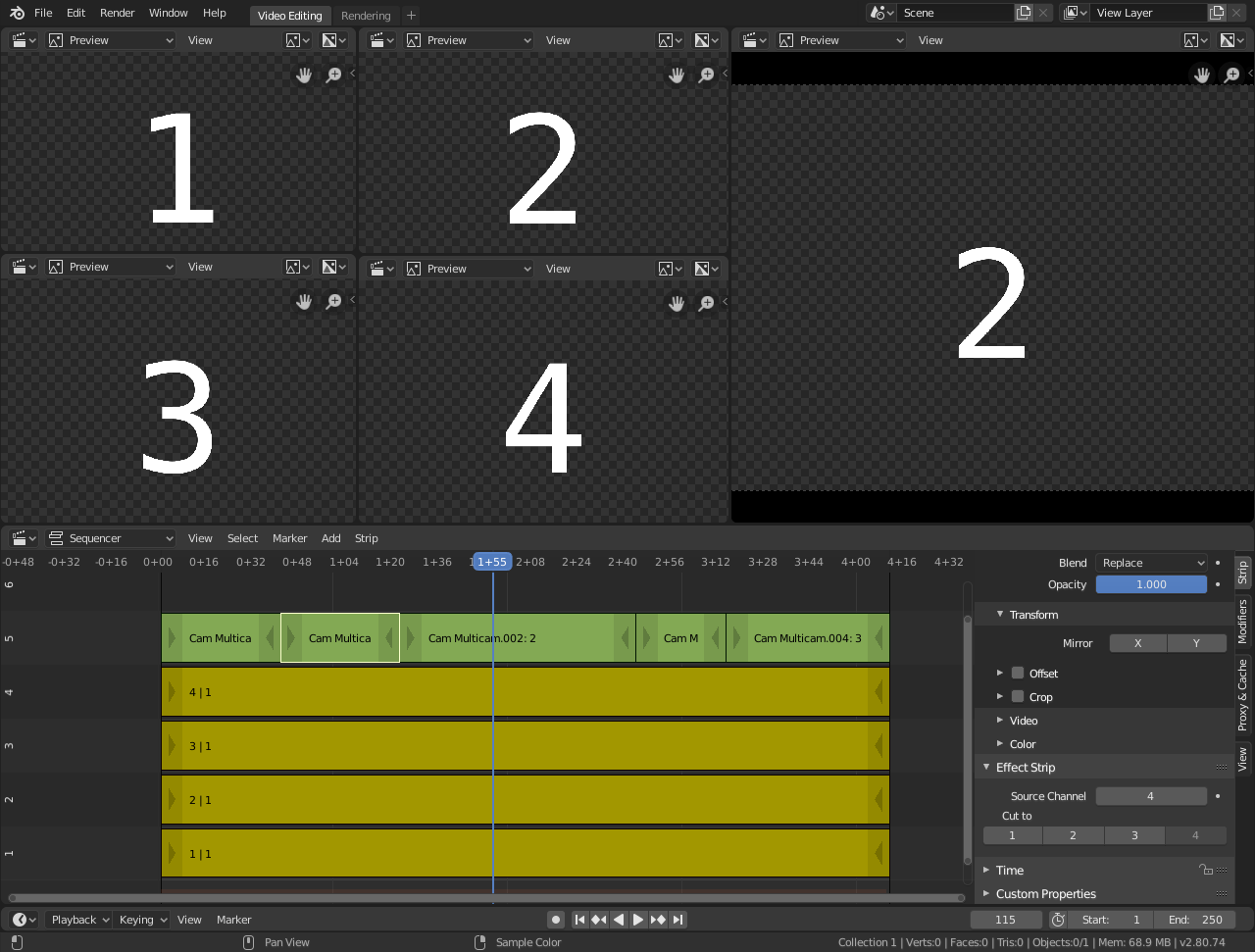
Configuration d’édition Multi-caméra.#
Sélectionnez maintenant la bande Multicam, si vous regardez les options de la bande (dans la Sidebar), vous remarquerez que Multicam est une bande d’effet assez simple : elle prend juste un canal sélectionné comme entrée. C’est tout. La magie vient de la disposition pratique du clavier.
Lorsque vous sélectionnez la bande Multicam, les touches 1 à 9 sont mappées aux boutons de coupe. Ainsi, sélectionnez la bande Multicam et commencez la lecture et appuyez sur les touches pour une entrée correcte tout en regardant les différentes caméras.
Vous vous retrouverez avec une petite bande Multicam Selector pour chaque coupe.
En réalité, cela se résume à : regarder quelques secondes pour voir, ce qui s’en vient, regarder à nouveau et faire un premier montage à l’aide des touches numériques, faire quelques réglages fins en sélectionnant les poignées extérieures de deux Multicam voisines pour le rolling A/B.En réalité, cela se résume à : regarder quelques secondes pour voir ce qui s’en vient, le revoir et faire un premier montage à l’aide des touches numériques. Puis affiner ensuite le placement en sélectionnant les poignées extérieures des deux Multicam voisines pour le roulement A/B.
Astuce
Pour améliorer les performances de lecture, activer les Proxies.