Introduction¶
La Dope Sheet offre une vue d’ensemble des images clés à l’intérieur de la scène. Cela s’inspire de l’animation classique dessinée à la main, dans laquelle les animateurs utilisent un graphique montrant exactement quand chaque dessin, son et mouvement de caméra se produira, et pendant combien de temps.
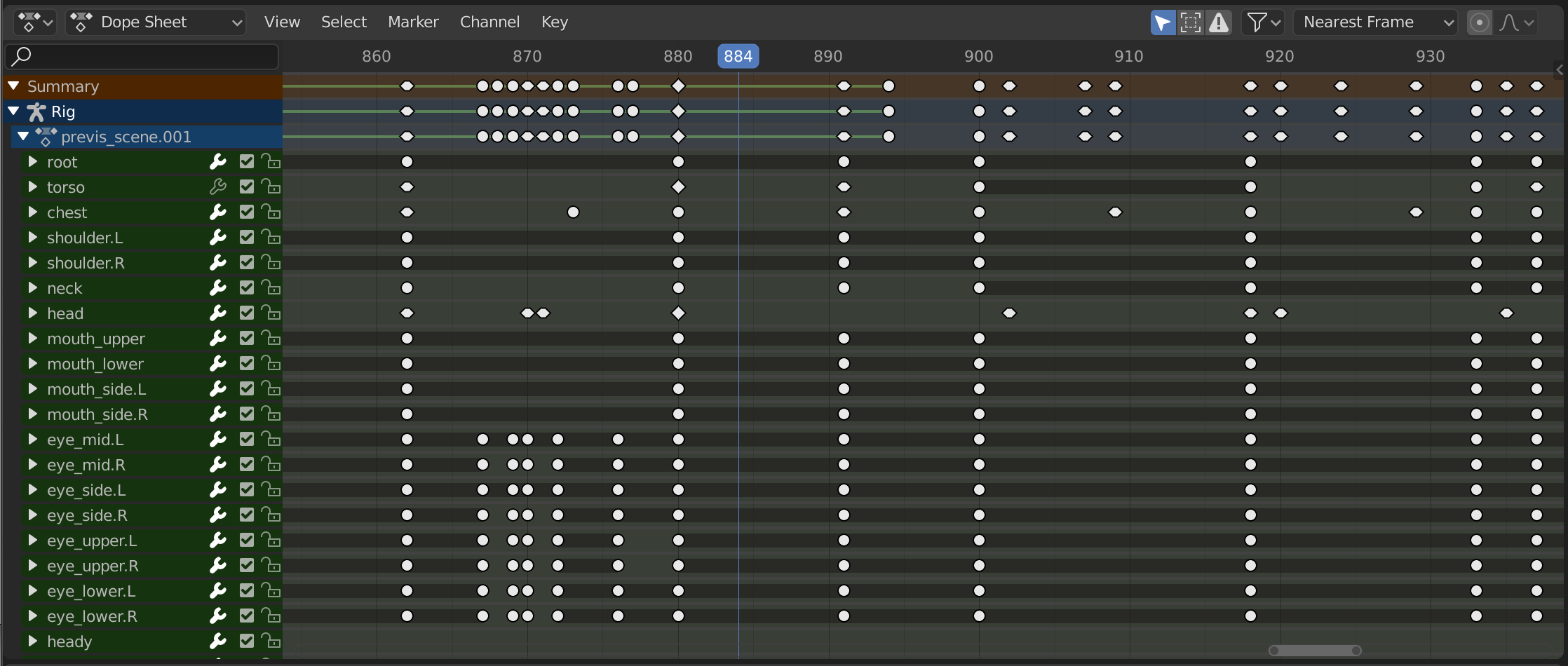
La Dope Sheet.¶
Modes de la Dope Sheet¶
L’éditeur propose plusieurs modes différents qui peuvent être sélectionnés dans une liste déroulante dans l’en-tête. Le mode Dope Sheet par défaut donne un aperçu de la plupart des types de données animables. Pour d’autres, comme les masques, il faut passer sur un mode plus spécifique.
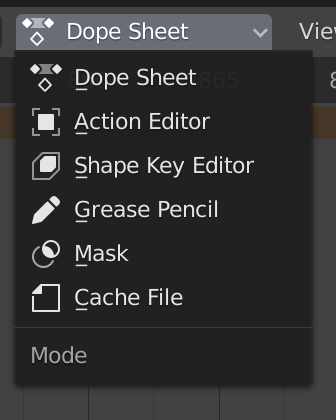
Modes de la Dope Sheet.¶
Les modes sont les suivants :
Dope Sheet
Fichier cache : initialement destiné à afficher les données d’animation pré-calculées dans les fichiers Alembic, mais jamais implémenté.
Région principale¶
L’éditeur de Dope Sheet affiche une pile de canaux (propriétés animables) et pour chaque canal, une série d’images clés disposées le long de l’axe du temps.
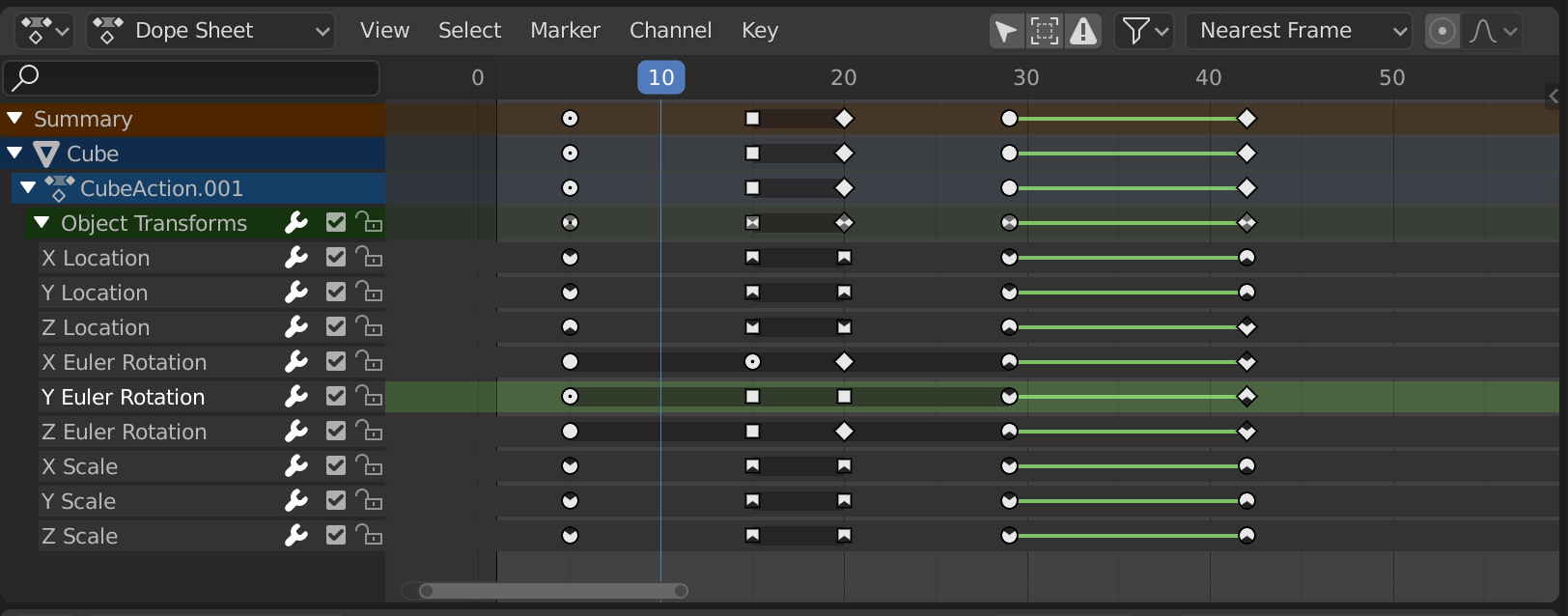
L’Éditeur Dope Sheet avec des canaux d’objet.¶
Les images clés peuvent prendre différentes couleurs et formes :
Gris |
Non sélectionné |
Jaune |
Selected |
Autres Couleurs |
Balise d’image clé personnalisée défini par l’utilisateur () |
Losange |
Poignée d’image clé libre () |
Round |
Poignée de Trame clé Auto-Limitée (Auto-Clamped) |
Circle |
Poignée de Trame clé Automatique |
Carré |
Poignée de Trame clé Vectorielle |
Losange |
Poignées de Trame clé Alignée |
Barre grise entre les clés |
Touche maintenue (les deux trames clés sont identiques) |
Ligne verte entre les clés |
Le segment de courbe utilise une interpolation personnalisée () |
Flèche vers le haut |
Maximum local dans la courbe (visible si est activé) |
Flèche vers le bas |
Minimum local dans la courbe |
Les images clés peuvent être sélectionnées en cliquant et déplacées en les faisant glisser. Voir les menus Select et Key pour plus d’options.