Vertices¶
Référence
- Mode:
Mode Objet
- Panneau:
Instance Vertices vous permet de répliquer des objets enfants à la position de chaque sommet de l’objet parent.
Note
La position relative de l'origine d’objet des objets parent et enfant détermine le décalage de la géométrie instanciée du sommet parent.
- Align to Vertex Normal
Tourne tous les objets instanciés selon les normales de sommet correspondantes du maillage parent.
Pour changer l’axe de direction des objets instanciés, sélectionnez l’objet enfant et changez l'Axe de suivi.
Il existe en fait deux approches de modélisation utilisant des sommets instanciés. Elles peuvent être utilisées comme un outil d’arrangement, permettant de modéliser des arrangements géométriques d’objets (par exemple les colonnes d’un temple grec, les arbres dans un jardin, les bureaux dans une salle de classe). L’objet peut être de n’importe quel type d’objet que Blender prend en charge. La deuxième approche consiste à les utiliser pour modéliser un objet à partir d’une seule partie de celui-ci (par exemple, les pointes d’un club, les épines d’un oursin, les tuiles d’un mur, les pétales d’une fleur).
Note
Téléchargez le fichier blend exemple
Vous pouvez télécharger un fichier avec les exemples décrits dans cette page. Dans ce fichier blend, le premier exemple, un singe (Suzanne) parenté à un cercle est sur le calque 1; tandis qu’une tentacule parentée à une icosphère est sur le calque 2.
Utilisation¶
Sommets instanciés comme outil d’agencement¶
Tout ce dont vous avez besoin est un objet de base (par ex. l'arbre et la colonne) et un maillage de motif avec ses sommets suivant le motif que vous avez en tête. Dans cette section, nous allons utiliser une scène simple pour la partie suivante, vous allons utiliser une tête de singe posée à l’origine du système de coordonnées comme notre objet de base et un cercle à la même position que notre maillage parent.
D’abord, en Mode Objet, sélectionnez l’objet de base et Maj-LMB pour ajouter le cercle à la sélection (l’ordre est très important ici), et Ctrl-P ou pour parenter l’objet de base au cercle. À présent, le cercle est le parent du singe ; si vous déplacez le cercle, le single va le suivre.
Le cercle étant seul sélectionné, activez Instancing Vertices ; une tête de singe devrait être placée à chaque sommet du cercle.
La tête de singe d’origine au centre et le maillage parent sont toujours affichés dans la Vue 3D mais aucun des deux ne sera rendu. Si le placement et la rotation de votre tête de singe sont étranges, il se peut que vous devrez effacer sa rotation Alt-R, son échelle Alt-S, sa position Alt-G, et son origine .
Réarrangement¶
Si vous sélectionnez maintenant l’objet de base et le modifiez en Mode Objet ou Édition, tous les changements affecteront également la forme de tous les objets instanciés. Vous pouvez aussi sélectionner le maillage parent pour modifier l’arrangement des instances ; l’ajout de sommets ajoutera également plus d’objets de base.
Notez que les objets de base hériteront des changements faits au maillage parent en Mode Objet, mais pas en Mode Édition. De ce fait la mise à l’échelle du cercle en Mode Objet va élargir la tête de singe, alors que la mise à l’échelle du cercle en Mode Édition augmentera seulement la distance entre les objets de base.
Orientation¶
L’orientation des objets de base peut être contrôlée en activant Align to Vertex Normal dans le panneau Instancing. Ceci va faire tourner tous les objets de base selon les normales des sommets du maillage parent.
Pour changer l’orientation des objets instanciés, sélectionnez l’objet de base et changez le Tracking Axis (*Axe de suivi*).

Orientation activée, orientation +Y.¶ |

Y négatif.¶ |

X positif.¶ |
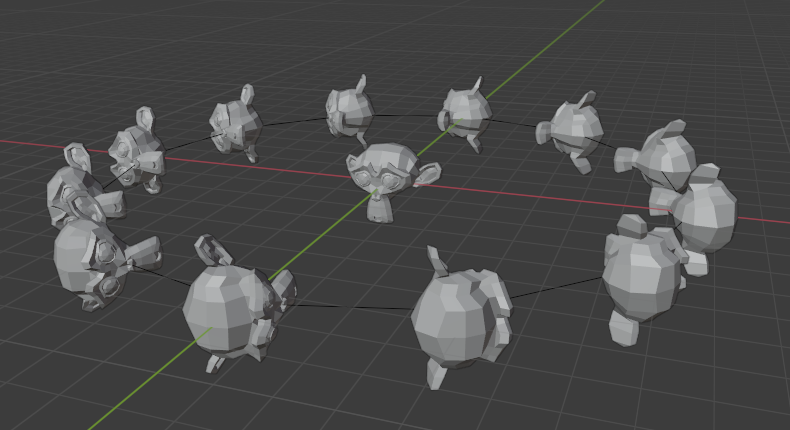
Z positif, X vers le haut.¶ |
Note
Les axes d’un objet peuvent être rendus visibles dans le panneau . Pour afficher les normales des sommets du maillage parent, passez en Mode Edition et activez cette visualisation dans le panneau où vous pouvez également redimensionner les normales affichées si nécessaire.
Sommets instanciés comme outil de modélisation¶
Des modèles très intéressants peuvent être réalisés en utilisant Instancing Vertices et une primitive standard. Dans cet exemple, un tentacule simple a été réalisé en extrudant un cube plusieurs fois. L’objet tentaculaire a ensuite été parenté à une icosphère. Avec l’option Align to Vertex Normal activée pour le maillage parent (l’icosphère), l’orientation de l’objet de base ( le tentacule) a été adaptée aux normales des sommets du maillage parent (dans ce cas, le tentacule a été tourné de -90° autour de l’axe X en mode édition).
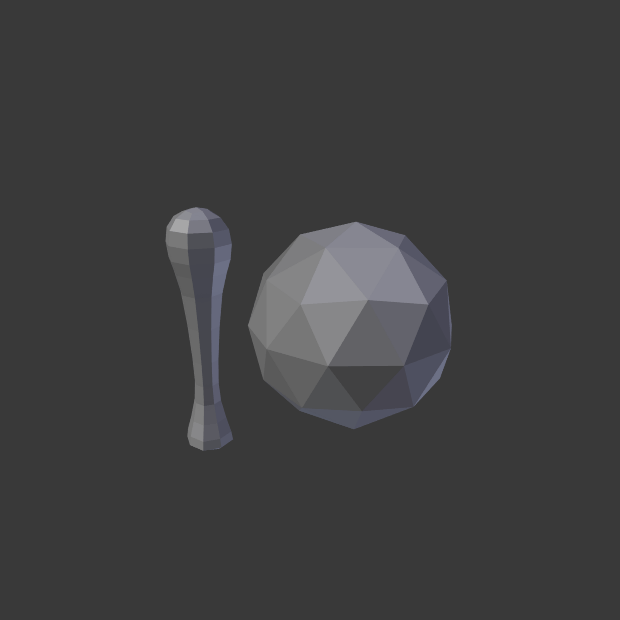
Un simple tentacule défini à smooth.¶ |
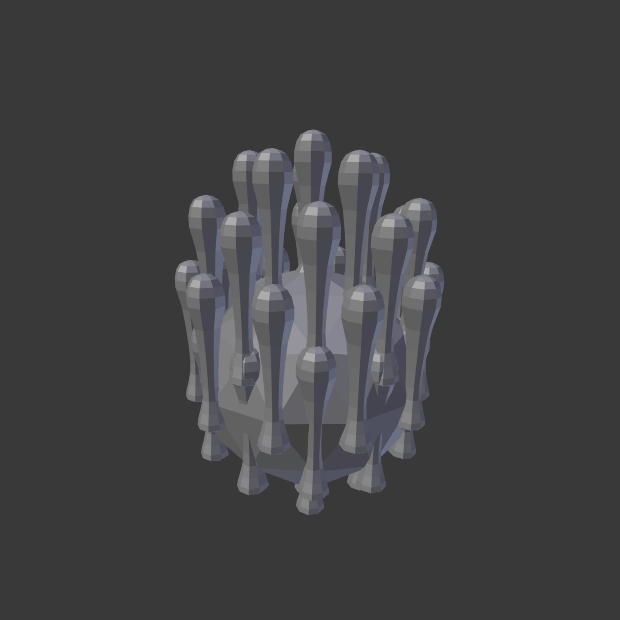
Tentacules instanciés sur le maillage parent.¶ |
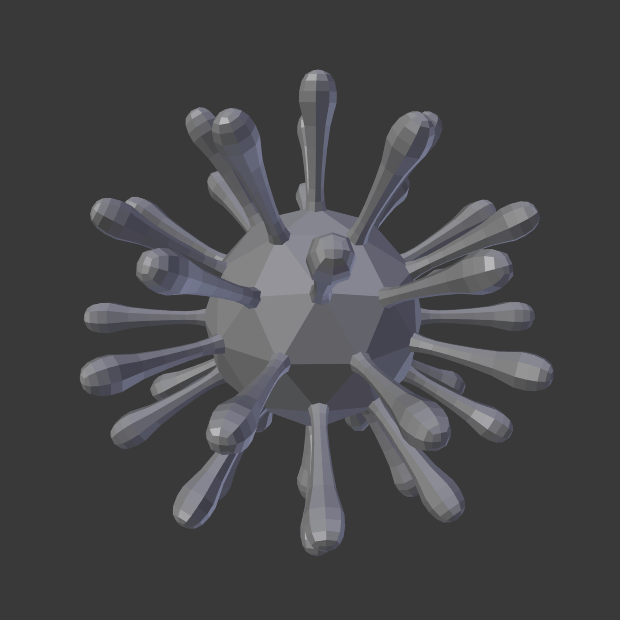
Align to Vertex Normal activé pour aligner la géométrie instanciée.¶ |
Comme dans l’exemple précédent, la forme et les proportions de l’arrangement peuvent à présent être affinés.
Pour transformer toute la géométrie instanciée en objets réels, sélectionnez l’icosphère et Make Instances Real. Pour faire de l’icosphère et du tentacule un seul objet, assurez-vous qu’ils sont tous sélectionnés et allez dans , Ctrl-J.
Voir aussi
D’autres méthodes de duplication sont listées ici.

