Transformer la carte modale¶
Lors d’une transformation, certains raccourcis clavier peuvent modifier le comportement de l’opération.
Vous pouvez vérifier l’édition des touches de ces modificateurs modaux dans (en bas du keymap).
Contraintes¶
Lors d’un déplacement, d’une rotation ou d’une mise à l’échelle, si vous souhaitez que seuls certains axes soient affectés, vous pouvez limiter la transformation à ces axes.
Par défaut, les touches de contrainte sont X, Y et Z. Cette contrainte peut être restreinte au plan si Maj est appuyé ou automatiquement détectée si MMB est appuyé.
Il est à noter que si vous appuyez une deuxième fois sur la même touche de raccourci de contrainte, vous changez l’orientation de Local à Global ou vice versa. Un troisième appui désactive la contrainte.
Snapping¶
Les opérations de transformation utilisent les paramètres d’accrochage définis dans la scène. Cependant, certaines options peuvent être modifiées lors de la transformation.
Snap Invert¶
Même si l’icône magnétique est désactivée, vous pouvez toujours activer l’accrochage lors d’une transformation. Le raccourci clavier par défaut dans ce cas est Ctrl.
Set Snap Base¶
La Snap Base est automatiquement déterminée en fonction des options Snap Base. Cependant, ce point d’origine de détection automatique des origines peut ne pas toujours correspondre aux intentions de l’utilisateur. Par conséquent, les opérations de transformation incluent un utilitaire permettant de définir un nouveau point d’origine d’accrochage pendant la transformation. La nouvelle Snap Base correspondra au point d’accrochage dont la cible est définie par la Snap Target.
Par défaut, le raccourci clavier est B.
Note
Si seul Snap to Increment est activé comme Snap Target, les cibles Vertex, Edge, Face et Edge Center seront utilisées à la place.
Add Snap Point¶
Pendant que vous transformez une sélection avec l’accrochage activé, vous pouvez appuyer sur A chaque fois qu’il y a une cible d’accrochage en surbrillance pour la marquer. Avec plusieurs de ces cibles marquées, la sélection sera alors alignée sur leur emplacement moyen.
Marquer une cible plus d’une fois lui donnera plus de poids.
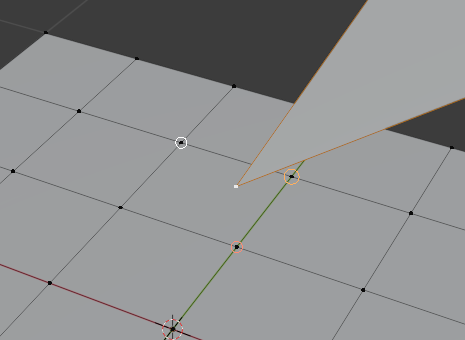
Cibles d’accrochage multiples.¶