Paramètres des brosses¶
Chaque mode et pinceau a des paramètres de pinceau uniques. Mais il y a aussi beaucoup de chevauchement ou de paramètres similaires. Cette page explique plus en détail les paramètres généraux et spécifiques au mode et qui sont utilisés sur divers pinceaux.
Général¶
- Radius
Cette option contrôle la taille du pinceau, mesurée en pixels. F vous permet de changer la taille du pinceau de manière interactive en faisant glisser la souris de gauche à droite, puis LMB pour accepter. Pendant ce temps, la texture de la brosse sera visible à l’intérieur du cercle. Vous pouvez également saisir la taille avec les touches numériques.
La taille peut être aumentée/diminuée en utilisant respectivement [ et ].
- (Taille de la pression)
Ajuste le rayon en fonction de la pression du stylet lors de l’utilisation d’une tablette graphique.
- (Utiliser un rayon unifié)
Utiliser le même rayon sur tous les pinceaux.
- Radius Unit Sculpt Mode
Contrôle la façon dont le Radius de la brosse est mesuré.
- View:
Le Radius (rayon) est mesuré en fonction de la façon dont le curseur apparaît sur le moniteur, c’est-à-dire le “screen space”.
- Scene:
Le rayon est mesuré en fonction des unités du monde réel. Cela signifie que le rayon de la brosse reste cohérent, indépendamment du zoom (avant ou arrière) dans la fenêtre. Le type d’unité et la mise à l’échelle peuvent être configurés dans les Scene Units.
- Strength
Pour les brosses de peinture, Strength définit l’effet maximum de chaque coup de pinceau. Par exemple, des valeurs plus élevées produisent un pinceau qui donne à chaque trait une opacité plus élevée. L’opacité n’est jamais plus forte que Strength, quelle que soit la fréquence à laquelle la même surface est peinte pendant le tracé.
Pour les pinceaux de sculpture en revanche, Strength est liée à la force de chaque étape du tracé, ce qui entraîne une accumulation plus lente/plus rapide vers l’effet de pinceau complet pendant le tracé.
Vous pouvez modifier la force du pinceau de manière interactive en appuyant sur Maj-F, puis en déplaçant le pointeur, puis LMB. Vous pouvez également saisir la taille numériquement avec les touches numériques.
- (Force de la pression)
Ajuste la force en fonction de la pression du stylet lors de l’utilisation d’une tablette graphique.
- (Use Unified Strength)
Utiliser la même force sur tous les pinceaux.
- Blend
Définir la façon dont la couleur ou la valeur est appliquée sur l’attribut de couleur ( Color Attribute) ciblé, le groupe de sommets (Vertex Group) ou la texture image (Image Texture). Voir Color Blend Modes.
Add Alpha : rend l’image plus opaque là où elle est peinte.
Erase Alpha : rend l’image transparente là où elle est peinte, permettant aux couleurs d’arrière-plan et aux textures de niveau inférieur de transparaître. Au fur et à mesure que vous “peignez”, le faux fond en damier sera révélé. L’utilisation de l’extrémité de la gomme d’un stylet de tablette activera ce mode.
Astuce
Afin de voir les effets des modes de mixage Erase et Add Alpha dans l’éditeur d’image, les canaux d’affichage doivent être définis sur Color & Alpha ou Alpha. Les zones transparentes (sans d’alpha) afficheront alors un arrière-plan à carreaux.
- Weight Weight Paint
La valeur de poids qui est assignée au groupe de sommets.
Utilise Maj-X pour échantillonner la valeur de poids du sommet cliqué. Maj-Ctrl-X vous permet de sélectionner le groupe à partir duquel échantillonner.
- Direction Ctrl Sculpt Mode
Basculer la direction de la brosse, Add élève la géométrie vers la brosse, Subtract abaisse la géométrie loin du pinceau. Ce paramètre peut être basculé avec Ctrl pendant la sculpture.
- Normal Radius Sculpt Mode
Détermine le rapport de la quantité de rayon de la brosse utilisée pour échantillonner la direction normale du plan sculpteur de la brosse. Par exemple, un rayon normal plus petit entraînera des changements drastiques dans l’orientation de la brosse, comme pour suivre les contours des maillages de surface durs de plus près. Un grand rayon normal entraînera des changements plus lisses d’orientation, comme pour la construction de formes globales sur les sculptures organiques.
- Area Radius
Rapport entre le rayon de la brosse et le rayon qui va être utilisé pour échantillonner la profondeur du plan de la zone.
- Hardness Sculpt Mode
La distance du bord de la brosse à laquelle l’atténuation de la brosse commence.
- Tip Roundness
Facteur permettant de contrôler la rondeur de la brosse. Une valeur de zéro rendra la brosse carrée. Note, le Brush Falloff n’est appliqué qu’aux parties arrondies de la brosse.
- Auto-smooth Sculpt Mode
Définit la quantité de lissage à appliquer à chaque trait.
- Topology Rake Sculpt Mode
Plus ce paramètre est élevé, plus Dyntopo aligne les bords du maillage sur la direction du pinceau tout en pavant la surface. Cela génère un flow d’arêtes plus propre pour aider à définir des fonctionnalités nettes. Topology Rake peut avoir un impact important sur les performances, il fonctionne donc mieux sur les maillages low-poly.
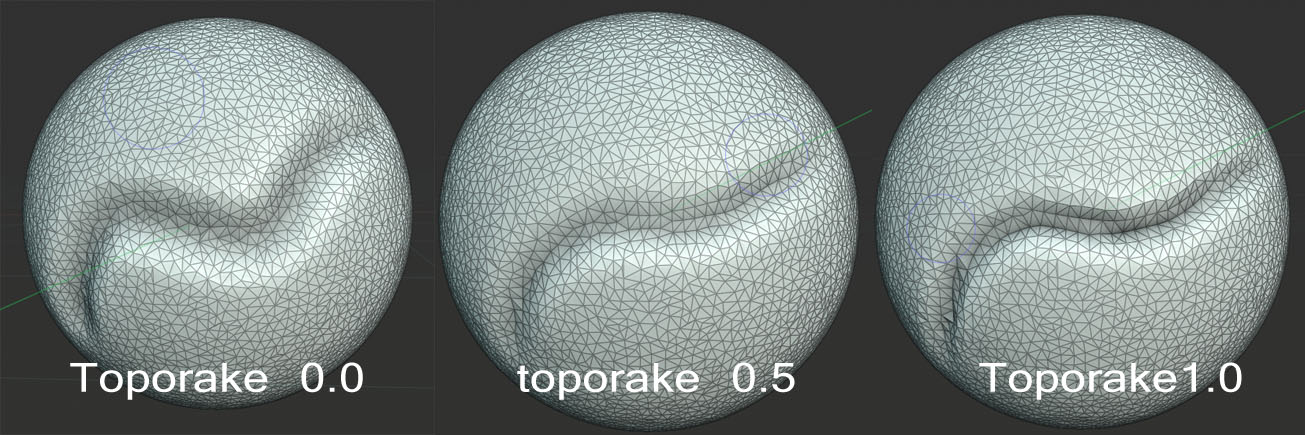
- Normal Weight Ctrl Sculpt Mode
Contraint le mouvement de la brosse le long de la normale de la surface. Particulièrement utile avec la brosse Grab, peut être temporairement activé en maintenant appuyée la touche Ctrl. Par exemple : la brosse Grab peut être utilisée pour pousser une dépression (trou) dans le maillage lorsque Normal Weight est défini.
S’applique aux brosses Grab et Snake Hook.
- Plane Offset Sculpt Mode
Décalage pour les brosses planes (Clay, Fill, Flatten, Scrape), décale le plan trouvé en faisant la moyenne des faces au-dessus ou au-dessous.
- Plane Trim Sculpt Mode
Possibilité de limiter la distance à laquelle agissent les brosses planes. Si trim est activé, les sommets qui sont plus éloignés du décalage de plan que la distance d’ajustement (trim) sont ignorés pendant la sculpture.
- Pinch/Magnify Sculpt Mode
Rapproche/éloigne le maillage du centre de la brosse pendant le trait.
- Deformation Target
Comment la déformation de la brosse affectera l’objet.
- Géométrie:
Déforme directement la géométrie.
- Cloth Simulation:
Déforme le maillage pendant qu’une simulation de tissu y est appliquée en même temps.
Avancé¶
- Brush Type
Définit le comportement de base et les paramètres disponibles. Grâce aux paramètres d’un type de pinceau, des pinceaux peuvent être créés qui produisent des effets très différents.
La bibliothèque d’assets Essentials contient des pinceaux pour chacun des types de pinceaux. Leur image d’aperçu et leur description doivent donner une bonne idée de l’effet produit par le pinceau, avec la combinaison particulière du type de pinceau et des paramètres. Pour cette raison, ils constituent généralement le point de départ plus utile pour les pinceaux personnalisés que le simple type de pinceau, c’est pourquoi le type de pinceau fait partie des paramètres de pinceau avancés.
Pinceaux et types de pinceaux de chaque mode :
- Accumulate
Accumule les coups de pinceau les uns sur les autres.
- Front Faces Only
Si activé, la brosse affecte uniquement les sommets qui font face à la visionneuse.
- Affect Alpha 2D Painting Only
Lorsque cette option est désactivée, elle verrouille (empêche les modifications) du canal alpha pendant la peinture (Vue 3D uniquement).
- Anti-Aliasing 2D Painting Only
Active/désactive l'Anti-Aliasing autour du pinceau, c’est utile si vous travaillez avec du pixel art ou des textures basse résolution.
- Auto-Masking Sculpt Mode
Les bascules de masquage automatique dans les paramètres du pinceau sont les mêmes que les paramètres de masquage automatique du mode sculpture. La différence est que ces bascules peuvent être personnalisées par pinceau pour créer des comportements de pinceau spécifiques.
Voir aussi
Pour plus d’informations sur les bascules Auto-Masking, voir Auto-Masking.
- Sculpt Plane Sculpt Mode
Utiliser ce menu pour définir le plan dans lequel la sculpture a lieu. En d’autres termes, la direction principale dans laquelle les sommets se déplaceront.
- Area Plane:
Le mouvement a lieu dans le sens de la normale-moyenne pour tous les sommets actifs dans la zone de la brosse. Essentiellement, cela signifie que la direction dépend de la surface sous la brosse.
- View Plane:
Sculpter dans le plan de la Vue 3D actuelle.
- X, Y, Z Plane:
Le mouvement a lieu dans le sens positif de l’un des axes globaux.
- Original Sculpt Mode
- Normal
Si verrouillé, continue d’utiliser la normale de la surface où le trait a été initié, au lieu de la normale de la surface actuellement sous le curseur.
- Plane
Si verrouillé, continue à utiliser le plan d’origine de la surface où le trait a été initié, au lieu du plan de surface actuellement sous le curseur.
Color Picker¶
Color¶
La couleur du pinceau. Voir Color Picker.
Cliquer Maj-X sur n’importe quelle partie de l’image échantillonnera cette couleur et la définira comme couleur de brosse. Maintenir la touche Ctrl appuyée tout en peignant pour peindre temporairement avec la couleur secondaire.
- Swap Colors (cycle icon) X
Permute les couleurs primaire et secondaire.
- (Utiliser une couleur unifiée)
Utiliser la même couleur sur toutes les brosses.
Note
Notez que Vertex Paint fonctionne dans l'espace sRGB et la représentation RGB des mêmes couleurs sera différente entre les outils de peinture et les matériaux qui sont dans un espace linéaire.
Gradient¶
Un gradient peut être utilisé comme source de couleur.
- Gradient Colors
Le Widget Color Ramp pour définir les couleurs du gradient.
- Mode
- Pressure:
Va choisir une couleur dans la gamme de couleurs selon la pression du stylet.
- Clamp:
Modifie la couleur le long du trait et comme spécifié par l’option Gradient Spacing (Espacement du dégradé). Avec Clamp, utilise la dernière couleur de la palette de couleurs après le dégradé spécifié.
- Repeat:
Semblable à Clamp. Après la dernière couleur il réinitialise la couleur à la première couleur dans la gamme de couleurs et répète le motif.
Palette de couleurs¶
Les palettes de couleurs sont un moyen d’enregistrer la couleur d’une brosse afin de pouvoir l’utiliser ultérieurement. C’est utile lorsque l’on travaille avec plusieurs couleurs à la fois.
- Palette
Un Menu Bloc de données (Data-block) pour sélectionner une palette.
- Nouveau
+ Ajoute la Color primaire de la brosse actuelle à la palette.
- Effacer
- Supprime de la palette la couleur actuellement sélectionnée.
- Move (icône flèche vers le haut/bas)
Déplace la couleur sélectionnée d’une position vers le haut/le bas.
- Trier
Trier les couleurs par Ton (Hue), Saturation, Valeur, Luminance.
- Liste de couleurs
Chaque couleur qui appartient à la palette est présentée dans une liste. En cliquant sur une couleur, la Color primaire du pinceau est remplacée par cette couleur.