Trình Duyệt Tài Sản (Asset Browser)¶
The Asset Browser is the main interface for organizing and using assets.
Xem thêm
- Thư Viện Tài Sản (Asset Libraries)
Để biết thông tin chung về hệ thống thư viện tài sản của Blender, bao gồm cách kiến tạo (create) và biên soạn (edit) tài sản và các lựa chọn thiết kế.
- Danh Mục Tài Sản (Asset Catalogs)
Để tổ chức tài sản.
- Thư Viện Tư Thế (Pose Library)
Built on top of the Asset Browser.
Giao Diện (Interface)¶
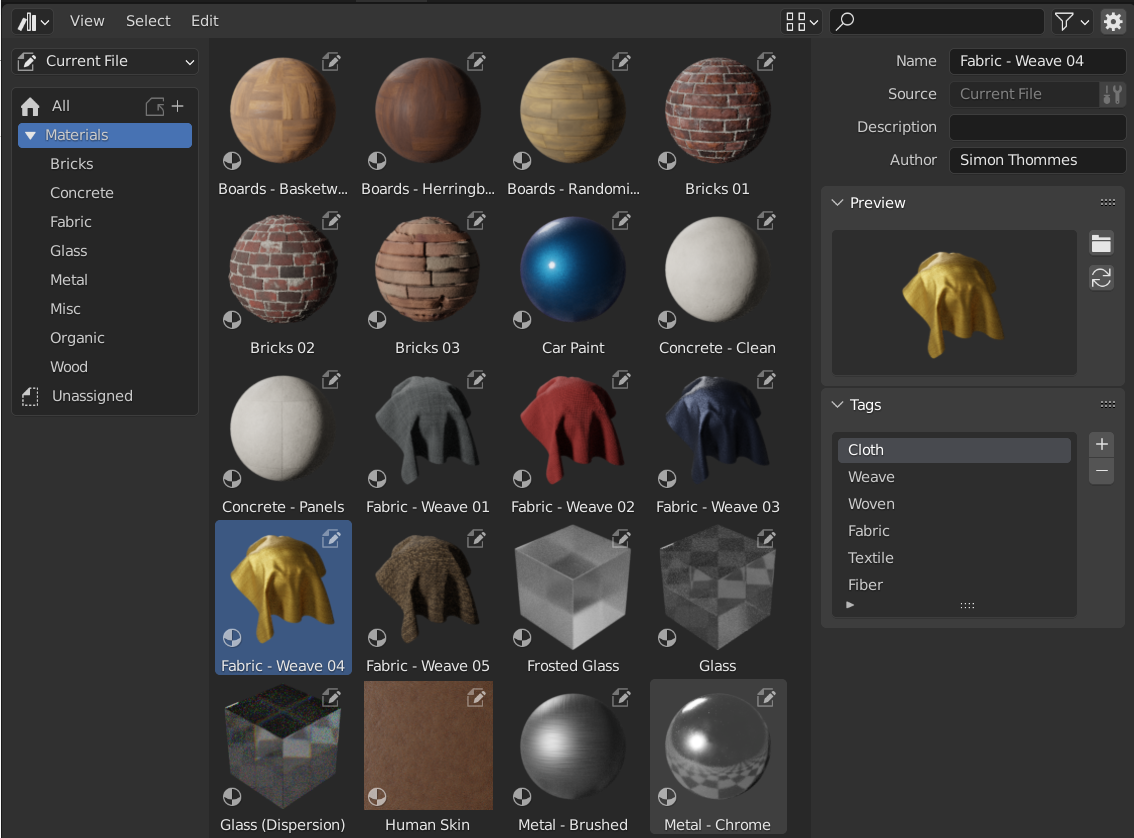
Trình Duyệt Tài Sản, hiển thị nguyên vật liệu trong thư viện tài sản.¶
Vùng Chính (Main Region)¶
The center region of the Asset Browser lists the assets contained in the selected catalog.
Click LMB to select a single asset. Additionally hold Ctrl to add/remove that asset to/from the selection, or Shift to select a range of assets. You can also drag LMB to perform a box select.
The region has a context menu with the following operations:
- Refresh Asset Library R
Refreshes the list.
- Xóa Tài Sản (Clear Asset)
Xin xem mục Phân Tích Khung Lưới (Mesh Analysis).
- Xóa Tài Sản [Đặt Người Dùng Giả] (Clear Asset [Set Fake User])
Xin xem mục Xóa các Tài Sản (Removing Assets).
- Mở Tập Tin Blend (Open Blend File)
Opens the blend-file containing the asset.
- Kích Thước Hiển Thị (Display Size)
Changes the size of the preview thumbnails.
Asset Library Region¶
The region on the left lets you select an asset library and shows its catalogs. You can show/hide this region by pressing T.
- Asset Library (Thư Viện Tài Sản)
The asset library whose catalogs to show.
- All Libraries:
Show catalogs from all available libraries.
- Current File:
Show the catalogs in the current blend-file (even if that file is not yet part of an asset library). See Thư Viện Tài Sản của Tập Tin Hiện Tại (The Current File Asset Library) for more information.
- Essentials:
Show the catalogs that come bundled with Blender.
Any libraries that you added in the File Path Preferences are listed here too.
- Copy Bundle to Asset Library
Shown when Asset Library is set to Current File and the current blend-file is an asset bundle that's not yet part of an asset library.
Lets you select a target asset library, then opens a File Browser in that library's root folder so you can save the current blend-file there. Once saved, the assets in the blend-file become available as part of the library.
- Catalogs
Tree view that shows the catalogs of the selected asset library. A catalog is a group of assets; when you select one, only the assets in that catalog and its child catalogs will be listed.
You can rename a catalog by double-clicking it, or assign it to a different parent catalog by dragging and dropping.
Các Trình Bổ Sung và các tính năng như Thư Viện Tư Thế (Pose Library) có thể hiển thị các bảng tùy chỉnh tại đây.
Vùng Chi Tiết Tài Sản (Asset Details Region)¶
The region on the right shows the metadata of the active asset. You can show/hide this region by pressing N or clicking the gear icon in the header.
Only metadata of assets contained in the current blend-file can be edited.
- Tên (Name)
The asset's name. Unique for the asset data type within the same blend-file.
- Nguồn (Source)
Đường dẫn đầy đủ của tập tin blend có chứa tài sản.
- Mở Tập Tin Blend (Open Blend File)
Opens the blend-file that contains the asset in a new Blender instance. When this instance is closed, the Asset Browser will be automatically refreshed.
- Giấy Phép (License)
Optional name of the license under which this asset is distributed. Not used by Blender itself.
- Bản Quyền (Copyright)
Optional copyright notice. Not used by Blender itself.
- Miêu Tả (Description)
Optional asset description. Not used by Blender itself.
- Tác Giả (Author)
Trường tùy chọn cho tác giả tài sản. Bản thân Blender không sử dụng nó.
Xem Trước (Preview)¶
Hiển thị hình ảnh xem trước của tài sản. Xin xem mục Xem Trước Tài Sản (Asset Previews).
- Nạp Xem Trước Tùy Chỉnh (Load Custom Preview)
Opens a File Browser where you can select a new image for the asset preview.
- Tạo Bản Xem Trước (Generate Preview)
Autogenerate a new preview for the asset.
- Xem Trước (Preview)
Trình đơn của các thao tác xem trước bổ sung.
- Kết Xuất Đối Tượng đang Hoạt Động (Render Active Object)
Generates a preview based on the 3D Viewport's Active object. This is useful for node groups, which cannot automatically generate their own preview.
Sử Dụng Tài Sản (Using Assets)¶
As a general rule, an asset can be used by dragging it from the Asset Browser to the desired location. Objects and worlds can be dragged from the Asset Browser into the scene. Materials can be dragged onto the object that should use them. Geometry nodes can also be dragged onto objects to add a Bộ Điều Chỉnh các Nút Hình Học (Geometry Nodes Modifier). The use of pose assets is different, and is described in Thư Viện Tư Thế (Pose Library).
There are several things that can happen when an asset is used, depending on the following configuration of the Asset Browser:
- Phương Pháp Nhập Khẩu (Import Method)
Determines how data is managed when an asset is imported. This option can be found in the center of the Asset Browser header (when an asset library other than Current File or Essentials is selected):
- Theo Cấu Hình (Follow Preferences)
Use the import method set in the File Path Preferences.
- Kết Nối (Link)
"Giống như"
The asset will be linked to the current blend-file, and thus be read-only. Later changes to the asset file will be reflected in all files that link it.
- Bổ Sung (Append)
"Giống như"
The asset and all its dependencies will be copied into the current file. Dragging a material into the scene three times will result in three independent copies. Dragging an object into the scene three times will also result in three independent copies.
"Các Phụ Thuộc" trong trường hợp này có nghĩa là mọi thứ mà tài sản đề cập đến. Đối với một đối tượng, đây có thể là khung lưới và nguyên vật liệu của nó, nhưng cũng có thể là các đối tượng khác được sử dụng bởi các bộ điều chỉnh, ràng buộc hoặc trình điều vận.
Vì tập tin hiện có bản sao tài sản của chính bản thân nó, các thay đổi sau này đối với tập tin tài sản sẽ không được phản ánh trong tập tin mà nó được bổ sung vào.
- Bổ Sung [Tái Dụng Dữ Liệu] (Append [Reuse Data])
"Dành riêng cho Trình Duyệt Tài Sản".
The first time an asset is used, it will be appended, including its dependencies, just as described previously. However, Blender will keep track of where it originated, and the next time the asset is used, as much data as possible will be reused. Dragging a material into the scene three times will only load it once, and just assign the same material three times. Dragging an object into the scene three times will create three copies of the object, but all copies will share their mesh data, materials, etc.
Vì tập tin hiện có bản sao tài sản của chính bản thân nó, các thay đổi sau này đối với tập tin tài sản sẽ không được phản ánh trong tập tin mà nó được bổ sung vào.
Mẹo
Instancing Collections
"Bắt chước tùy chọn Bộ Sưu Tập Thực Thể Hóa khi" bổ sung từ trình duyệt tập tin (appending from the file browser)
Some asset types such as collections can be created as an instanced collection. This is done by enabling the Instance option after dragging collection assets into the 3D Viewport. By enabling this option, an empty object is added that uses an instance of the collection. If this option is disabled, the full collection hierarchy will be added to the scene.
Các Tài Sản của Bộ Sưu Tập từ tập tin hiện tại sẽ luôn luôn được thực thể hóa.
Lưu ý rằng toàn bộ các hoạt động của Blender thông thường đều khả dụng sau khi phần tử đã được thêm vào tập tin hiện tại. Ví dụ, bạn có thể chọn liên kết một đối tượng với cảnh; thao tác này cũng sẽ liên kết khung lưới của nó và các nguyên vật liệu của nó. Sau đó, bạn có thể biến chính bản thân đối tượng trở thành cục bộ ( ), trong khi vẫn giữ nguyên khung lưới và nguyên vật liệu được liên kết với tập tin tài sản. Việc làm này sẽ dẫn đến một đối tượng cục bộ và do đó có thể biên soạn, đồng thời giữ cho khung lưới và nguyên vật liệu tự động cập nhật với bất kỳ thay đổi nào trong thư viện tài sản.
Xem Trước Tài Sản (Asset Previews)¶
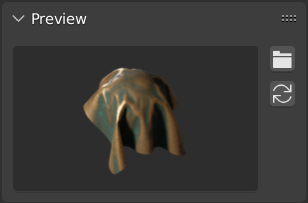
Bảng xem trước trong Trình Xem Trước Tài Sản.¶
Preview images are typically generated automatically when you mark a data-block as an asset. Objects are captured from their local -Y axis, while collections are captured from the global -Y axis (as these don't have a local axis).
If the auto-generated preview image isn't sufficient, you can replace it by a custom one.
Để xem trước các tài sản tư thế thì hãy xin xem mục Điều Khiển Diện Mạo của các Hình Ảnh Xem Trước (Controlling the Look of Preview Images).
Các Gói Tài Sản (Asset Bundles)¶
"Các gói tài sản" là các tập tin tin blend không tham chiếu đến bất kỳ tập tin nào khác và có tên kết thúc bằng _bundle.blend. Bất kỳ chất liệu và các tập tin bên ngoài khác nào cũng đều cần phải được đóng gói (packed) vào tập tin tin blend hiện tại.
Các gói tài sản có thể được sao chép vào thư viện tài sản thông qua Trình Duyệt Tài Sản (Asset Browser):
Mở gói tài sản của tập tin tin blend.
Switch its Asset Browser to Current File (if it's not set to that already).
Nhấp chuột vào "Sao Chép Gói vào Thư Viện Tài Sản".
Chọn thư viện tài sản để sao chép nó vào.
A File Browser will open at the root folder of the selected asset library. Choose the desired location of the blend-file, and click the Copy to Asset Library button.
Tập tin blend sẽ được lưu tại vị trí đã chọn và bất kỳ danh mục (catalogs) nào của gói tài sản sẽ được hợp nhất làm một vào thư viện tài sản đích.
Ghi chú
Cả từ "tài sản" và từ "bộ điểm" đều được sử dụng phổ biến và không nhất thiết phải có cùng ý nghĩa như được miêu tả ở đây. Không phải mọi thứ được trình bày dưới dạng "gói tài sản" sẽ có sẵn chức năng "Sao Chép sang Thư Viện Tài Sản" đâu; do đó, tập tin gói cần tuân thủ theo định nghĩa ở trên.