Vùng (Areas)¶
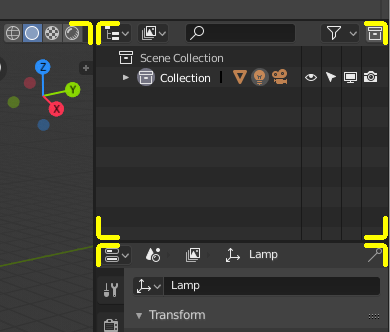
Ranh giới khu vực được biểu thị bằng các góc tròn (nêu bật bằng màu vàng).¶
Cửa sổ Blender được chia thành một số hình chữ nhật gọi là các Khu Vực. Các khu vực dành không gian màn hình cho Các Trình Biên Soạn (Editors), như Cổng Nhìn 3D (3D Viewport) hoặc Mục Lục (Outliner). Mỗi trình biên soạn cung cấp một phần chức năng cụ thể.
Các khu vực được nhóm thành các Không Gian Làm Việc (Workspaces), tức những cái được tạo ra với xu hướng thi hành các tác vụ cụ thể (mô hình hóa, tạo hoạt họa, v.v.).
Ghi chú
Mặc dù một số phím tắt trong Blender có ảnh hưởng toàn cầu (chẳng hạn như Ctrl-S để lưu), song nhiều phím tắt sẽ phụ thuộc vào trình biên soạn mà con trỏ chuột đang nằm lơ lửng ở trên.
Chẳng hạn, giả sử bạn vừa chọn hai đối tượng trong Mục Lục và muốn hội nhập chúng lại làm một. Nếu bạn đã nhấn phím tắt cho quá trình này (Ctrl-J), trong khi con trỏ vẫn đang ở trong Mục Lục thì sẽ không có gì xảy ra, vì phím tắt là một phím không hợp lệ ở đó; trước tiên, bạn cần phải di chuyển con trỏ của mình đến Cổng Nhìn 3D đã, trước khi bấm tổ hợp phím này để hội nhập.
Đổi Kích Thước (Resizing)¶
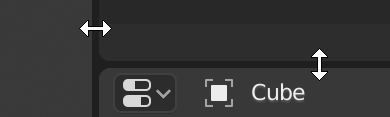
Bạn có thể thay đổi kích thước các khu vực bằng cách kéo đường viền của chúng với NCT (LMB). Di chuyển con trỏ chuột qua đường viền giữa hai khu vực để con trỏ chuyển thành mũi tên hai đầu, sau đó bấm và kéo rê.
Mẹo
Hold Ctrl to snap the size of areas to convenient sizes.
Docking¶
Docking describes several ways an area a user can interactively manipulate the size and location of areas along with splitting an area into new areas.
To start the interactive process, placing the mouse cursor in an area corner will change the cursor to a cross (+). Once the cursor is a cross, press and hold LMB to preform any of the following actions:
If you press Esc or RMB before releasing the mouse, the operation will be canceled.
Hội Nhập (Joining)¶
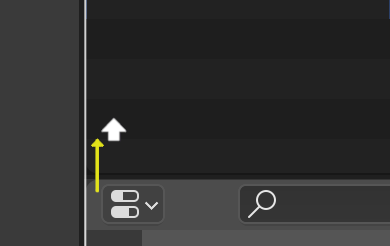
Tính Chất đang được hợp nhất với Mục Lục.¶
Dragging from an area corner into the space of a second area will join two areas. The areas that will be joined will be displayed brighter.
Tách Phân (Splitting)¶
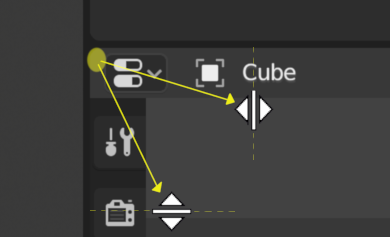
Splitting an area will create a new area. Dragging from an area corner left/right will split the area vertically, to split the area horizontally drag up/down.
You can split and join areas at once by dragging a split operation into a separate area.
Dragging an area into the middle of an second area will replace the second area with the first area.
Tùy Chọn về Khu Vực (Area Options)¶
NCP (RMB) trên đường ranh giới mở ra các "Tùy Chọn về Khu Vực".
- Tách Phân Dọc/Ngang (Vertical/Horizontal Split)
Hiển thị một đường chỉ dẫn bao hiệu, cho phép bạn lựa chọn khu vực và vị trí tách phân. Tab để chuyển đổi giữa dọc và ngang.
- Join Up/Down/Left/Right
Hiển thị lớp vẽ lồng biểu hiện hướng hội nhập.
- Tráo Đổi Khu Vực (Swap Areas)
Tráo đổi khu vực này với khu vực liền kề.
Tráo Đổi Nội Dung (Swapping Contents)¶
Bạn có thể tráo đổi nội dung của hai khu vực bằng cách nhấn Ctrl-NCT (LMB) trên một trong các góc của khu vực ban đầu, kéo về phía khu vực mục tiêu và thả chuột ra ở đó. Hai khu vực không cần phải nằm cạnh nhau, mặc dù chúng phải nằm trong cùng một cửa sổ.
Nhân Đôi Địa Phận thành Cửa Sổ Mới (Duplicate Area into new Window)¶
Tham Chiếu (Reference)
- Trình Đơn (Menu):
Trình đơn sẽ tạo ra một cửa sổ trôi nổi mới, đứng riêng một mình, có chứa một khu vực nơi bạn chọn trình đơn (một số trình biên soạn không có chức năng này)
Cửa sổ mới là một cửa sổ có đầy đủ chức năng, tức là một phần của cùng một thực thể Blender đang thi hành. Điều này có thể rất hữu ích, ví dụ: nếu bạn có nhiều màn hình, chẳng hạn.
Bạn còn có thể kiến tạo một cửa sổ mới từ một khu vực hiện có bằng cách nhấn tổ hợp phím Shift-NCT (LMB) trên một góc của khu vực, sau đó kéo nhẹ ra ngoài.
Bật/Tắt Tối Đa Hóa Diện Tích (Toggle Maximize Area)¶
Tham Chiếu (Reference)
- Trình Đơn (Menu):
- Tổ Hợp Phím Tắt (Shortcut):
Ctrl-Dấu Cách (Spacebar)
Mở rộng Khu Vực để nó phủ kín toàn bộ cửa sổ (trong khi vẫn hiển thị Thanh Tiêu Đề và Thanh Trạng Thái). Để trở lại kích thước bình thường, xin hãy sử dụng lại phím tắt hoặc nhấp chuột vào nút "Trở Lại Trước" trên Thanh Tiêu Đề.
Bật/Tắt Toàn Bộ Địa Phận Màn Hình (Toggle Fullscreen Area)¶
Tham Chiếu (Reference)
- Trình Đơn (Menu):
- Tổ Hợp Phím Tắt (Shortcut):
Ctrl-Alt-Dấu Cách (Spacebar)
Mở rộng Khu Vực để nó phủ kín toàn bộ cửa sổ, đồng thời ẩn giấu các Thanh Tiêu Đề, Thanh Trạng Thái và thậm chí là cả các vùng (regions) thứ cấp (chẳng hạn các thanh công cụ v.v.) của trình biên soạn riêng của Khu Vực. Để trở lại kích thước bình thường, xin hãy sử dụng lại phím tắt hoặc nhấp vào biểu tượng ở góc trên cùng, bên phải, (có hai mũi tên đấu đầu vào nhau) của Khu Vực (chỉ hiển thị khi di chuột lơ lửng ở trên góc trên bên phải mà thôi).