Trình Duyệt Tập Tin (File Browser)¶
The File Browser is used in all file-related operations. These include:
Mở và lưu tập tin blend.
Browsing the content of other blend-files when appending or linking data-blocks (see Linked Libraries).
Nhập/xuất khẩu sang các định dạng tập tin khác.
Updating the locations of previously imported media (images, videos, fonts...).
The most common way to use this editor is through modal operators (like opening or saving a blend-file). The File Browser will appear in a new window, wait for you to select a file, and then close again.
You can also use the File Browser like a regular, permanently visible editor. In fact, the predefined Video Editing workspace uses it this way. This lets you drag-and-drop media from the browser straight into e.g. the 3D Viewport or the Video Sequencer, saving you some overhead.
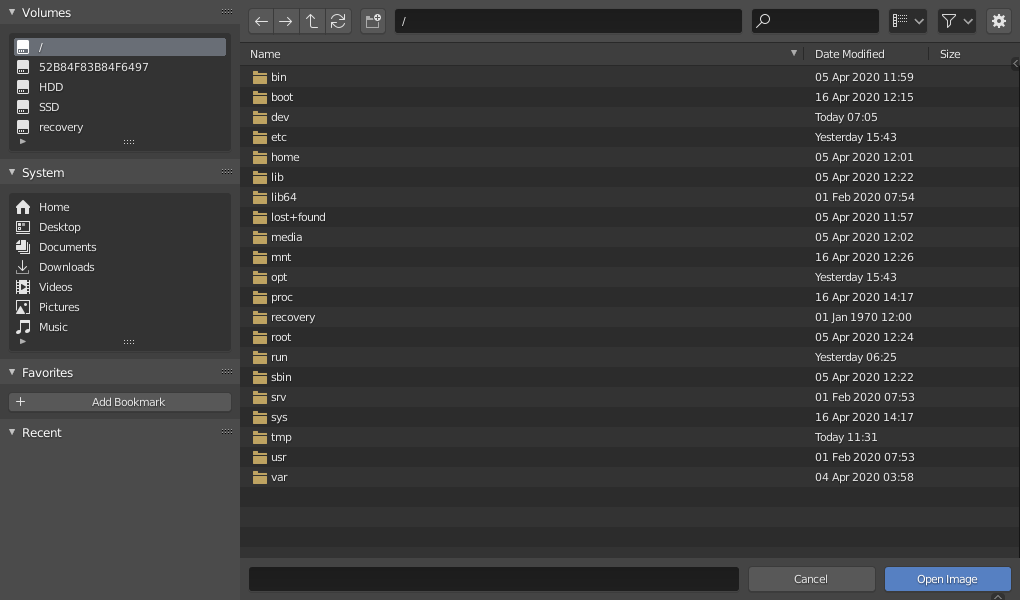
Trình Duyệt Tập Tin.¶
Giao Diện (Interface)¶
Vùng Chính (Main Region)¶
The main region lists files, folders, or blend-file contents. Hovering over an item will show a tooltip with extra information.
Các Bản Xem Trước (Previews)¶
Ở chế độ hiển thị "Hình Thu Nhỏ", Trình Xem Trước Tập Tin hỗ trợ nhiều kiểu xem trước khác nhau. Bao gồm các:
Định dạng hình ảnh và video
Phông (Fonts)
Các tập tin blend
Khối dữ liệu (Data-blocks) nội bộ
In order to get previews for data-blocks, these must first be generated. See Xem Trước các Tập Tin Blend (Blend-Files Previews).
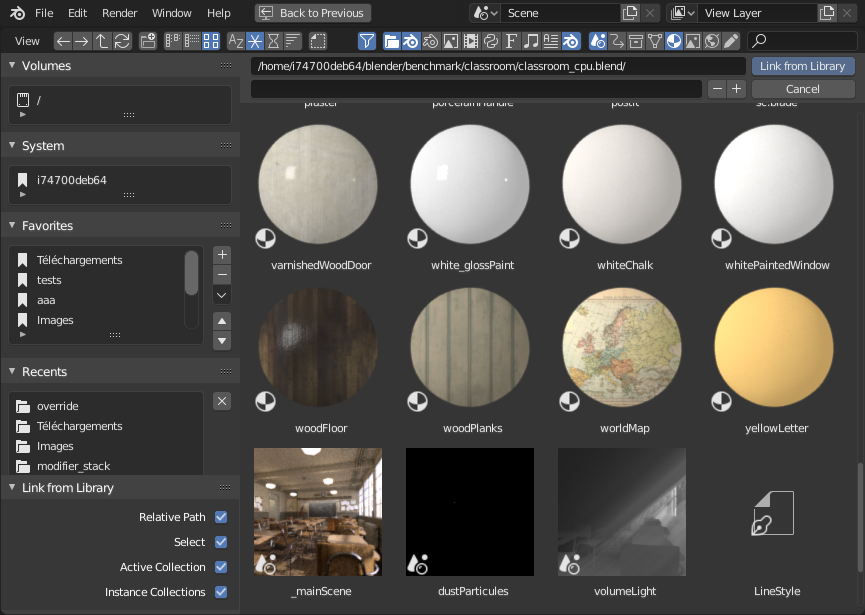
Trình Duyệt Thảo Tập Tin ở chế độ "Hình Thu Nhỏ".¶
Directory Region¶
Above the file list, there's a textbox showing the current folder path, along with buttons for navigating.
- Previous Folder Backspace, Alt-Left, Mouse4
Move to previous folder in navigation history.
- Next Folder Shift-Backspace, Alt-Right Mouse5
Move to next folder in navigation history.
- Parent Directory P, Alt-Up
Di chuyển lên thư mục phụ huynh.
- Cập Nhật Danh Sách Tập Tin (Refresh File List) R, Dấu Chấm (.) Bàn Số (NumpadPeriod)
Cập nhật thư mục hiện tại.
- Create New Directory I
Create a new directory inside the current one.
- Directory Ctrl-L
The current folder path. Tab will auto-complete an existing path. If you type a nonexistent path, you will be prompted to create it.
- Tìm Kiếm (Search) Ctrl-F
Filter items by name. The wildcard
*will match anything, e.g.bl*erwill match bothblenderandblogger. There is always an implicit wildcard at the start and end of the search text, soblenderwill also matchtest_blender_file.blend. This field can also be used to filter some specific file extension (e.g..pngwill list all PNG files).
- Chế Độ Hiển Thị (Display Mode)
Control how files are displayed.
- Bảng Liệt Kê theo Chiều Dọc (Vertical List):
Hiển thị các tập tin và thư mục trong danh sách chiều dọc.
- Bảng Liệt Kê theo Chiều Ngang (Horizontal List):
Hiển thị các tập tin và thư mục trong danh sách chiều ngang.
- Hình Thu Nhỏ (Thumbnails):
Hiển thị các bản xem trước (previews).
Các Sắp Đặt về Hiển Thị (Display Settings)¶
- Kích Thước (Size)
The size of the thumbnails.
- Recursions
Số lượng cấp bậc thư mục hiển thị cùng một lúc theo phương pháp cố định.
- Không (None):
List only the current directory's content.
- Tập Tin Blend (Blend File):
Liệt kê toàn bộ nội dung của một tập tin blend (chỉ khả dụng khi liên kết hoặc bổ sung thêm các khối dữ liệu).
- One Level:
Liệt kê toàn bộ nội dung của các thư mục thứ, một cấp bậc đệ quy.
- Hai Tầng Cấp (Two Levels):
List all subdirectories' content, two levels of recursion.
- Ba Tầng Cấp (Three Levels):
Liệt kê toàn bộ nội dung của thư mục thứ, ba cấp bậc đệ quy.
Gợi ý
Hiển thị vài cấp bậc thư mục cùng một lúc, có thể hữu ích cho việc xem toàn bộ bộ sưu tập chất liệu của bạn, chẳng hạn, ngay cả khi bạn đã sắp xếp chúng trong một bộ thư mục một cách đẹp mắt để tránh có hàng trăm tập tin ở cùng một nơi.
In the Append/Link case, showing the content of the whole blend-file lets you link different types of data-blocks in a single operation.
Cảnh báo
The more levels you show at once, the more time it will take to list them all.
- Sắp Xếp Thứ Tự theo (Sort By)
Sắp xếp các chỉ mục theo một trong bốn phương pháp:
- Tên (Name):
Sắp xếp bảng danh sách tập tin theo thứ tự chữ cái.
- Mở Rộng (Extension):
Sắp xếp bảng liệt kê tập tin theo thứ tự alphabet của đuôi tập tin/thể loại.
- Ngày Thay Đổi (Modified Date):
Sắp xếp các tập tin theo thứ tự thời gian sửa đổi.
- Kích Thước (Size):
Sắp xếp các tập tin theo thứ tự kích thước của tập tin.
Các Sắp Đặt về Thanh Lọc (Filter Settings)¶
The toggle with the funnel icon controls whether filtering is enabled or not. The dropdown button next to it shows the filtering options.
- Các Thể Loại Tập Tin (File Types)
Lọc các tập tin theo hạng mục, như các thư mục, các tập tin blend, các hình ảnh, v.v.
- Chỉ Danh ID của Blender (Blender IDs)
Khi bổ sung hoặc liên kết, bạn cũng có thể thanh lọc theo hạng mục của khối dữ liệu, như cảnh, hoạt họa, nguyên vật liệu, v.v.
Vùng Thi Hành (Execution Region)¶
These controls are at the bottom of the editor.
- Tên Tập Tin (File Name)
Text field to edit the file name and extension. Turns red to warn you about overwriting an existing file. Tab will auto-complete to existing names in the current directory.
- Increase/Decrease Number
+,- Adds/increases or removes/decreases a trailing number in your file name (used e.g. to store different versions of a file).
- Increase/Decrease Number
- Hủy (Cancel) Esc
Closes the File Browser and cancels the operation.
- Chấp Thuận (Confirm) Return
Confirm the current directory and file name. You can also double-click a file or data-block in the main region.
Quick Access Region¶
The region on the left contains a few panels that let you quickly jump to certain directories with a single click.
Dấu Trang (Bookmarks)¶
A custom list of folders that you use often. You can use the buttons to the right of the list to add/remove/move items.
Hệ Thống (System)¶
Common directories such as the home directory in Linux or the "Documents" folder in Windows.
Thể Tích (Volumes)¶
Drives and network mounts.
Gần Đây (Recent)¶
Recently accessed folders.
Clicking the down arrow button to the right reveals Clear Recent Items to fully clear this list.
Bạn có thể điều khiển số lượng thư mục xuất hiện trong danh sách này bằng trường số "Những Tập Tin Gần Đây" của thẻ Lưu & Nạp (Save & Load) trong Cài Đặt Sở Thích.
Vùng Tùy Chọn của Thao Tác (Operator Options Region)¶
The right region shows the options of the calling operator. Besides the common actions listed below, many import/export add-ons will also expose their options there.
- Mở, Lưu, Lưu thành Tập Tin Blender (Open, Save, Save As Blender File)
Xin xem mục Mở & Lưu (Opening & Saving).
- Mở, Thay Thế, Lưu thành Hình Ảnh (Open, Replace, Save As Image)
Xin xem mục Định Dạng Đồ Họa Hỗ Trợ (Supported Graphics Formats).
- Kết Nối/Bổ Sung từ Thư Viện (Link/Append from Library)
Xin xem mục Thư viện kết nối (Linked libraries).
Tùy chọn thông thường:
- Đường Dẫn Tương Đối (Relative Path)
Xin xem mục Đường Dẫn Tương Đối (Relative Paths).
Vùng Tiêu Đề (Header Region)¶
The header only contains two menus, one with the standard editor View controls and the other to list a few Selecting operators for the sake of discoverability. These menus are not visible when the browser is in a modal window.
Lựa Chọn (Selecting)¶
- Lựa Chọn (Select)
Click LMB to select a single item. Additionally hold Ctrl to add/remove that item to/from the selection, or Shift to select a range of items.
- Kéo Rê (Dragging)
Kéo rê bằng NCT (LMB) bắt đầu a lựa chọn bằng khoanh vùng hình hộp (box selection).
Ghi chú
You can always select several entries in the File Browser -- the last selected one is considered the active one. If the calling operation expects a single path (like e.g. the main blend-file Open one), it will get that active item's path, and the other selected items will be ignored.
Phím Mũi Tên (Arrow Keys)¶
Chúng ta cũng có thể chọn/hủy chọn tập tin bằng cách "đi bộ" qua chúng bằng các phím mũi tên:
Press an arrow key to select the next/previous file in the list and deselect all the others.
Hold Shift to keep the current selection (and add to it).
Hold Shift-Ctrl to invert the selection as you pass over it.
Nếu không có tập tin nào được chọn cả thì điều hướng phím mũi tên sẽ chọn tập tin đầu tiên hoặc tập tin cuối cùng trong thư mục, tùy thuộc vào hướng của mũi tên.
Biên Soạn (Editing)¶
The following operations are available in the file list's context menu.
- Bên Ngoài (External)
Use the operating system to perform an action on the file or directory. The options listed below might not be available on all operating systems.
- Mở (Open):
Open the file.
- Mở Thư Mục (Open Folder):
Open the folder.
- Biên Soạn (Edit):
Edit the file.
- Mới (New):
Create a new file of this type.
- Lùng Tìm Tập Tin (Find File):
Search for files of this type.
- Hiển Thị (Show):
Show this file.
- Chơi (Play):
Play this file.
- Duyệt:
Browse this file.
- Xem Trước (Preview):
Preview this file.
- In Ấn:
Print this file.
- Lắp Đặt:
Install this file.
- Chạy với Tư Cách Người Dùng (Run As User):
Run as specific user.
- Tính Chất (Properties):
Show OS Properties for this item.
- Lùng Tìm trong Thư Mục (Find in Folder):
Search for items in this folder.
- Dấu Nhắc Lệnh tại Đây (Command Prompt Here):
Open a command prompt here.
- Delete Delete, X
Xóa các tập tin hoặc thư mục hiện được chọn bằng cách chuyển chúng vào "thùng rác" của hệ điều hành.
Lưu ý, trên Linux, việc xóa thư mục yêu cầu KDE hoặc GNOME.
- Đổi Tên (Rename) F2
Change the name of the currently selected file or directory.