Cổng Nhìn (Viewport)¶
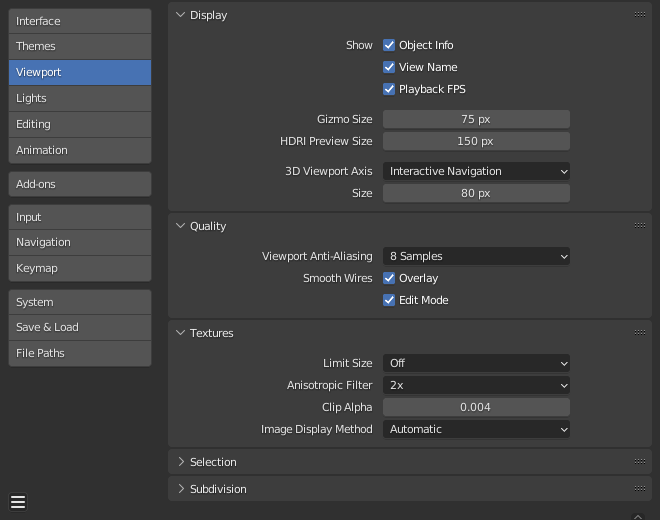
Phần khung nhìn Tùy chọn Blender Preferences.¶
Hiển Thị (Display)¶
- Vẽ Lồng Văn Bản Thông Tin (Text Info Overlay)
- Thông Tin Đối Tượng (Object Info)
Hiển thị tên Đối Tượng đang hoạt động và số khung hình ở trên cùng bên trái của Cổng Nhìn 3D.
- Tên Góc Nhìn (View Name)
Hiển thị tên và thể loại góc nhìn hiện tại ở góc trên cùng bên trái của Cổng Nhìn 3D. Ví dụ, "Phối Cảnh của Người Dùng" hoặc "Trực Giao Đỉnh".
- Tỷ Lệ Khung Hình Chơi Lại [FPS] (Playback Frame Rate [FPS])
Hiển thị tần số làm tươi mới lại màn hình theo tần số khung hình trên giây trong khi hoạt họa được chơi lại. Thông tin này sẽ xuất hiện ở trên cùng bên trái của Cổng Nhìn 3D, hiển thị màu đỏ nếu phần mềm không thể đạt được tốc độ khung hình đã đặt.
- Frame Rate Samples
Calculate the FPS displayed in the viewport based on an average of the current and previously displayed frames. A value of zero uses the number of frames in 1.0 second.
More samples represent the average FPS over a longer period of time, however sudden changes to performance result in a more gradual increase/decrease over time.
Fewer samples shows an FPS which more closely matches the actual performance, however the value may jitter - making the FPS difficult to comprehend.
- Kích Thước Gizmo (Gizmo Size)
Đường kính của gizmo.
- Kích Thước Xem Trước HDRI (HDRI Preview Size)
Đường kính của lớp vẽ lồng hình cầu HDRI.
- 3D Viewport Axes
- Điều Hướng Tương Tác (Interactive Navigation):
Hiển thị trục dưới dạng tiện ích gizmo tương tác. Nhấp chuột vào nó để đặt cổng nhìn hiển thị dọc theo trục đã chọn và việc kéo rê sẽ quỹ đạo quanh góc nhìn.
- Simple Axes:
Hiển thị trục đơn giản với phong cách khiêm nhường, ít gây vướng víu, trong cổng nhìn.
- Độ Sáng (Brightness)
Màu sắc của trục đơn giản sinh động như thế nào.
- Tắt (Off):
Tắt trục cổng nhìn.
- Fresnel -- Edit Mode
Enable a fresnel effect on edit mesh overlays. It improves shape readability of very dense meshes, but increases eye fatigue when modeling lower poly.
Chất Lượng (Quality)¶
- Khử Răng Cưa Khung Chiếu (Viewport Anti-Aliasing)
Điều khiển Anti-Aliasing (Khử Răng Cưa) để hiển thị chất lượng cao hơn.
- Đường Dây Mềm Mại (Smooth Wires)
- Hình/Lớp Vẽ/Lồng (Overlay)
Display overlays with smooth wire, without this wires will be rendered aliased. To increase the visibility you can disable this for Edit Mode specificity (see below), since edges do not blend into other shaded regions.
- Chế Độ Biên Soạn (Edit Mode)
Hiển thị dây mịn màng trong Chế Độ Biên Soạn, nếu không bật tùy chọn này thì các dây sẽ được hiển thị gồ ghề răng cưa.
Chất Liệu (Textures)¶
- Giới Hạn Kích Thước (Limit Size)
Giới hạn độ phân giải tối đa cho các hình ảnh sử dụng trong màn hình có chất liệu để tiết kiệm bộ nhớ. Các tùy chọn giới hạn được chỉ định trong một ô vuông điểm ảnh (ví dụ, tùy chọn 256 có nghĩa là chất liệu 256 × 256 điểm ảnh). Chức năng này lợi ích cho các kỹ sư trò chơi, trong khi giới hạn chất liệu khớp với các các khối phân trang của chất liệu trong bộ nhớ thẻ đồ họa mục tiêu.
- Thanh Lọc Dị Hướng (Anisotropic Filtering)
Đặt mức lọc dị hướng. Chức năng này cải thiện chất lượng của chất liệu được hiển thị tuy phải trả giác về hiệu suất hoạt động.
- Cắt Xén Alpha (Clip Alpha)
Cắt xén alpha dưới ngưỡng này trong Cổng Nhìn 3D. Lưu ý rằng, giá trị mặc định đã được đặt thành một giá trị thấp để tránh sự cố trên một số GPU.
- Phương Pháp Hiển Thị Hình Ảnh (Image Display Method)
Những kiểu dữ liệu hỗ trợ bao gồm:
- Tự Động (Automatic):
Tự động sử dụng GLSL chạy trên nền GPU để tăng hiệu suất hoạt động, song quay trở lại sử dụng CPU cho các hình ảnh cỡ lớn, có thể hoạt động chậm khi nạp bằng GPU.
- Chất Liệu 2D (2D Texture):
Sử dụng CPU để biến hóa hiển thị và kết xuất các hình ảnh dưới dạng chất liệu 2D.
- GLSL:
Phương pháp nhanh nhất sử dụng GLSL để biến hóa hiển thị và kết xuất các hình ảnh dưới dạng chất liệu 2D.
Lựa Chọn (Selection)¶
- Chọn Lọc theo Chiều Sâu GPU (GPU Depth Picking)
Tùy chọn này sử dụng một phương pháp lựa chọn thay thế sử dụng thông tin về độ sâu để chọn các phần tử đứng ở đằng trước nhất. Nó chỉ được sử dụng để chọn bằng con trỏ (không phải lựa chọn bằng khoanh vùng hình hộp, dây thòng lọng, vòng tròn, v.v.).
Hiệu suất hoạt động thay đổi tùy thuộc vào phần cứng và trình điều vận OpenGL của bạn.
Phân Hóa (Subdivision)¶
- Mức Phân Hóa của GPU (GPU Subdivision)
Trong một số trường hợp nhất định, GPU sẽ được sử dụng để chia nhỏ một lưới với Bộ Điều Chỉnh Bề Mặt Phân Hóa (Subdivision Surface modifier). Điều này thường dẫn đến gia tăng hiệu suất phân hóa.
This feature is not supported on Qualcomm GPUs on Windows