Giới Thiệu (Introduction)¶
The Dope Sheet offers a bird's-eye view of the keyframes inside the scene. It's inspired by classical hand-drawn animation, where animators make use of a chart showing exactly when each drawing, sound, and camera move will occur, and for how long.
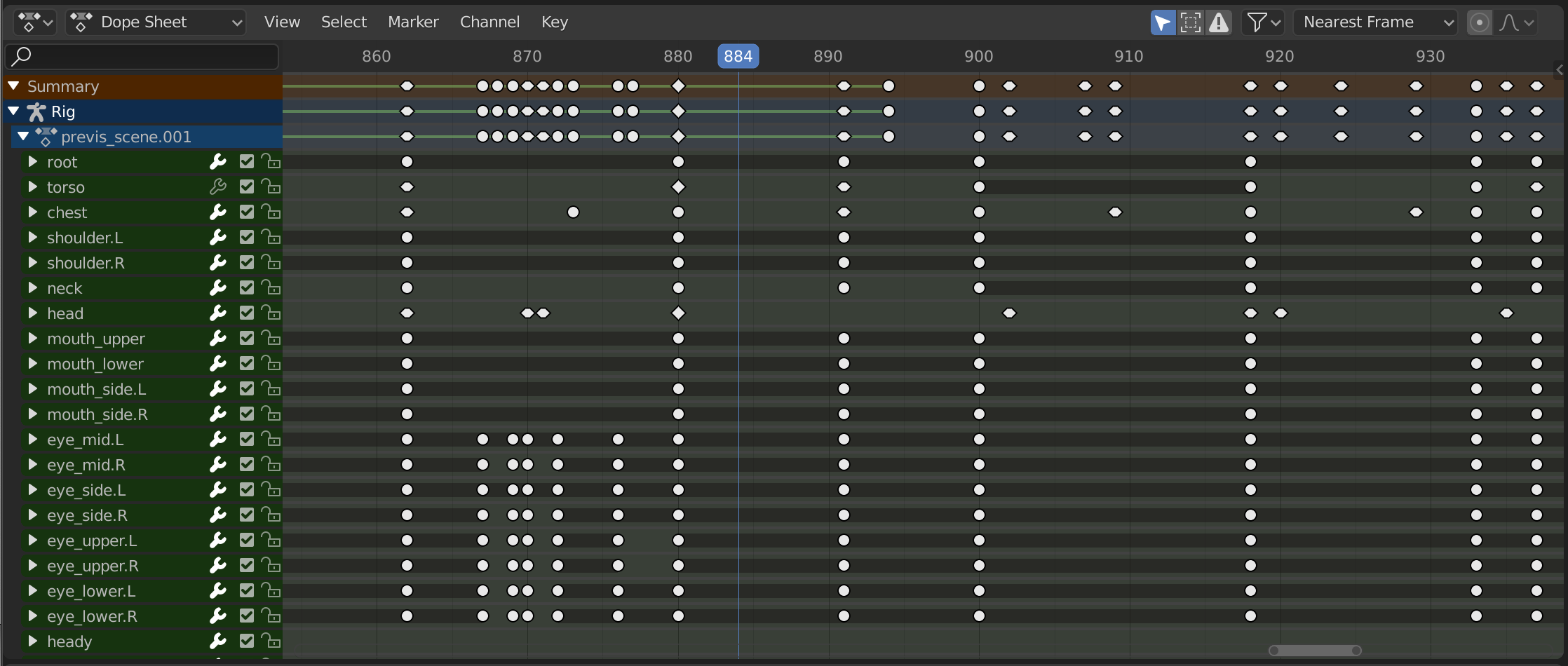
Bảng Hành Động.¶
Chế Độ của Bảng Hành Động (Dope Sheet Modes)¶
The editor has several different modes that can be selected from a dropdown in the header. The default Dope Sheet mode gives an overview of most types of animatable data. For others, such as masks, you need to switch to a more specific mode.
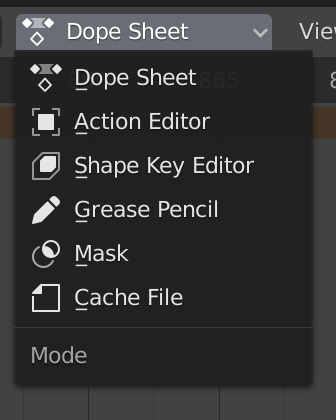
Chế Độ của Bảng hành động.¶
The modes are as follows:
Bảng Hành Động (Dope Sheet)
Cache File: originally meant to show the baked animation data in (Alembic) files, but never implemented.
Vùng Chính (Main Region)¶
The Dope Sheet Editor shows a stack of channels (animatable properties), and for each channel, a series of keyframes laid out along the time axis.
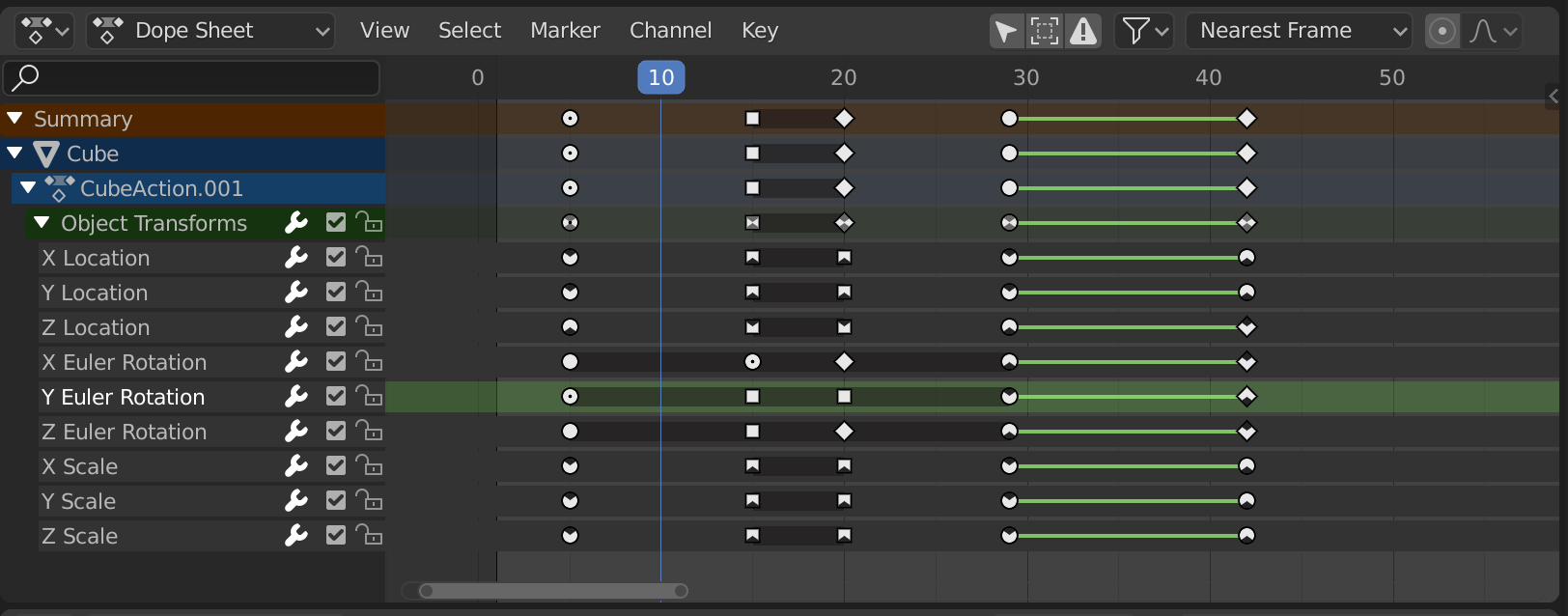
Trình Biên Soạn Bảng Hành Động với các kênh của đối tượng.¶
Keyframes can take on various colors and shapes:
Màu Xám |
Chưa Chọn (Unselected) |
Màu Vàng (Yellow) |
Được Chọn (Selected) |
Other colors |
Custom keyframe tag set by the user () |
Hình Kim Cương (Diamond) |
Free Keyframe Handle () |
Tròn (Round) |
Tay Cầm Khung Khóa Tự Động Hạn Chế |
Hình/Vòng/Tròn (Circle) |
Tay Cầm Khung Khóa Tự Động |
Hình Vuông (Square) |
Tay Cầm Khung Khóa Véctơ |
Rhombus |
Tay Cầm Căn Chỉnh Khung Khóa |
Thanh màu xám giữa các khóa |
Khóa giữ nguyên (hai khung khóa giống hệt nhau) |
Đường màu xanh lá cây giữa các khóa |
The curve segment uses custom interpolation () |
Mũi tên hướng lên |
Local maximum in curve (visible if is enabled) |
Mũi tên xuống |
Local minimum in curve |
Keyframes can be selected by clicking and moved by dragging. See the Select and Key menus for more options.