Giới Thiệu (Introduction)¶
"Chế Độ Điêu Khắc" tương tự như "Chế Độ Biên Soạn" ở chỗ nó được sử dụng để thay đổi hình dạng của bản vẽ, song Chế Độ Điêu Khắc sử dụng quy trình làm việc rất khác: Thay vì xử lý các cá nhân phần tử riêng biệt (các điểm và các đường biên soạn), một khu vực của mô hình được thay đổi bằng cách sử dụng một đầu bút vẽ. Nói cách khác, thay vì chọn một nhóm các điểm, Chế Độ Điêu Khắc sẽ thao tác vẽ trong vùng ảnh hưởng của đầu bút vẽ.
Chế Độ Điêu Khắc (Sculpt Mode)¶
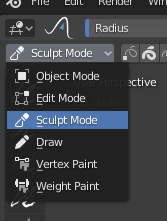
Trình lựa chọn Chế Độ Cổng Nhìn 3D: Chế Độ Điêu Khắc.¶
Chế Độ Điêu Khắc có thể được chọn từ trình đơn "Chế Độ" trong thanh tiêu đề của Cổng Nhìn 3D. Khi Chế Độ Điêu Khắc được kích hoạt thì Thanh Công Cụ của Cổng Nhìn 3D sẽ thay đổi thành các bảng dành riêng cho Chế Độ Điêu Khắc. Một vòng tròn màu đỏ sẽ xuất hiện và đi theo vị trí của con trỏ trong Cổng Nhìn 3D.
Các Tùy Chọn về Điêu Khắc (Sculpting Options)¶

General sculpting options.¶
- Chắn Lọc vùng Lựa Chọn (Selection Mask)
Sculpt Mode in Grease Pencil allows you to select points or strokes to restrict the effect of the sculpting tools to only a certain areas of your drawing.
You can use the selection tools in the Toolbar for a quick selection. You can restrict sculpting only on the selected points or strokes with the Selection mode buttons. The three modes can be toggled with 1, 2, or 3 respectively.
- Đa Khung Hình (Multiframe)
Sometimes you may need to modify several frames at the same time with the sculpting tools.
You can activate multiframe edition with the Multiframe button next to the modes selector (faded lines icon). See Multiframe for more information.
Đường Phím Tắt (Keyboard Shortcuts)¶
Đảo nghịch ảnh hưởng vào nét vẽ Ctrl
Đặt làm nguyên vật liệu đang hoạt động U