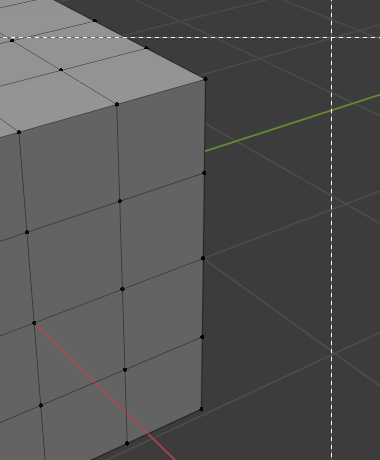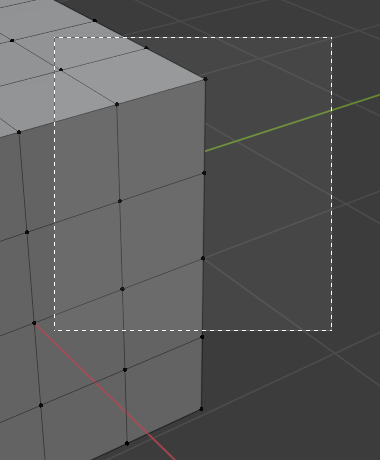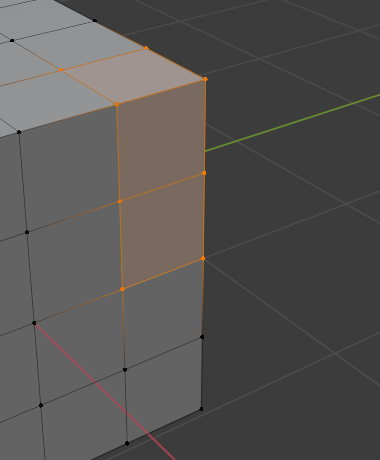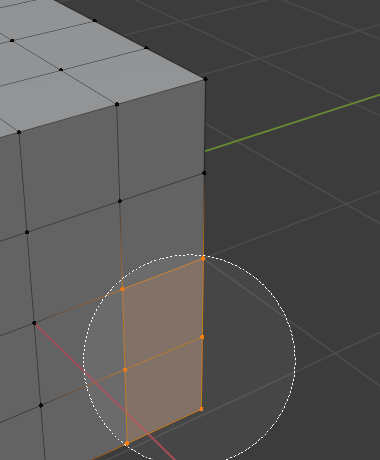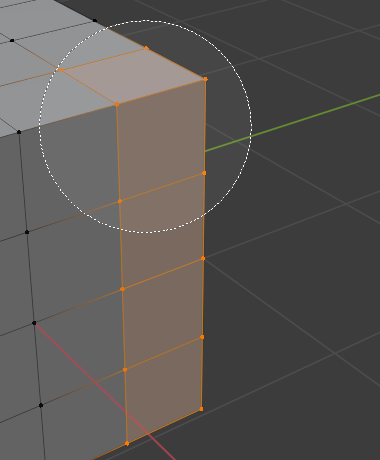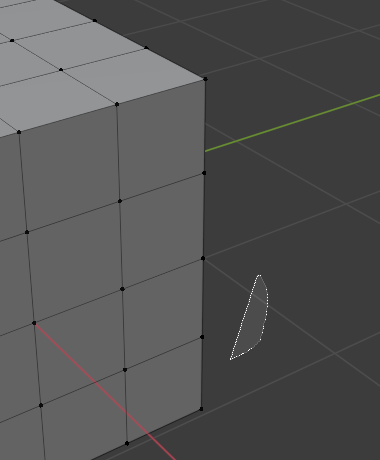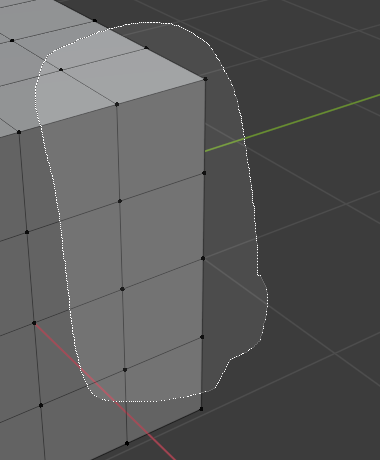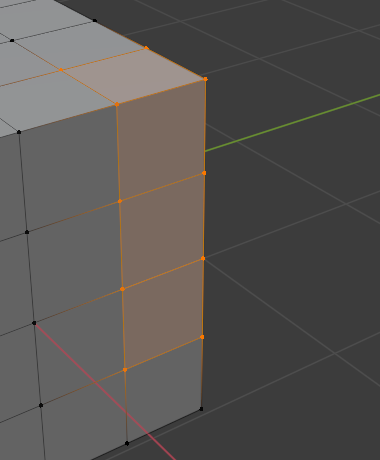Lựa Chọn (Selecting)¶
Theo mặc định, Blender sử dụng nút chuột trái NCT (LMB) để chọn các mục. Bạn có thể thay đổi chức năng để sử dụng nút chuột phải NCP (RMB) bằng cách đổi cài đặt sở thích của nó trong Cài Đặt Sở Thích (Preferences) của phần mềm.
Blender có một số công cụ lựa chọn mà chúng ta có thể sử dụng trên các trình biên soạn khác nhau.
Ghi chú
Một số trình biên soạn không tuân thủ với các bố trí phím tắt hiển thị dưới đây. Ví dụ, hầu hết các trình biên soạn sử dụng tổ hợp Shift-NCT (LMB) để thêm một đơn mục vào vùng chọn, nhưng Mục Lục (Outliner) lại sử dụng tổ hợp Ctrl-NCT (LMB) cơ. Tương tự, hầu hết các trình biên soạn đều sử dụng tổ hợp Ctrl-NCP (RMB) để thực hiện "Lựa Chọn Bằng Dây Thòng Lọng", song trình biên soạn nút (node editors) lại sử dụng tổ hợp Ctrl-Alt-NCT (LMB).
Hầu hết các công cụ lựa chọn đều có hai biến thể, trong đó một biến thể có sẵn trong Thanh Công Cụ và một biến thể khác trong trình đơn Lựa Chọn. Mặc dù tên của các biến thể gần như giống hệt nhau (chẳng hạn như Lựa Chọn bằng Khoanh Vùng Hình Hộp trong Thanh Công Cụ so với Khoanh Vùng Chọn Hình Hộp trong trình đơn), song phương pháp chúng hoạt động có một chút khác biệt. Người dùng mới đến từ các ứng dụng khác sẽ thấy các biến thể của Thanh Công Cụ là quen thuộc nhất.
Các Công Cụ Lựa Chọn trong Thanh Công Cụ (Toolbar Selection Tools)¶
Toàn bộ các công cụ lựa chọn của Thanh Công Cụ hoạt động giống nhau khi chúng ta nhấp chuột vào một mục nào đó: đầu tiên là chúng ta chọn nó (và hủy chọn bất kỳ mục nào đã chọn trước đó). Nếu bạn giữ phím Shift xuống khi nhấp chuột thì mục đó sẽ được thêm vào vùng lựa chọn (nếu nó chưa được chọn) hoặc bị xóa khỏi vùng chọn (nếu nó đã được chọn rồi).
Điều làm cho các công cụ trở nên khác nhau là ở hoạt động xảy ra sau khi bạn kéo rê.
Hiệu Chỉnh (Tweak)¶
Tham Chiếu (Reference)
- Công Cụ (Tool):
- Tổ Hợp Phím Tắt (Shortcut):
W
Kéo một mục sẽ di chuyển nó xung quanh.
Lựa Chọn bằng Khoanh Vùng Hình Hộp (Select Box)¶
Tham Chiếu (Reference)
- Công Cụ (Tool):
- Tổ Hợp Phím Tắt (Shortcut):
W
Thao tác kéo rê sẽ kiến tạo một hình chữ nhật và chọn toàn bộ các mục nằm một phần hoặc toàn bộ bên trong nó sau khi bạn thả ra. (Bất kỳ mục nào khác đều sẽ bị hủy chọn.)
Giữ phím Shift trong khi kéo sẽ cho thêm các mục vào vùng lựa chọn. Giữ phím Ctrl sẽ xóa chúng đi.
Trong khi kéo, bạn cũng có thể giữ Dấu Cách (Spacebar) để di chuyển hình chữ nhật xung quanh bằng chuột.
Lựa Chọn bằng Hình Tròn (Select Circle)¶
Tham Chiếu (Reference)
- Công Cụ (Tool):
Lựa Chọn bằng Hình Tròn (Select Circle)`
- Tổ Hợp Phím Tắt (Shortcut):
W
Quá trình kéo rê sẽ chọn toàn bộ các mục mà hình tròn đi qua. Các mục bạn không đi qua sẽ bị hủy chọn.
Giữ phím Shift trong khi kéo sẽ cho thêm các mục vào vùng lựa chọn. Giữ phím Ctrl sẽ xóa chúng đi.
Bạn có thể thay đổi bán kính của hình tròn trong cài đặt công cụ (cái có thể tìm thấy trong tiêu đề khu vực, thẻ Công Cụ của Thanh Bên, phím N hoặc thẻ Công Cụ đang Hoạt Động của Trình biên soạn tính chất (Properties editor)).
Ghi chú
Trong Chế Độ Đối Tượng (Object Mode): không giống với "Lựa Chọn Bằng Khoanh Vùng Hình Hộp", tức quá trình chọn các đối tượng xảy ra ngay khi hình hộp che lấp bất kỳ phần nào của hình học của chúng, quá trình "Lựa Chọn Bằng Hình Tròn"ỉ chọn các đối tượng nếu vòng tròn đi qua điểm tọa độ gốc của chúng. Tọa độ gốc được hiển thị dưới dạng một cái chấm màu da cam cho các đối tượng đã chọn, song lại ẩn hình đối với những đối tượng không được chọn, trừ khi tùy chọn "Tọa Độ Gốc [Toàn Bộ]" được bật lên trong Vẽ Lồng của Cổng Nhìn (Viewport Overlays).
Sự khác biệt về hành vi này không áp dụng cho các chế độ khác đâu nhé (như chế độ biên soạn và Chế Độ Tư Thế).
Lựa Chọn bằng Dây Thòng Lọng (Select Lasso)¶
Tham Chiếu (Reference)
- Công Cụ (Tool):
- Tổ Hợp Phím Tắt (Shortcut):
W
Việc kéo rê sẽ kiến tạo một hình dạng tự do, và lựa chọn toàn bộ các mục nằm nội bên trong nó sau khi bạn thả ra. (Bất kỳ mục nào khác sẽ bị hủy chọn.)
Giữ phím Shift trong khi kéo sẽ cho thêm các mục vào vùng lựa chọn. Giữ phím Ctrl sẽ xóa chúng đi.
Trong khi kéo rê, bạn cũng có thể giữ phím Dấu Cách (Spacebar) để di chuyển hình dạng xung quanh bằng chuột.
Ghi chú
"Lựa Chọn Bằng Dây Thòng Lọng" hoạt động giống như "Lựa Chọn Bằng Hình Tròn" ở chỗ nó chỉ xem xét các điểm tọa độ gốc trong Chế Độ Đối Tượng mà thôi.
Chế Độ Lựa Chọn (Selection Modes)¶
Tham Chiếu (Reference)
- Công Cụ (Tool):
Công Cụ Lựa Chọn
- Panel (Bảng):
Mỗi công cụ lựa chọn của Thanh Công Cụ có một chế độ cấu hình phương pháp nó tương tác với các lựa chọn hiện có. Lưu ý rằng không phải công cụ nào cũng hỗ trợ toàn bộ các chế độ này.
- Đặt (Set)
Đặt một lựa chọn mới (lựa chọn trước đó bị loại bỏ). Đây là mặc định.
- Nới/Mở Rộng (Extend)
Thêm các mục mới được chọn vào lựa chọn hiện có.
- Khấu Trừ (Subtract)
Xóa các mục mới được chọn khỏi lựa chọn hiện có.
- Đảo Nghịch (Invert) Ctrl-I
Đảo ngược lựa chọn (các mục chưa được chọn trở thành được chọn và ngược lại).
- Giao Cắt (Intersect)
Chọn các mục giao cắt với lựa chọn hiện có.