Giới Thiệu (Introduction)¶
Các bộ điều chỉnh là các thao tác tự động ảnh hưởng đến hình học của đối tượng theo phương pháp không hủy hoại. Với các bộ điều chỉnh, bạn có thể tự động thực hiện nhiều hiệu ứng mà đáng ra sẽ rất nhiều công sức tẻ nhạt để thực hiện thủ công (chẳng hạn như phân hóa bề mặt) và không ảnh hưởng đến hình học cơ sở của đối tượng của bạn.
Chúng hoạt động bằng cách thay đổi phương pháp một đối tượng được hiển thị và kết xuất, nhưng không thay đổi hình học, cái mà bạn có thể biên soạn trực tiếp. Bạn có thể cho thêm một số bộ điều chỉnh vào một đối tượng để tạo thành The Modifier Stack (Ngăn Xếp Bộ Điều Chỉnh) và "Áp Dụng" một bộ điều chỉnh nếu bạn muốn thay đổi nó vĩnh viễn.
They can be added to the active object using the Add Modifier operator, the "Add Modifier" button at the top of Modifiers tab in the Tính Chất (Properties), or using Shift-A in the same tab. New modifiers are always added at the bottom of the stack (i.e. will be applied last).
There are many built-in modifiers but Blender also allows users to make their own modifiers through Các Nút Hình Học (Geometry Nodes).
Categories¶
There are four categories of built-in modifiers:
- Biên Soạn (Edit)
Similar to the Deform modifiers (see below), however, they usually do not directly affect the geometry of the object, but some other data, such as vertex groups.
- Sinh Tạo (Generate)
Constructive/destructive modifiers that will affect the whole Topology of the mesh. They can change the general appearance of the object, or add new geometry to it...
- Biến Dạng (Deform)
Unlike Generate ones above, these modifiers only change the shape of an object, without altering its topology.
- Mô Phỏng (Simulate)
Represent physics simulations. In most cases, they are automatically added to the modifiers stack whenever a Particle System or Physics simulation is enabled. Their only role is to define the position in the modifier stack from which is taken the base data for the simulation they represent. As such, they typically have no properties, and are controlled by settings exposed in separate sections of the Tính Chất (Properties).
You will also notice a category called "Hair", this category comes from a bundled Asset Library that is distributed with Blender. See Hair Nodes for more information.
Users can make their own categories by making geometry node groups assets and assigning them to a Asset Catalog. This catalog name will be the category name. If a user creates a catalog with the same name as one of the built-in categories the node group will be added to the bottom of the corresponding menu.
Node Groups that are non-assets or that do not belong to a category will be available in the "Unassigned" sub-menu.
Ghi chú
Geometry Node Groups must have the Modifier property enabled for the node group to show up in the Add Modifier menu.
Giao Diện (Interface)¶
Giao diện của mỗi bộ điều chỉnh sử dụng chung các thành phần cơ bản giống nhau, xin xem hình minh họa Bố trí bảng điều khiển (Bề Mặt Phân Hóa làm ví dụ)..
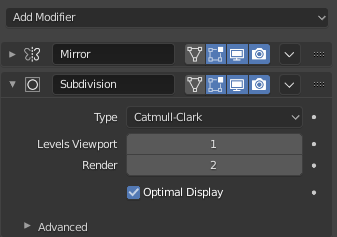
Bố trí bảng điều khiển (Bề Mặt Phân Hóa làm ví dụ).¶
Ở trên cùng là thanh tiêu đề của bảng điều khiển. Mỗi biểu tượng đại diện cho các cài đặt khác nhau cho bộ điều chỉnh (trái sang phải):
- Mở Rộng [biểu tượng hình mũi tên dưới/phải] (Expand [down/right arrow icon])
Thu bộ điều chỉnh lại để chỉ hiển thị thanh tiêu đề chứ không hiển thị các tùy chọn của nó.
- Thể Loại (Type)
Một biểu tượng dưới dạng tham chiếu trực quan nhanh về thể loại của bộ điều chỉnh.
- Tên (Name)
Mỗi bộ điều chỉnh có một tên duy nhất cho mỗi đối tượng. Hai bộ điều chỉnh trên một đối tượng phải có tên duy nhất, song hai bộ điều chỉnh trên các đối tượng khác nhau có thể có cùng tên. Tên mặc định dựa trên thể loại bộ điều chỉnh.
- Hiển Thị trên Lồng [biểu tượng hình tam giác] -- Duy các Khung Lưới (Show on Cage [vertices triangle icon] -- Meshes only)
Phụ thuộc vào cài đặt trước đó, nếu được bật thì hình học đã sửa đổi cũng có thể được biên soạn trực tiếp, thay vì hình học ban đầu.
Cảnh báo
Trong khi nó hiển thị các mục đã biên soạn ở vị trí cuối cùng, đã được sửa đổi của chúng, bạn vẫn thực sự biên soạn được dữ liệu gốc. Chức năng này có thể dẫn đến các hiệu ứng mạnh và không đoán trước được với một số công cụ và nên bị vô hiệu hóa bất cứ khi nào bạn cần thực hiện biên soạn phức tạp hoặc chính xác trên khung lưới.
- Hiển Thị trong Chế Độ Biên Soạn [biểu tượng hình vuông điểm đỉnh] (Show In Edit Mode [vertices square icon])
Hiển thị hình học đã sửa đổi trong Chế độ Biên Soạn, cũng như hình học ban đầu mà bạn có thể biên soạn.
- Hiển Thị trong Cổng Nhìn [biểu tượng màn hình] (Show in Viewport [screen icon])
Bật/tắt hiển thị hiệu ứng của bộ điều chỉnh trong Cổng Nhìn 3D.
- Kết Xuất [biểu tượng máy quay phim] (Render [camera icon])
Bật/tắt tầm nhìn nền trong góc nhìn VR.
Ghi chú
Các biểu tượng "Hình Vuông", "Hình Tam Giác" và "Bề Mặt" có thể không khả dụng, tùy thuộc vào thể loại đối tượng và bộ điều chỉnh.
- Áp Dụng trên các Điểm của Chốt Trục [biểu tượng điểm chấm bên trái dải bề mặt] -- Duy các đường cong, bề mặt và văn bản mà thôi (Apply On Spline Points [point surface icon] -- Curves, surfaces and texts only)
Áp dụng toàn bộ ngăn xếp bộ điều chỉnh chồng lên nhau và bao gồm cả cái trên đường cong hoặc các điểm điều khiển bề mặt, thay vì hình học được phân lưới tổ ong của chúng.
Ghi chú
Theo mặc định, các đường cong, văn bản và bề mặt luôn luôn được chuyển đổi thành hình học khung lưới trước khi ngăn xếp bộ điều chỉnh được đánh giá trên chúng.
- Bổ Sung (Extras)
- Áp Dụng (Apply) Ctrl-A
Làm cho bộ điều chỉnh trở thành "thật/thực": chuyển đổi hình học của đối tượng để khớp với kết quả của bộ điều chỉnh áp dụng và xóa bộ điều chỉnh đi.
Khi áp dụng một bộ điều chỉnh cho một đối tượng chia sẻ Dữ Liệu Đối Tượng giữa nhiều đối tượng, đối tượng trước tiên phải được biến thành Đơn Người Dùng (Single User), và có thể được thực hiện bằng cách xác nhận qua cửa sổ bật tin nhắn.
Cảnh báo
Quá trình áp dụng một bộ điều chỉnh không phải đứng ở vị trí đầu tiên trong ngăn xếp sẽ bỏ qua thứ tự ngăn xếp (nó sẽ được áp dụng như thể nó là cái đầu tiên) và có thể tạo ra kết quả không mong muốn.
- Áp Dụng thành Hình Mẫu (Apply as Shape Key)
Lưu trữ kết quả của bộ điều chỉnh đó trong một giá trị tương đối mới hình mẫu (shape key) và sau đó xóa bộ điều chỉnh đi khỏi ngăn xếp. Thao tác này chỉ khả dụng với các bộ điều chỉnh không ảnh hưởng đến cấu trúc liên kết (thông thường, chỉ các bộ điều chỉnh "Biến Dạng") mà thôi.
Ghi chú
Mặc dù nó sẽ hoạt động với bất kỳ thể loại hình học nào hỗ trợ các hình mẫu, nhưng hiện tại nó chỉ hoạt động với các khung lưới mà thôi.
- Lưu thành Hình Mẫu (Save as Shape Key)
Lưu trữ kết quả của bộ điều chỉnh đó trong một giá trị tương đối mới hình mẫu (shape key) và duy trì bộ điều chỉnh trong ngăn xếp. Thao tác này chỉ khả dụng với các bộ điều chỉnh không ảnh hưởng đến cấu trúc liên kết (thông thường, chỉ các bộ điều chỉnh "Biến Dạng") mà thôi.
- Nhân Đôi (Duplicate) Shift-D
Kiến Tạo bản sao của bộ điều chỉnh nằm cạnh bên dưới bộ điều chỉnh hiện tại trong ngăn xếp.
- Sao Chép Sang cái được Chọn (Copy to Selected)
Sao chép bộ điều chỉnh từ đối tượng Active (Đang Hoạt Động) vào toàn bộ các đối tượng đã chọn.
- Di Chuyển về Đầu/Cuối (Move to First/Last)
Di chuyển bộ điều chỉnh về vị trí đầu tiên hoặc cuối cùng trong ngăn xếp bộ điều chỉnh.
- Pin to Last
Keeps the modifier at the end of the modifier stack. When a modifier is pinned, a pin icon will be displayed on the right side of the panel's header.
- Move to Nodes
Converts the existing Bộ Điều Chỉnh các Nút Hình Học (Geometry Nodes Modifier) node tree to a group node to be reused in other node trees. See Move to Nodes Operator for more information.
This operator is only available for the Geometry Nodes Modifier.
- Xóa (Delete) X, Xóa (Delete)
Xóa bộ điều chỉnh.
- Di Chuyển
:::: Di chuyển bộ điều chỉnh lên/xuống trong ngăn xếp (stack), và thay đổi thứ tự đánh giá của các bộ điều chỉnh.
A modifier is not movable if Pin to Last is enabled.
Bên dưới tiêu đề này, toàn bộ các tùy chọn đặc thù riêng cho mỗi bộ điều chỉnh sẽ được hiển thị.
Mẹo
Use Alt to affect all selected objects at once when performing operators such as add, apply, remove, and move to index.
See Chế Độ Biên Soạn Đa-Đối Tượng (Multi-Object Editing) for more information.
Ngăn Xếp Bộ Điều Chỉnh (The Modifier Stack)¶
Các phép sửa đổi là một loạt các thao tác an toàn không hủy hoại có thể được áp dụng trên hình học của một đối tượng. Bạn có thể áp dụng chúng theo hầu hết mọi thứ tự. Loại chức năng này thường được gọi là "ngăn xếp bộ điều chỉnh" và cũng được tìm thấy trong một số ứng dụng 3D khác.
Trong ngăn xếp bộ điều chỉnh, thứ tự áp dụng bộ điều chỉnh có ảnh hưởng đến kết quả. Do đó, các bộ điều chỉnh có thể được sắp xếp lại bằng phương pháp nhấp chuột vào thành tố điều khiển túm nắm ( :::: ) ở trên cùng bên phải và di chuyển bộ điều chỉnh đã chọn lên hoặc xuống. Ví dụ, hình ảnh dưới đây cho thấy: các bộ điều chỉnh Bề Mặt Phân Hóa (Subdivision Surface) và Phản Chiếu Đối Xứng (Mirror) đã được hoán đổi vị trí.
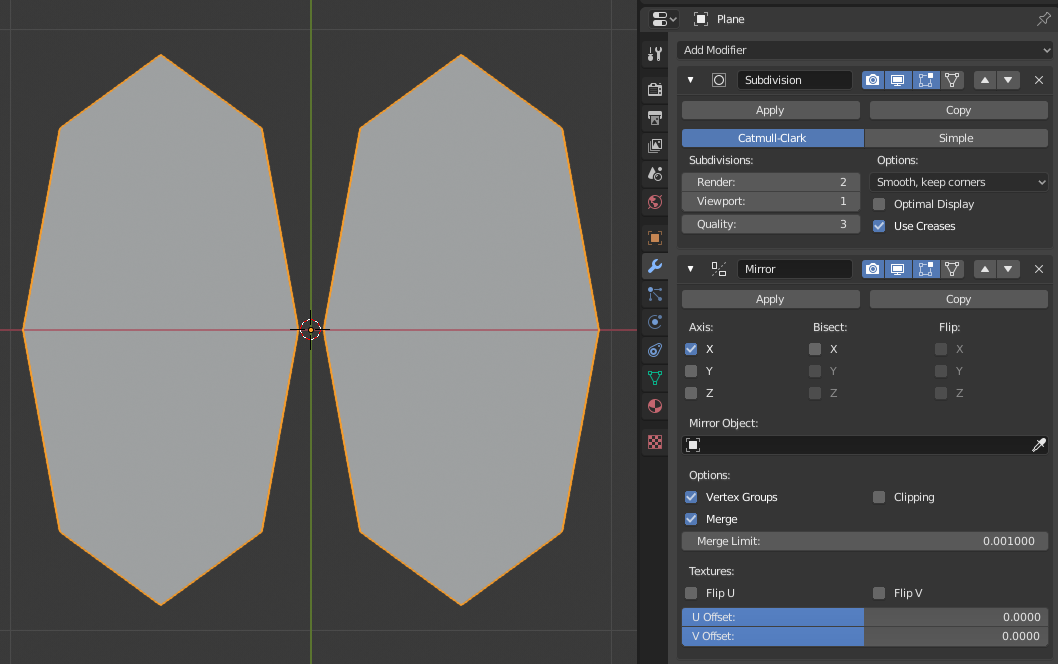
Bộ điều chỉnh Phản Chiếu Đối Xứng là mục cuối cùng trong ngăn xếp và kết quả trông giống như hai bề mặt.¶ |
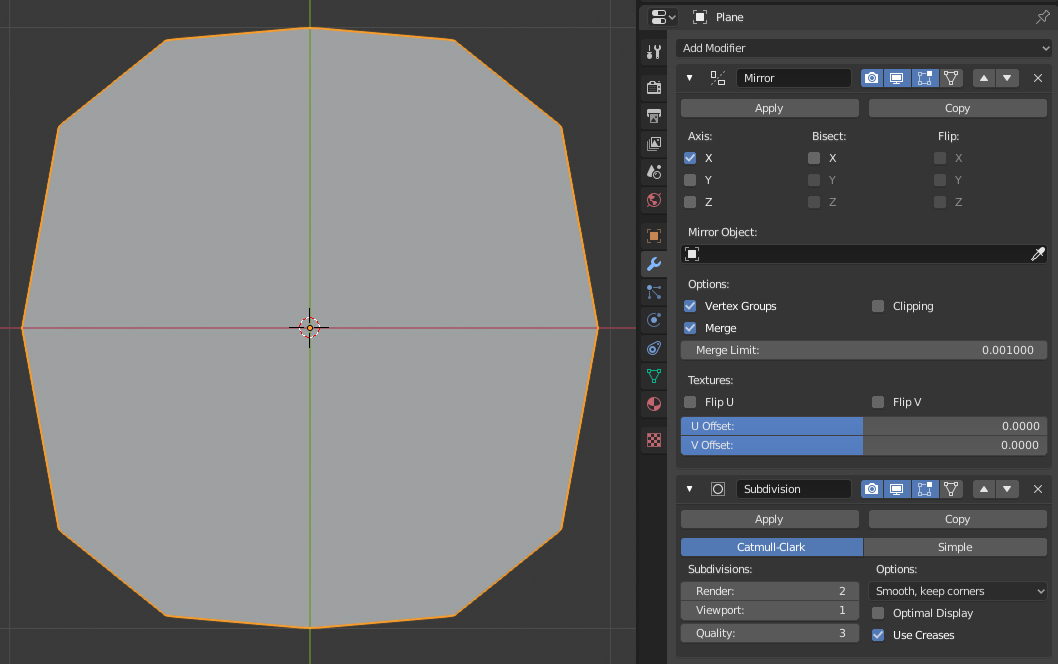
Bộ điều chỉnh Bề Mặt Phân Hóa là mục cuối cùng trong ngăn xếp và kết quả là một đơn bề mặt hợp nhất.¶ |
Các bộ điều chỉnh được tính từ trên xuống dưới trong ngăn xếp. Trong ví dụ này, kết quả mong muốn (ở bên phải) đạt được bằng cách phản chiếu đối xứng đối tượng trước tiên, sau đó tính toán sự bề mặt phân hóa.
Bộ Điều Chỉnh đang Hoạt Động (Active Modifier)¶
Bộ điều chỉnh trong ngăn xếp có thể được chọn để đánh dấu là Active (Đang Hoạt Động), bộ điều chỉnh đang hoạt động hiển thị đường viền xung quanh bảng điều khiển của bộ điều chỉnh. Để đặt một bộ điều chỉnh ở tình trạng đang hoạt động thì hãy chọn một khu vực trên nền bảng điều khiển của bộ điều chỉnh, biểu tượng của bộ điều chỉnh, hoặc chọn một bộ điều chỉnh trong Mục Lục (Outliner).
Bộ điều chỉnh đang hoạt động được sử dụng bởi Trình Biên Soạn Nút Hình Học (Geometry Node Editor) để xác định nhóm nút nào đang được điều chỉnh.
Ví Dụ (Example)¶
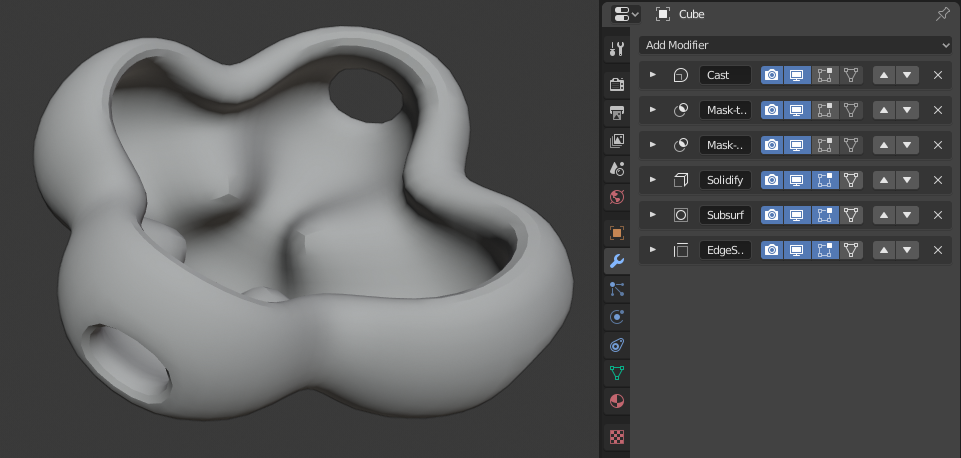
Trong ví dụ này, một khối lập phương chia nhỏ đơn giản đã được biến hóa thành một đối tượng khá phức tạp bằng cách sử dụng một chồng ngăn xếp các bộ điều chỉnh.¶