Điền Giá Trị Số (Numeric Input)¶
Sử dụng chuột để biến hóa rất thuận tiện, song nếu bạn yêu cầu điều khiển chính xác hơn thì bạn cũng có thể tự mình nhập các giá trị số. Sau khi nhấn phím tắt thì bạn có thể nhập một số biểu thị mức độ của phép biến hóa. Sau đó xác nhận hoặc hủy bỏ thao tác. Ví dụ: nhấn S 2, Return sẽ tăng gấp đôi tỷ lệ của một đối tượng.
- Di Chuyển (Move) G
Theo mặc định và nếu bạn không nhấn phím nào khác thì quá trình dịch chuyển sẽ diễn ra dọc theo trục X.
- Xoay Chiều (Rotation) R
Hướng xoay chiều thuận chiều kim đồng hồ cho các giá trị dương.
- Đổi Tỷ Lệ (Scale) S
Đổi tỷ lệ hoạt động theo phương pháp gần như giống hệt với dịch chuyển. Sự khác biệt duy nhất là theo mặc định, tỷ lệ áp dụng đồng đều cho cả ba trục.
Lúc này là lúc bạn có thể nhìn thấy các con số mà bạn đã nhập này trong phần chân trang của Cổng Nhìn 3D.
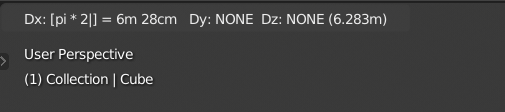
Số nhập được hiển thị ở chân trang.¶
Mẹo
Nhập giá trị số cũng có thể được nhập trong vùng Tính Chất (Properties).
Chế Độ Đơn Giản (Simple Mode)¶
Blender có hai "chế độ", một cái là đơn giản và một cái là cao cấp. Chế độ đơn giản chỉ chấp nhận các số đơn giản mà thôi. Bạn có thể biên soạn văn bản (text editing) một cách cơ bản, ngoại trừ lựa chọn.
- Dấu Chấm (Period) trong Số Thập Phân (Decimals)
Chúng ta có thể nhập số thập phân bằng cách nhấn phím Dấu Chấm (Period).
- Số Âm (Negate) Dấu Trừ (Minus)
Đổi toàn bộ giá trị sang số âm bằng cách nhấn phím Dấu Trừ (Minus).
- Đảo Nghịch (Inverse) Dấu Chéo (Slash)
Nhấn phím Dấu Chéo (Slash) trong khi nhập số sẽ chuyển số được nhập sang số nghịch đảo của nó, ví dụ: `` 2/`` sẽ cho kết quả là 0.5 (1/2);
20/cho kết quả là 0.05 (1/20).- Hoàn Lại (Reset) Phím Lùi (BackSpace)
Nhấn phím Phím Lùi (BackSpace) sau khi xóa toàn bộ các ký tự đứng đầu thì tác dụng đầu tiên sẽ hoàn lại giá trị đã biên soạn về trạng thái ban đầu, và khi nhấn lần thứ hai, thì việc biên soạn toàn bộ con số sẽ bị hủy bỏ, quay trở lại biến hóa thông thường bằng chuột.
- Phần Tử Tiếp Theo/Trước Đây (Next/Previous Component) Tab, Ctrl-Tab
Để nhập giá trị số cho nhiều trục thì hãy sử dụng Tab hoặc Ctrl-Tab. Ví dụ: để di chuyển một đối tượng, một đơn vị trên cả ba trục thì nhấn: G 1 và Tab 1 và Tab 1.
- Đầu Vào Không Dùng Số (Non-number Inputs)
Bạn cũng có thể kết hợp nhập số với Khóa Trục (Axis Locking) để giới hạn chuyển động đến một trục cụ thể hoặc các phím tắt cụ thể của công cụ.
Chế Độ Cao Cấp (Advanced Mode)¶
Trong chế độ cao cấp, bạn có thể nhập thêm các biểu thức và đơn vị.
Sử dụng Dấu Bằng (=) hoặc Dấu Sao Bàn Số (NumpadAsterisk) để bật chế độ cao cấp và Ctrl-Dấu Bằng (=) hoặc Ctrl-Dấu Sao Bàn Số (NumpadAsterisk) để chuyển về chế độ đơn giản.
Nó có những chức năng đặc thù sau đây:
Đơn vị (
cm,", "độ", v.v.). Xin xem mục hệ thống đơn vị (unit system).Các phép toán cơ bản từ Python (
+,*,/,**, v.v.).Các hằng số và hàm toán học (
pi,sin,sqrt, v.v.). Xin xem mô-đun toán (math) của Python.
Bạn vẫn có thể sử dụng các phím tắt âm hóa và đảo ngược (Dấu Trừ (Minus), Dấu Chéo (Slash)), cũng như phương pháp nhập không phải số, song bạn phải giữ phím Ctrl xuống để kích hoạt chúng.