Giới Thiệu Hệ Thống Cửa Sổ (Window System Introduction)¶
Sau khi khởi động Blender và đóng Màn Hình Chào Đón (Splash Screen), cửa sổ Blender sẽ trông giống như hình dưới đây.
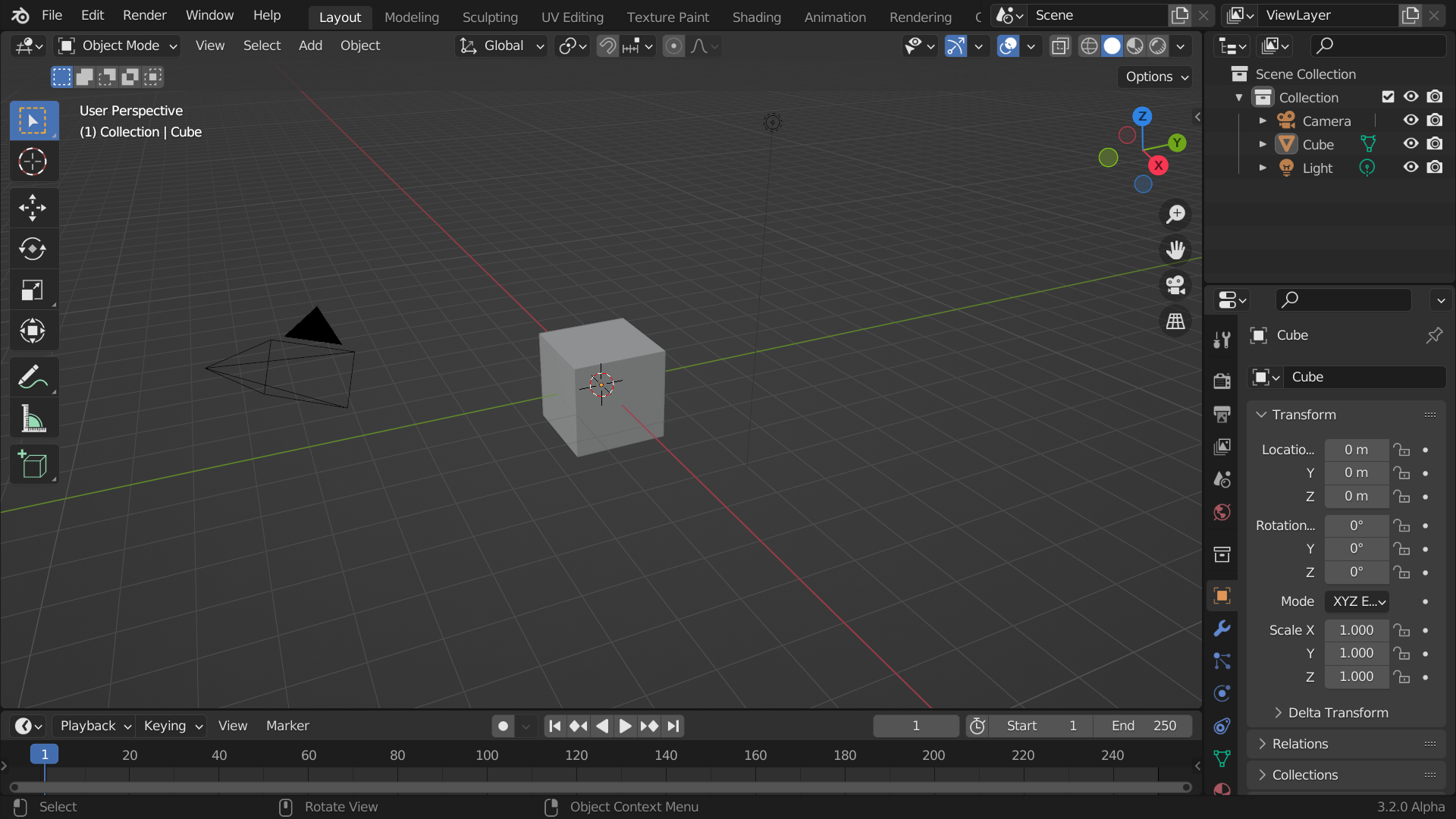
Cửa sổ khởi động mặc định của Blender.¶
Giao diện của Blender được chia thành ba phần chính:
Thanh Đỉnh (Topbar) ở trên cùng, bao gồm trình đơn chính, tức cái được sử dụng để lưu, nhập và xuất khẩu các tập tin, định cấu hình cài đặt và kết xuất, cùng các chức năng khác.
Các Vùng (Areas) ở giữa, tức là không gian làm việc chính
Thanh Trạng Thái (Status Bar) ở đáy, nơi hiển thị các đề đạt về những phím tắt và các thống kê liên quan.
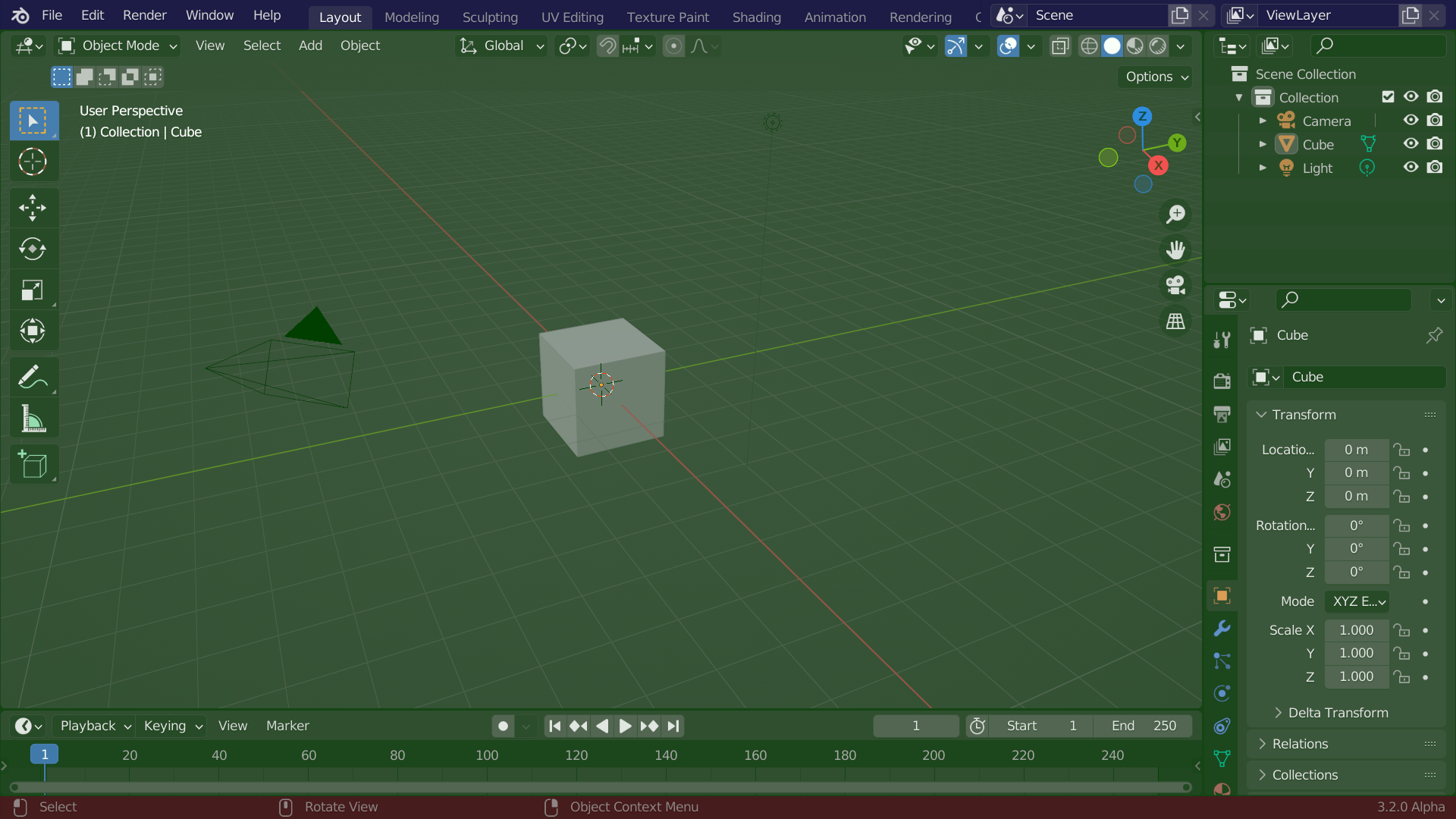
Bố cục màn hình mặc định của Blender. Thanh Tiêu Đề (xanh lam), Các Khu Vực (xanh lá cây) và Thanh Trạng Thái (đỏ).¶
Tùy Chỉnh (Customization)¶
Đường Phím Tắt (Keyboard shortcuts)
Blender sử dụng rất nhiều phím tắt để tăng tốc công việc. Chúng cũng có thể được chỉnh lại theo ý thích trong Trình Biên Soạn Bố Trí Phím (Keymap Editor).
Các màu kiểu mẫu (Theme colors)
Blender cho phép thay đổi hầu hết màu sắc giao diện của nó để phù hợp với nhu cầu của người dùng. Nếu bạn nhận thấy màu sắc bạn nhìn thấy trên màn hình không xứng khớp với màu sắc trong Hướng Dẫn Sử Dụng thì có thể kiểu mẫu mặc định của bạn đã bị thay đổi rồi. Chúng ta có thể tạo một kiểu mẫu mới hoặc chọn/thay đổi một kiểu mẫu có sẵn bằng cách mở Cài Đặt Sở Thích (Preferences) và nhấp vào thẻ "Kiểu Mẫu".
Khả Năng Truy Cập (Accessibility)
Blender có một số tùy chọn để tùy chỉnh khả năng hiển thị, bao gồm đổi tỷ lệ độ phân giải và khả năng tải phông chữ tùy chỉnh. Bạn có thể định cài đặt sở thích các cài đặt này trong Cài Đặt Sở Thích Giao Diện (Interface Preferences).