Ligne de commande#
Cette section traite de la ligne de commande PDT, un système dans lequel les opérations et outils PDT peuvent être saisis sous forme de texte au lieu d’utiliser les boutons et les zones de saisie.
Le menu pour la ligne de commande

Ici, Cursor a été défini avec la commande cd-1.5,, plaçant le curseur à moins 1,5 en X du sommet sélectionné.
PDT a une entrée de commande (Command Input), qui s’active lorsque vous appuyez sur Retour. Cela prend deux lettres, suivies de chiffres séparés par des virgules « , ». Les lettres primaires valides peuvent être des majuscules ou des minuscules :
C = Commandes du curseur.
D = Commandes Duplicate
E = Commandes Extrude Geometry
F = Commandes Fillet
G = Commandes Grab ou Move.
N = Commandes New Vertex.
P = Commandes Pivot.
S = Commandes Split Edges.
V = Extruder les sommets uniquement, pas leurs arêtes ni leurs faces.
Les lettres secondaires valides peuvent être des majuscules ou des minuscules :
A = Coordonnées Absolute ou World et nécessite 3 nombres séparés par 2 virgules, les zéros peuvent être omis, donc cd2,,1 est valide.
D = Delta ou coordonnées incrémentielles et a les mêmes exigences que A.
I = Direction et nécessite une distance et un angle, séparés par une virgule, de la vue horizontale, donc ei2,135.6 signifie extruder la géométrie 2 unités à 135,6 degrés de l’axe X de la vue positive. La plage d’angle valide est de +-180.
P = Utiliser une valeur en pourcentage pour, par exemple, diviser une arête, donc sp30 signifie diviser l’arête à 30% de sa longueur.
Principes :#
Pour utiliser la ligne de commande, vous devez d’abord cliquer avec le bouton RMB dans la zone de saisie, puis saisir ou modifier la commande à cet endroit, puis appuyer sur Retour pour activer la commande. Je vais explorer les moyens de capturer des commandes directement à partir du clavier, peut-être en utilisant d’abord une entrée “trigger”.
Par exemple, appuyez d’abord sur ALT+P puis sur la commande, avec une routine “watcher” pour envoyer les entrées suivantes à la ligne de commande, je ne sais pas encore si c’est possible.
Opérations (première lettre) :#
Les commandes Cursor utiliseront le paramètre Plane pour les commandes liées à la distance et à l’angle et utiliseront également le paramètre Mode Current ou Selected. Ce paramètre indique si les modifications incrémentielles du curseur sont relatives à la position actuelle du curseur ou au sommet actif.
Une commande de cp30 placera le curseur à 30% du chemin entre deux sommets sélectionnés par exemple. Les messages d’erreur vous indiqueront si votre commande n’est pas une option valide ou si vous n’avez pas suffisamment de sommets/objets sélectionnés ou si vous n’avez pas suffisamment de valeurs dans votre commande. Par exemple, les options d (delta) nécessitent trois valeurs séparées par deux virgules, les options p ne nécessitent qu’une seule valeur. Les expressions mathématiques ne sont pas évaluées de cette manière. Dans d’autres cas, toutes les valeurs manquantes ou les valeurs non valides sont converties en 0.
Les commandes Pivot Point, comme les commandes curseur, utiliseront le paramètre Plane pour les commandes liées à la distance et à l’angle et utiliseront également le paramètre Mode Current ou Selected. Ce paramètre indique si les modifications incrémentielles du curseur sont relatives à la position actuelle du curseur ou au sommet actif.
Une commande pi1,135 placera le point pivot à 1m et à 135 degrés du sommet actif.

Les commandes Grab déplaceront les objets sélectionnés ou les sommets par les valeurs saisies, donc si Plane est défini sur View et que la commande est gi1.5,38.75, la sélection sera déplacée d’une distance de 1,5 à 38,75 degrés par rapport à l’axe horizontal de la vue et en ligne avec l’orientation des vues sur votre écran.
Les commandes New Vertex placeront un nouveau sommet comme décrit par les valeurs, donc na1.5,,1.2 placera un nouveau sommet à Absolute (Global si vous préférez) X = 1.5, Y = 0 , Z = 1.2.
Les commandes Extrude Vertices extrudent uniquement les sommets sélectionnés, pas leurs arêtes ou faces associées. Une commande de vd,3, extrudera les sommets sélectionnés 0 en X, 3 en Y et 0 en Z.
Les commandes Duplicate Geometry dupliqueront la géométrie sélectionnée. Une commande dd,5, dupliquera la géométrie sélectionnée 0 en X, 5 en Y et 0 en Z.
Les commandes Extrude Geometry extrudent la géométrie sélectionnée, les arêtes et les faces incluses. Une commande de ed1,3,2 extrudera la géométrie sélectionnée 1 en X, 3 en Y et 2 en Z.
Les commandes Split peuvent être utilisées dans un certain nombre de situations géométriques, par exemple, si vous souhaitez fractionner une face comme ceci :
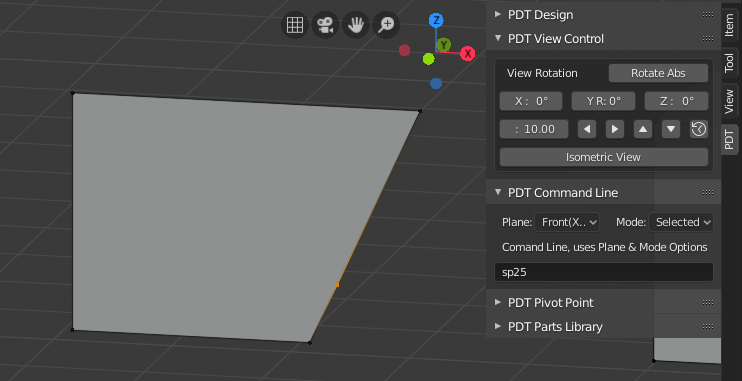
Image montrant le nouveau sommet inséré à 25% le long de l’arête à l’aide de la commande sp25.
Dans ce scénario suivant, nous avons divisé une face extrudée (split), produisant un Ngon :
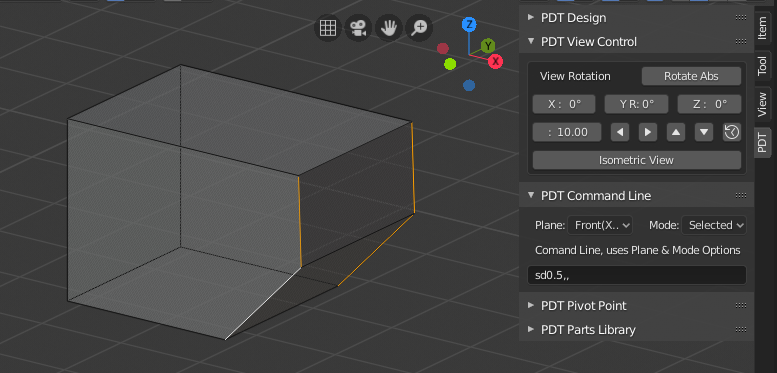
La commande était sd0.2,, une nouvelle arête a été créée et l’intégrité topologique a été préservée.
Dans tous les cas, les arêtes sont divisées en deux, puis les nouveaux sommets issus de ces opérations sont ensuite déplacés en fonction des paramètres de la commande. Si vous sélectionnez une telle combinaison d’arêtes pour former une face, un message d’erreur est renvoyé et l’opération annulée car cela entraînera, selon toute vraisemblance, une mauvaise topologie.
Les commandes Fillet arrondiront ou biseauteront un coin, pour les coins à sommet unique, comme dans les boucles d’arêtes, utilisez la deuxième lettre _v_, pour les arêtes, utilisez la deuxième lettre _e_. Cette commande nécessite 3 valeurs ; rayon, nombre de segments et profil. Le profil doit être compris entre 0 et 1, 0,005 est un fillet _convexe_, 0,5 est un fillet _concave_. Ainsi, une commande de fv1.5,6,0.5 filletera les sommets au rayon 1,5, 6 segments, fillet concave.
Note!#
Évidemment, des commandes irréalisables comme da1,3,4 (géométrie dupliquée à un emplacement absolu, entraînant tous les sommets en double ayant le même emplacement) entraîneront assez raisonnablement un message d’erreur.
Mode Math :#
La fonction mathématique (lettre primaire “M”) permet d’entrer des calculs mathématiques dans d’autres zones de saisie de PDT Design, par exemple si vous souhaitez définir l’entrée X sur 1.2 * Sine(54), cela peut être fait. Des deuxièmes lettres supplémentaires sont introduites pour cette fonction, à savoir :
X - envoie la sortie à X Coord.
Y - envoie la sortie à Y Coord.
Z - envoie la sortie à Z Coord.
D - envoie la sortie à Distance.
A - envoie la sortie à Angle.
P - envoie la sortie à Percent.
O - envoie la sortie vers le champ Maths Out.
Ainsi, dans l’option citée ci-dessus, une commande de mx(1.2*sin(radians(54))) entraîne la définition de la coordonnée X sur 0.97082 :
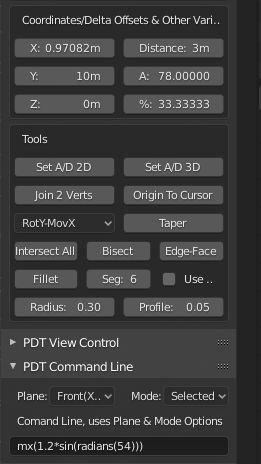
Sinon, une commande md4*sqrt(2) entraîne la définition de l’entrée Distance sur 5.65685 :
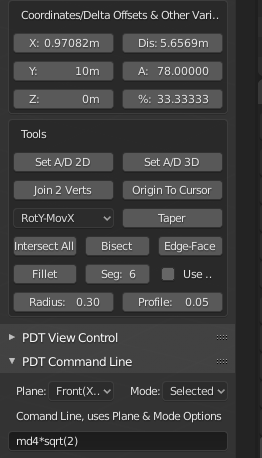
À partir de la version 1.1.8, la fonction Maths peut désormais afficher le champ de sortie Maths :
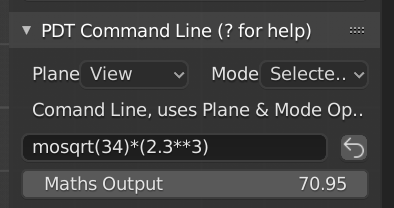
Ici, la commande mosqrt(34)*(2.3**3) a été utilisée, ce qui signifie : Maths, sortie, racine carrée de 34 fois 2,3 au cube. Cette valeur peut être copiée en faisant flotter votre souris sur le champ et en appuyant sur CTRL+C, elle peut ensuite être collée n’importe où.
Il existe également un bouton Re-Run Last Command (Réexécuter la dernière commande) pour soumettre la dernière entrée de ligne de commande, comme indiqué dans l’image ci-dessus.
Ajouts à ligne de commande pour v1.2.0 et supérieur.#
Avec l’introduction de la v1.2.0, plus de commandes ont été introduites dans le module de ligne de commande, elles sont :
ad2 Fait ce que fait le bouton Set A/D 2D, c’est-à-dire. mesurer la distance et l’angle à partir de 2 points.
ad3 Fait ce que fait le bouton Set A/D 3D, c’est-à-dire. mesurer la distance et l’angle à partir de 3 points.
j2V Fait ce que fait le bouton Join 2 Verts, c’est-à-dire joindre 2 sommets en une arête.
bis Fait ce que fait le bouton Bisect, c’est-à-dire bissecter deux arêtes qui se croisent.
etf Fait ce que fait le bouton Edge To Face, c’est-à-dire extrude le bord vers la face qui se croise.
intall Fait ce que fait le bouton Intersect All, c’est-à-dire casser un ensemble d’arêtes là où elles se croisent.
tap Fait ce que fait le bouton Taper, c’est-à-dire la géométrie taper à un angle défini par l’utilisateur et un ensemble d’axes.
otc Fait ce que fait le bouton Origin To Cursor, c’est-à-dire définit l’origine de l’objet à l’emplacement du curseur.
Ensuite, il y a les trois cas particuliers de nml, cen et int. Celles-ci doivent être précédées de la lettre d’opération, voir Premières lettres valides ci-dessus, donc placer le curseur à l’intersection de deux arêtes se ferait avec la commande cint, créer un nouveau sommet à l’intersection normale se ferait avec la commande vnml.
Cliquer sur l’un des boutons dans PDT Design Operations ou PDT Design Tools écrira l’expression de ligne de commande équivalente dans l’entrée de ligne de commande. Ainsi, par exemple, le raccordement des arêtes à un rayon de 0,5, 6 segments et un profil de 0,05, comme défini dans les entrées et l’utilisation du bouton Fillet écrira fe0.5,5,0.05 dans l’entrée de la ligne de commande.
La saisie d’une expression vide dans la ligne de commande entraînera No Action, c’est-à-dire qu’elle sera ignorée.