Collection Manager#
Ce module complémentaire ajoute de nouvelles fonctionnalités pour la gestion des collections via un pop-up et un système QCD (Quick Content Display –> Affichage rapide du contenu) dans la Vue 3D. Il offre également un affichage simple et une modification de la relation des objets avec les collections.
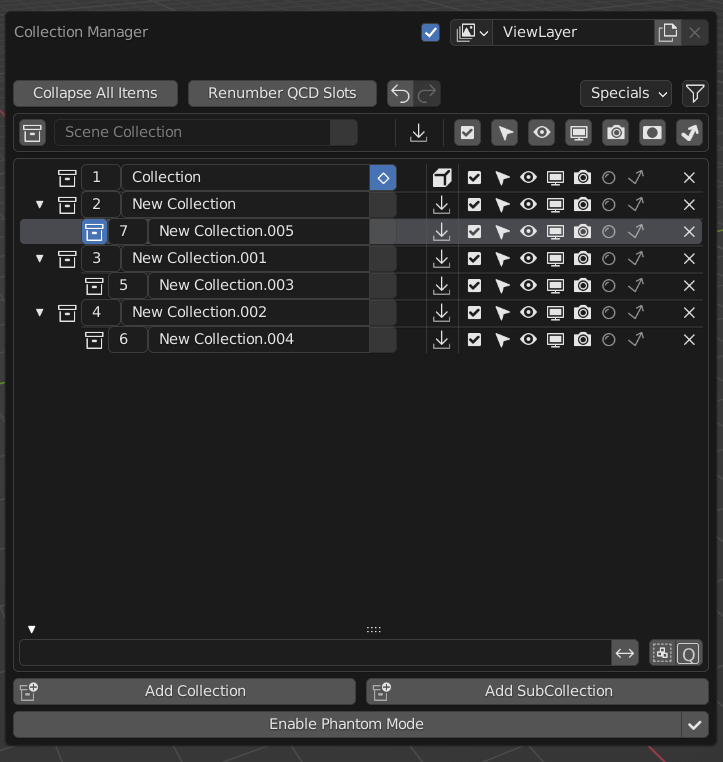
|

|
Activation#
Ouvrez Blender et allez dans Preferences puis dans l’onglet Add-ons.
Cliquez sur Interface puis sur Collection Manager pour activer le script.
Description#
Pop-up#
Utilisez M pour appeler la fenêtre principale du gestionnaire de collections dans la Vue 3D en Mode Objet. Il se trouve également dans le menu .
- View Layer
- Render
Activer/désactiver le rendu de cette couche de vue avec cette case à cocher.
- View Layer
Menu Bloc de données (Data-block) de la couche de vue actuelle.
- Expand All Items
Basculer toutes les collections développées ou réduites. Activé uniquement lorsque vous avez des sous-collections.
- Renumber QCD Slots
S’affiche uniquement si QCD est activé dans les préférences.
LMB – Renuméroter les emplacements QCD de l’emplacement racine (l’emplacement désigné 1) vers le bas, pour chaque niveau de profondeur (Algorithme de parcours en largeur).
Alt-LMB – Renuméroter à partir de la première collection de niveau supérieur dans (Algorithme de parcours en largeur).
Ctrl-LMB – Bascule le motif de renumérotation en linéaire. Ce modèle renumérotera directement dans la liste quelle que soit la hiérarchie.
Maj-LMB – Contraindre la renumérotation à la branche sous l’emplacement racine.
Indication
Toutes les options peuvent être combinées entre elles.
- Undo (Annuler)
Annule l’action précédente.
Note
Efface toutes les actions de copie ou d’échange en cours.
- Redo (Refaire)
Refait l’action précédemment annulée.
- Specials
- Remove Empty Collections
Supprime toutes les collections qui n’ont pas de sous-collections ou d’objets.
- Purge All Collections Without Objects
Supprime toutes les collections qui n’ont aucun objet, qu’elles aient ou non des sous-collections.
- Select All Cumulative Objects
Sélectionne tous les objets qui se trouvent dans plusieurs collections.
- Display Options (icône d’entonnoir)
Choisir les bascules de restriction affichées dans l’interface et si les bascules de restriction sont alignées à droite dans l’arborescence.
- Scene Collection
- Set Active Collection
Définit la collection active sur Scene Collection.
- Name
Ceci est statique et ne peut pas être modifié.
- Sélectionne tous les objets de la collection (plusieurs icônes)
LMB – Sélectionner tous les objets de la collection (désélectionne tous les autres objets).
Maj-Alt-LMB – Ajouter/supprimer tous les objets de la collection dans/de la sélection.
Ctrl-LMB – Sélectionner tous les objets de la collection et toutes ses sous-collections (désélectionne tous les autres objets).
Maj-Alt-LMB – Ajouter/supprimer tous les objets de la collection et toutes ses sous-collections dans/de la sélection.
Les mises en surbrillance des icônes et des boutons sont utilisés pour afficher l’état de la sélection :
no icon– Aucun objet à sélectionner n’est présent dans cette collection.no highlight– Aucun objet n’est sélectionné dans cette collection.Diamond outline– Des objets sont présents dans la collection.highlight– Un ou plusieurs objets sont sélectionnés dans cette collection.Filled diamond– Tous les objets sont sélectionnés dans cette collection.small dot and greyed out– Aucun objet ne peut être sélectionné dans cette collection (la collection est masquée ou marquée comme non sélectionnable ou tous les objets sont marqués comme non sélectionnables, etc.). Remarque : le bouton n’est pas désactivé pour permettre la sélection de sous-collections ; cependant, si vous cliquez sur LMB, tous les objets seront désélectionnés.
Indication
Si vous essayez de sélectionner tous les objets de la collection mais que le diamant ne se remplit pas, cela signifie que vous avez un ou plusieurs objets non sélectionnables dans la collection.
- Send Objects to Collection (multiple icons)
LMB – Déplacer les objets vers la collection.
Maj-LMB – Ajouter/Supprimer des objets à/de la collection.
Les icônes sont utilisées pour afficher l’état de l’objet/de la sélection :
Import– Aucun objet n’est présent dans cette collection.Box outline– Des objets sont présents, mais aucun n’est sélectionné dans cette collection.3 boxes with dashed outline– La collection contient des objets sélectionnés, mais ne contient pas l’objet actif dans la sélection.Filled box– La collection contient l’objet actif dans la sélection.
Note
L’objet actif doit également être sélectionné pour être indiqué/déplacé.
Si aucun objet n’est sélectionné, le bouton est désactivé.
- Restrictions globales (checkbox, cursor, eye, screen, camera, holdout, indirect only icons)
Consultez la page Outliner pour plus d’informations sur les Restrictions.
LMB – Active la restriction pour toutes les collections. Cliquer à nouveau pour restaurer l’état précédent.
Maj-LMB – Inverse l’état de restriction sur toutes les collections.
Maj-Ctrl-LMB – Isole les collections avec les objets sélectionnés.
Maj-Alt-LMB – Désactive les collections avec les objets sélectionnés.
Ctrl-Alt-LMB – Copier/coller l’état de restriction sur toutes les collections. Cliquer sur un RTO pour copier l’état de restriction, puis cliquer sur un autre RTO pour le coller.
Ctrl-Alt-LMB – Échanger l’état de restriction sur toutes les collections avec celui d’une autre restriction. Cliquer sur un RTO pour copier l’état de restriction, puis cliquer sur un autre RTO pour permuter les deux.
Alt-LMB – Ignorer l’état précédent et tout ce qui a été stocké pour copier/coller ou échanger.
- Vue arborescente
Affiche les collections dans la scène actuellement sélectionnée.
- Disclosure (icône de petit triangle)
LMB – Développer/Réduire les sous-collections.
Maj-LMB – Isole l’arbre. Réduit tout sauf l’élément actuel et ce sont les parents/descendants. Cliquer à nouveau pour restaurer l’état précédent.
Ctrl-LMB – Développer/Réduire les sous-collections et leurs descendants.
- Set Active Collection
Cliquer pour définir la collection active sur cette collection.
- QCD Slot
Définir à quel slot QCD correspond la collection. (S’affiche uniquement si QCD est activé dans les préférences.)
- Name
Double LMB-cliquer pour renommer la collection.
- Sélectionne tous les objets de la collection (plusieurs icônes)
LMB – Sélectionner tous les objets de la collection (désélectionne tous les autres objets).
Maj-Alt-LMB – Ajouter/supprimer tous les objets de la collection dans/de la sélection.
Ctrl-LMB – Sélectionner tous les objets de la collection et toutes ses sous-collections (désélectionne tous les autres objets).
Maj-Alt-LMB – Ajouter/supprimer tous les objets de la collection et toutes ses sous-collections dans/de la sélection.
Note
Voir la section dans la Scene Collection pour plus de détails.
- Send Objects to Collection (multiple icons)
LMB – Déplacer les objets vers la collection.
Maj-LMB – Ajouter/Supprimer des objets à/de la collection.
Note
Voir la section dans la Scene Collection pour plus de détails.
- Restrictions locales (checkbox, cursor, eye, screen, camera, holdout, indirect only icons)
LMB – Active/Désactiver la restriction de la collection.
Maj-LMB – Isoler la restriction de la collection, en préservant les parents si nécessaire. Cliquer à nouveau pour restaurer l’état précédent.
Maj-Ctrl-LMB – Isoler la collection et les restrictions de ses descendants, en préservant les parents si nécessaire. Cliquer à nouveau pour restaurer l’état précédent.
Ctrl-LMB – Activer/Désactive les restrictions de la collection et de ses descendants.
Alt-LMB – Ignore l’état précédent.
- Remove
X Supprimer la collection.
- Filtering
- By Name
Un champ de texte pour filtrer les collections par nom.
- Invert
<-> Inverser le filtrage (inverse les collections affichées dans l’arborescence de sorte que ce qui est affiché est masqué et ce qui était masqué est affiché).
- By Selected (3 boîtes avec icône de contour en pointillés)
Filtrer les collections par objets sélectionnés (afficher uniquement les collections contenant les objets sélectionnés).
- By QCD Slots (icône de touche Q)
Filtrer les collections en fonction de celles désignées comme emplacements QCD (affiche uniquement les collections qui correspondent à un emplacement QCD). S’affiche uniquement si QCD est activé dans les préférences.
Indication
Toutes les options peuvent être combinées entre elles.
- Add Collection, Add Subcollection
Explicite.
Note
Si l’arborescence est filtrée lors de l’ajout de collections, les nouvelles collections qui ne correspondent pas aux règles de filtrage seront affichées jusqu’à ce que le filtrage change.
- Phantom Mode
Toutes les modifications de visibilité effectuées dans ce mode seront ignorées lorsqu’il sera désactivé.
L’activation du mode fantôme enregistre l’état actuel des restrictions et vous permet de les modifier sans craindre de perdre leur état actuel. Une fois terminé, la désactivation du mode fantôme restaurera l’état enregistré.
Remarque : vous ne pourrez pas modifier autre chose que les restrictions en Mode Phantom.
- Apply Phantom Mode (icône coche)
Applique toutes les modifications apportées aux RTO en mode fantôme et quitte le mode.
QCD#
Le système d’affichage rapide du contenu (QCD –> Quick Content Display) permet d’interagir rapidement avec les collections en vous permettant de désigner jusqu’à 20 collections comme emplacements QCD. Vous pouvez ensuite interagir avec ces emplacements en utilisant des raccourcis clavier ou le widget pour afficher ou déplacer des objets vers eux.
Widget d’en-tête de la Vue 3D#
Le widget d’en-tête est composé du bouton Quick View Toggles et de 20 emplacements QCD.
- Quick View Toggles (icône œil)
Créer tous les slots QCD. (Crée tous les slots QCD manquants pour que vous vous retrouviez avec un total de 20)
Activer tous les emplacements QCD.
Activer tous les emplacements QCD isolés. (Active tous les emplacements QCD et désactive tous les emplacements non QCD)
Isoler les collections d’objets sélectionnés.
Désactiver les collections d’objets sélectionnés.
Désactiver tous les emplacements non QCD.
Désactiver toutes les collections.
Sélectionner Tous les objets QCD. (Sélectionne tous les objets appartenant aux emplacements QCD activés)
Éliminer l’historique QCD. (Annule les états précédents des emplacements QCD)
Raccourcis clavier :
LMB – Activer tous les emplacements QCD.
Alt-LMB – Sélectionner tous les objets QCD.
Maintenir appuyé LMB– Ouvre un menu avec toutes les bascules de vue rapide.
- QCD Slots
20 boutons sur deux rangées par groupes de cinq, la première rangée commençant par l’emplacement 1 et la seconde par l’emplacement 11.
L’état de chaque emplacement est indiqué avec une combinaison des indicateurs suivants :
x– Emplacement non attribué.non mis en surbrillance– Emplacement non visible.mis en surbrillance– Emplacement visible.pas d'icône– Pas d’objets dans le slot.icône ligne horizontale– Des objets sont présents dans ce slot.icône cercle– Un ou plusieurs objets de cet emplacement sont sélectionnés.icône point– L’objet actif se trouve dans cet emplacement.
Assigned Slot Hotkeys:
LMB – Afficher un seul emplacement à l’exclusion de tous les autres.
Maj-LMB – Ajouter/Supprimer un emplacement à/de la vue.
Ctrl-LMB – Déplacer les objets sélectionnés vers l’emplacement.
Maj-Ctrl-LMB – Ajouter/Supprimer des objets sélectionnés dans/de l’emplacement.
Alt-LMB – Remplace la sélection par des objets dans cet emplacement.
Maj-Alt-LMB – Ajouter/Supprimer des objets de slot à/de la sélection.
Unassigned Slot Hotkeys:
LMB – Créer le slot.
Shift-LMB – Créer le slot et l’isoler, en excluant tous les autres de la vue.
Ctrl-LMB – Créer le slot et déplacer les objets sélectionnés vers lui.
Maj-Ctrl-LMB – Créer le slot et lui ajouter les objets sélectionnés.
Note
Le numéro du slot et le nom de la collection associée, ainsi que tous les raccourcis clavier pertinents, sont affichés dans l’info-bulle lorsque vous le survolez.
Move Widget#
Utiliser V pour appeler le widget Move dans la Vue 3D en Mode Objet. Il se trouve également dans le menu .
Le widget Move partage sa disposition et ses indicateurs avec le widget d’en-tête 3D Viewport.
Hotkeys
LMB – Déplacer les objets sélectionnés vers l’emplacement.
Maj-LMB – Ajouter/Supprimer des objets sélectionnés dans/de l’emplacement.
0 - 9 – Déplacer les objets sélectionnés vers l’emplacement 1-10 (0 est l’emplacement 10).
Alt-0 - Alt-9 – Déplacer les objets sélectionnés vers l’emplacement 11-20 (0 est l’emplacement 20).
Maj-0 - Maj-9 – Ajouter/Supprimer des objets sélectionnés vers/depuis l’emplacement 1-10 (0 est l’emplacement 10).
Maj-Alt-0 - Maj-Alt-9 – Ajouter/Supprimer des objets sélectionnés vers/depuis l’emplacement 11-20 (0 est l’emplacement 20).
Raccourcis clavier de la Vue 3D#
Object Mode
- QCD
0 - 9 – Afficher l’emplacement 1-10 (0 est l’emplacement 10). Exclut tous les autres.
Alt-0 - Alt-9 – Afficher l’emplacement 11-20 (0 est l’emplacement 20). Exclut tous les autres.
Maj-0 - Maj-9 – Ajouter/Supprimer l’emplacement 1-10 (0 est l’emplacement 10) à / de la vue.
Maj-Alt-0 - Maj-Alt-9 – Ajouter/Supprimer l’emplacement 11-20 (0 est l’emplacement 20) à / de la vue.
Maj-= – Activer tous les emplacements QCD.
= – Isoler les collections d’objets sélectionnés.
Moins – Désactive les collections d’objets sélectionnés.
Maj-Alt-= – Désactive tous les emplacements non QCD.
Ctrl-Alt-= – Désactiver toutes les collections.
Maj-Ctrl-= – Sélectionner tous les objets QCD.
Alt-= – Ignorer l’historique QCD.
- Désactiver les objets (uniquement disponible si activé dans les préférences.)
H – Désactiver la sélection.
Maj-H – Désactiver non sélectionné.
Alt-H – Restaurer les objets désactivés.
Edit Mode
Tous les raccourcis clavier du Mode Objet, à l’exception des raccourcis clavier pour All QCD Objects et the Disable Objects. (Uniquement disponible si activé dans les préférences.)
AccentGrave – Menu du mode de sélection de maillage.
Note
Les emplacements avec des objets qui ne sont pas en Mode Objet ne peuvent pas être exclus.
Preferences#
- Disable objects instead of hiding
Remplace les raccourcis clavier de masquage des objets par des raccourcis clavier pour désactiver les objets à la place et ajoute ces options au menu .
La désactivation des objets empêche leur affichage à nouveau lorsque la case à cocher d’exclusion d’une collection est désactivée/activée, ce qui préserve la visibilité de l’objet lors du changement d’emplacements QCD.
- QCD
Activer le système QCD.
- QCD Hotkeys
Activer les raccourcis clavier de la Vue 3D en Mode Objet.
- QCD Edit Mode Hotkeys
Activer les raccourcis clavier de la Vue 3D en Mode Édition.
- QCD 3D Viewport Header Widget
Active le widget contenant le menu QVT et une représentation graphique des 20 emplacements QCD dans le coin droit de l’en-tête de la vue 3D.
Note
Crée tous les emplacements QCD et Active tous les emplacements QCD isolés (dans le menu QVT) qui n’ont actuellement pas de raccourcis clavier et ne sont disponibles que via ce widget.
- QCD Move Widget:
- Tool Theme Overrides
Activer les remplacements dans cette section pour modifier la couleur des éléments individuels dans le widget de déplacement QCD (les couleurs par défaut correspondent au thème actuel).
- Icon Alpha
Opacité des icônes pour les objets sélectionnés (mais non actifs) et les objets non sélectionnés.
Note
Les valeurs alpha de l’icône ne sont pas remplacées et affectent toujours le widget de déplacement QCD.
Problèmes connus#
Les collections liées ne sont pas prises en charge.
Deux emplacements QCD peuvent échanger des collections si les collections sont sous le même parent et que vous renommez une collection avec le nom de l’autre, puis annulez le changement de nom et recommencez le changement de nom.
Glossaire#
- Général
- Chaining:
Dépend des parents pour savoir si un RTO peut être actif.
- QCD:
Affichage rapide du contenu.
- QVT:
Bascule de vue rapide.
- RTO:
Option de bascule de restriction.
- Formulaires abrégés RTO
- EC:
Exclure la case à cocher (Exclude Checkbox). (Exclut la collection du calque de vue actuel - affecte à la fois la Vue 3D et le rendu - sans chaînage.)
- SS:
Sélectionnable. (Désactive la sélection de la collection dans tous les calques de vue – affecte la Vue 3D – chaînage.)
- VV:
Visibilité. (Masque la collection du calque de vue actuel – affecte la Vue 3D – chaînage.)
- DV:
Désactiver les fenêtres (Disable Viewports). (Désactive la collection dans tous les calques de vue – affecte la Vue 3D – chaînage.)
- RR:
Capacité d’effectuer le Rendu (Renderability). (Désactive le rendu de la collection dans tous les calques de vue – affecte le rendu – chaînage.)
- HH:
Holdout. (Masque la collection du calque de vue – affecte le rendu – non chaînage.)
- IO:
Indirect seulement. (Fait en sorte que la collection ne contribue qu’indirectement (ombres / reflets) au rendu du calque de vue actuel – affecte le rendu – sans chaînage – Cycles uniquement.)
Reférence
- Catégorie:
Interface
- Description:
Système de gestion de collection.
- Location:
3D Viewport
- Fichier:
dossier object_collection_manager
- Auteur:
Imaginer (Ryan Inch)
- Mainteneur:
Imaginer
- Licence:
GPL
- Niveau de support:
Communauté
- Note:
Ce module complémentaire est fourni avec Blender.