Hình Ảnh như Bình Diện (Images as Planes)#
Tham Chiếu (Reference)
- Hạng Mục (Category):
Nhập-Xuất Khẩu (Import-Export)
- Trình Đơn (Menu):
,
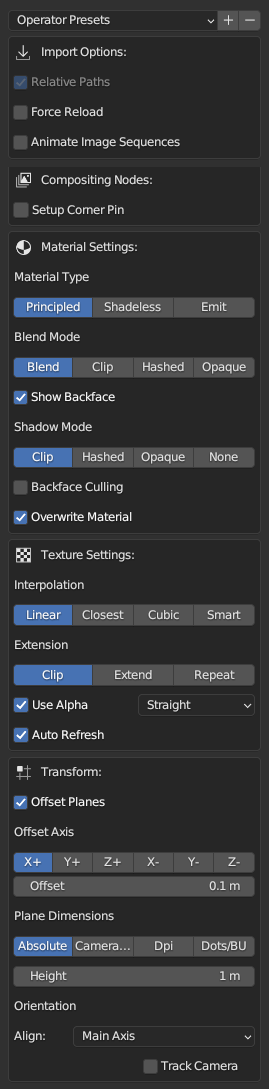
Bảng tính chất.#
Trình bổ sung này nhập khẩu hình ảnh và tạo các bình diện với chúng làm chất liệu. Nó tự động hóa quá trình tạo bình diện, thay đổi kích thước bình diện để phù hợp với kích thước của hình ảnh và tạo nguyên vật liệu với chất liệu hình ảnh cho nó. Tên của bình diện, nguyên vật liệu và chất liệu sẽ được lấy từ tên của tập tin hình ảnh.
Bạn có thể nhập khẩu một hình ảnh, nhiều hình ảnh hoặc một chuỗi hình ảnh/đoạn phim. Nếu bạn chọn một hình ảnh thì nó sẽ tạo ra một bình diện; nếu bạn chọn nhiều hình ảnh thì nó sẽ tạo ra nhiều bình diện bằng số lượng hình ảnh bạn đã chọn, xếp chồng lên nhau, hoặc đặt đứng cách nhau. Việc chọn một đoạn phim, hoặc một chuỗi hình ảnh, sẽ tạo ra một bình diện duy nhất có hoạt họa.
Tính Chất (Properties)#
Bạn có thể lưu cài đặt nhập khẩu hiện tại dưới dạng Sắp Đặt Sẵn của Thao Tác (Operator Preset).
Tùy Chọn Nhập Khẩu (Import Options)#
- Đường Dẫn Tương Đối (Relative Path)
Đặt liên kết đến tập tin hình ảnh bằng cách sử dụng đường dẫn tập tin tương đối (relative file path).
- Bắt Buộc Tái Nạp (Force Reload)
Tái nạp tập tin hình ảnh nếu nó đã tồn tại dưới dạng một khối dữ liệu hình ảnh.
- Trình Tự Hình Ảnh Hoạt Họa (Animate Image Sequences)
Nhập khẩu các hình ảnh và đánh số tuần tự dưới dạng một trình tự hình ảnh (image sequence) hoạt họa thay vì các bình diện riêng biệt. Chúng sẽ được nhập khẩu dưới dạng một chất liệu "Đoạn Phim" trên một bình diện. Phạm vi khung hình sẽ được thiết lập tự động song có thể thay đổi sau này.
Các Nút Tổng Hợp (Compositing Nodes)#
- Sắp Đặt Ghim Góc (Setup Corner Pin)
Thêm một thiết lập tổng hợp của các nút Chất Liệu Bằng Hình Ảnh, Tỷ Lệ và Ghim Góc (Corner Pin) để đưa góc nhìn biến dạng của hình ảnh vào đầu ra của trình tổng hợp. Trình bổ sung này cho thêm trình điều vận vào các giá trị góc của nút Ghim Góc, để các biến hóa của bình diện và máy quay phim điều vận chúng. Hãy đảm bảo chắc chắn rằng chúng ta đã có một máy quay phim đang hoạt động rồi trong cảnh trước khi nhập khẩu nhé.
Ghi chú
Bạn có thể nên tắt đối tượng bình diện khỏi kết xuất sau cùng để ngăn ngừa nó chồng gối lên hình ảnh trong tổng hợp.
Các Sắp Đặt về Nguyên Vật Liệu (Material Settings)#
Hình ảnh dưới dạng bình diện thiết lập nguyên vật liệu để hiển thị hình ảnh. Bạn có thể đặt thể loại nguyên vật liệu và các cài đặt liên quan trước khi nhập khẩu.
- Thể Loại Nguyên Vật Liệu (Material Type)
- Nguyên Tắc (Principled):
Nguyên vật liệu sẽ có nút tô bóng BSDF Nguyên Tắc (Principled BSDF) với các cài đặt mặc định là thành phần chính. Nút Chất Liệu bằng Hình Ảnh vốn liên kết với hình ảnh nhập khẩu sẽ được kết nối với Màu Cơ Sở của nút BSDF Nguyên Tắc.
- Phi Chuyển Sắc (Shadeless):
Một nguyên vật liệu phi chuyển sắc là một nguyên vật liệu không phản ứng với ánh sáng từ các vật thể khác và luôn luôn chỉ có cùng một màu trong mọi môi trường ánh sáng. Tùy chọn này tạo ra một nguyên vật liệu với một nhóm nút kết hợp giữa bộ tô bóng Khuếch Tán và Phát Xạ vốn được điều khiển bởi một nút Đường Đi của Ánh Sáng.
- Phát Xạ (Emit):
Nguyên vật liệu sẽ có nút tô bóng BSDF Nguyên Tắc làm thành phần chính, song đầu ra Màu Sắc từ nút Chất Liệu Bằng Hình Ảnh sẽ được liên kết với đầu vào Phát Xạ thay vì Màu Cơ Sở.
- Độ Đậm/Sức Mạnh/Cường Độ (Strength)
Đặt cường độ phát xạ.
Ghi chú
Các tùy chọn "Chế Độ Pha Trộn" và "Chế Độ Bóng Tối" là dành riêng cho trình kết xuất EEVEE. Để biết giải thích chi tiết về từng tùy chọn thì xin hãy xem phần Các Sắp Đặt về Nguyên Vật Liệu (Material Settings).
- Chế Độ Pha Trộn (Blend Mode)
Đặt chế độ pha trộn alpha của nguyên vật liệu.
- Hiển Thị Mặt Trái (Show Backface)
Hiển thị mặt sau của phần trong suốt.
- Chế Độ Bóng Tối (Shadow Mode)
Đặt chế độ bóng tối của nguyên vật liệu.
- Loại Bỏ Mặt Trái (Backface Culling)
Ẩn giấu mặt sau của bình diện.
- Viết Đè Nguyên Vật Liệu (Overwrite Material)
Trình bổ sung đặt tên của nguyên vật liệu mới từ tên của hình ảnh đã nhập khẩu vào. Song, nếu chúng ta đã có một nguyên vật liệu có cùng tên rồi thì Blender sẽ cho thêm một con số vào tên của nguyên vật liệu đó để tránh xung đột. Tùy chọn "Vượt Quyền Nguyên Vật Liệu" này làm cho nó viết đè lên nguyên vật liệu cùng tên hiện có nếu thế.
Các Sắp Đặt về Chất Liệu (Texture Settings)#
Ghi chú
Để biết chi tiết giải thích về từng tùy chọn thì xin hãy xem phần Nút Chất Liệu Hình Ảnh (Image Texture Node).
- Interpolation (Nội Suy)
Đặt phương pháp để đổi tỷ lệ hình ảnh.
- Mở Rộng (Extension)
Đặt phương pháp ngoại suy hình ảnh vượt quá ranh giới ban đầu.
- Sử Dụng Alpha (Use Alpha)
Sử dụng kênh alpha của hình ảnh cho độ trong suốt.
- Tự Động Làm Tươi Mới Lại (Auto Refresh)
Tự động làm mới hình ảnh trong khung nhìn khi khung hình thay đổi.
Vị Trí (Position)#
Hình ảnh làm bình diện tạo bình diện tại vị trí của Con Trỏ 3D. Với "Dịch Chuyển Bình Diện", nhiều bình diện sẽ được đặt cách nhau bằng khoảng cách vốn được đặt trong "Dịch Chuyển", dọc theo trục vốn được đặt trong "Trục Địa Phương", bắt đầu từ vị trí của Con Trỏ 3D.
- Dịch Chuyển Bình Diện (Offset Planes)
Đặt nhiều bình diện với một khoảng dịch chuyển cách nhau. Nếu bị tắt đi thì toàn bộ các bình diện sẽ được tạo ra trên cùng một vị trí.
- Trục Địa Phương (Local Axis)
Chọn trục cục bộ (không phải trục toàn cầu) để dịch chuyển các bình diện. Ví dụ: nếu bạn chọn X+ thì các bình diện sẽ được đặt dọc theo hướng dương trục X cục bộ của bình diện.
- Dịch Chuyển (Offset)
Đặt khoảng cách giữa mỗi bình diện.
Kích Thước Bình Diện (Plane Dimensions)#
Đặt phương pháp xác định kích thước của bình diện.
- Tuyệt Đối (Absolute)
Kích thước của bình diện sẽ được đặt dựa trên giá trị chiều cao được đặt trong "Chiều Cao". Chiều rộng sẽ được đặt theo tỷ lệ trực tiếp với giá trị chiều cao. Ví dụ: với giá trị chiều cao mặc định là 1 m, hình ảnh có kích thước 800 × 600 pixel sẽ có chiều rộng là 1/600 × 800 hoặc 1.33 m.
- Chiều Cao (Height)
Đặt chiều cao của bình diện.
- Tương Đối với Máy Quay Phim (Camera Relative)
Kích thước của bình diện sẽ được thiết lập để khít vừa hoặc phủ kín khung hình máy quay phim. Thao tác này sẽ tự động đặt tùy chọn "Căn Chỉnh" thành "Đối Mặt với Máy Quay Phim". Xin hãy đảm bảo là đã có một máy quay phim đang hoạt động trong cảnh rồi trước khi nhập khẩu.
- Khít Vừa (Fit):
Đổi tỷ lệ bình diện cho khít vừa với khung hình của máy quay phim trong khi vẫn giữ nguyên tỷ lệ tương quan của khung hình.
- Phủ Kín (Fill):
Đổi tỷ lệ bình diện sao cho nó lấp đầy toàn bộ góc nhìn máy quay phim trong khi vẫn giữ nguyên tỷ lệ tương quan, song một phần của hình ảnh có thể tràn ra ngoài khung hình máy quay phim.
- DPI
Kích thước của bình diện sẽ được đặt dựa trên giá trị số điểm ảnh trên in-sơ vốn được đặt trong "Độ Phân Giải". Với "Hệ Thống Đơn Vị" được đặt thành "Mét" và độ phân giải mặc định là 600DPI, hình ảnh 800 × 600 điểm ảnh sẽ có kích thước 0.0339 × 0.0254 đơn vị vì 600 điểm ảnh được xác định là 1 inch (0.0254 m).
- Độ Phân Giải (Definition)
Đặt số điểm ảnh khít vừa 1 in-sơ.
- Số Điểm/Đơn Vị Blender (Dots/BU)
Kích thước của bình diện sẽ được đặt dựa trên số điểm ảnh trên Đơn Vị Blender vốn được đặt trong "Độ Phân Giải". Với giá trị danh nghĩa mặc định là 600, hình ảnh 800 × 600 điểm ảnh sẽ có kích thước 1.33 × 1 đơn vị.
- Độ Phân Giải (Definition)
Đặt số điểm ảnh khít vừa 1 Đơn vị Blender.
Định Hướng (Orientation)#
- Căn Chỉnh (Align)
Thiết lập xoay chiều của bình diện.
- Trục Chính (Main Axis):
Bình diện sẽ được căn chỉnh theo một trục chính phù hợp nhất với chiều hướng góc nhìn của máy quay phim. Nếu không có máy quay phim trong cảnh thì bình diện sẽ hướng về phía trục Z+ (Lên Trên).
- Đối Mặt với Máy Quay Phim (Face Camera):
Tương tự như "Trục Chính" song bình diện sẽ được xoay chiều để đối diện trực tiếp với hướng nhìn của máy quay phim.
- Z- [Xuống], Y-, X-, Z+ [Lên], Y+, X+ (Z- [Down], Y-, X-, Z+ [Up], Y+, X+):
Bình diện sẽ được xoay chiều hướng về phía trục đã chọn.
- Giám Sát Máy Quay Phim (Track Camera)
Thêm ràng buộc Giám Sát Chốt Chặt (Locked Track) để làm cho bình diện luôn luôn hướng về phía máy quay phim, ngay cả khi máy quay phim di chuyển nữa. Tùy chọn này chỉ khả dụng khi tùy chọn "Trục Chính" hoặc "Đối Mặt với Máy Quay Phim" được chọn trong trình đơn "Căn Chỉnh" mà thôi.