Colecciones¶
Puede haber muchos objetos en una escena: Una escena típica puede estar conformada por muebles, utilería, luces y fondos. Blender ayuda a mantener todo organizado permitiendo agrupar objetos de similares características. Los objetos pueden ser agrupados entre sí, sin ningún tipo de relación de transformación (a diferencia de una jerarquía). Las colecciones se utilizan simplemente para organizar lógicamente una escena o para facilitar una anexión o vinculación de un solo paso de un archivo a otro o entre escenas.
Pestaña de Colecciones¶
Referencia
- Menú:
La pestaña de propiedades de Colección permitirá un acceso sencillo a las propiedades de la colección activa.

Propiedades de Colección.¶
Restricciones¶
- Seleccionable
Alternará la capacidad de seleccionar los objetos de la Vista 3D. Esto resultará útil cuando ya se hubiera colocado algún elemento en la escena y no se deseara poder seleccionarlo accidentalmente, mientras se trabaja en otras cosas.
- Deshabilitar en procesamiento
Permitirá activar o desactivar la visibilidad de la colección durante el procesamiento.
- Hueco
Los objetos contenidos en esta colección generarán un hueco/máscara en la capa de visualización activa.
- Sólo indirecta
Los objetos contenidos en esta colección sólo contribuirán a la imagen final indirectamente, a través de sombras y reflejos.
Instanciado¶
- Desplazamiento de instancias X, Y Z
Aplicará un desplazamiento espacial de las colecciones instanciadas a partir del origen del objeto original.
Exportadores¶
Each collection can be exported to a number of various file formats. These exporters are available globally, see Importación y exportación de archivos, however, this panel streamlines the process of re-exporting the same asset(s) repeatedly. For example when creating glTF assets for a game and iterating on the look, or when using Blender in a studio pipeline to create USD assets.
Se soportan los siguientes formatos de archivo, ver cada uno de ellos para saber más acerca de los parámetros de exportación de cada formato:
- Lista de exportadores
A list view of all the enabled exporters for the active collection. The selecting an exporter from the list will show it’s options in a sub panel below.
Exporters can be added/removed through the + and - icons to right of the Exporter list.
- Exportar todo
Exports all exports for the active collection.
Truco
Use to export all exporters for all collections.
Arte lineal¶
- Uso
Cómo se carga la colección en el arte lineal. Los objetos secundarios de la colección pueden anular esta configuración si lo desean en Propiedades de Objeto.
- Incluir (o Incluyendo):
Genera líneas características para esta colección.
- Sólo oclusión:
Los objetos de la colección sólo causarán la oclusión de las líneas características existentes y su geometría permanecerá invisible.
- Excluir:
Los objetos de esta colección no se cargarán en absoluto en el arte lineal.
- Sólo intersecciones:
Los objetos de la colección sólo producirán líneas de intersección en la escena y su propia geometría permanecerá invisible.
- Sin intersecciones:
Incluye esta colección pero no genera líneas de intersección.
- Forzar intersección:
Genera líneas de intersección incluso con objetos que deshabilitaron la intersección.
- Máscara de colecciones
Use custom intersection mask for faces in this collection. Intersection masks can be used by the Line Art modifier to filter lines. See Collection Masks for more information.
- Máscara
Las intersecciones generadas por esta colección tendrán este valor de máscara.
- Prioridad de intersección
Asigna un valor de prioridad de intersección para esta colección. La línea de intersección se incluirá en el objeto con el valor de prioridad de intersección más alto.
Propiedades personalizadas¶
Permite crear y administrar propiedades personalizadas para almacenar datos en el bloque de datos de la colección. Ver la página Propiedades personalizadas para obtener más información.
Panel Colecciones¶
Referencia
- Modo:
Modo Objeto
- Panel:
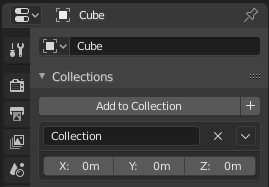
Panel Colecciones.¶
Todas las colecciones a las que se haya asignado un objeto serán listadas en las Propiedades .
- Agregar a colección
Agrega el objeto seleccionado a una colección. Una ventana emergente le permite especificar la colección a la que agregar.
- Nuevo
+ Crea una nueva colección y le agrega el objeto seleccionado.
- Nombre
Para cambiar el nombre de una colección, simplemente haga clic en el campo de nombre de las colecciones.
- (Eliminar colección)
Eliminará el objeto de la colección especificada.
- Especiales
Desvincular colección, Seleccionar objetos en colección, Definir desplazamiento a partir del cursor
- Desplazamiento
Aplicará un desplazamiento espacial de las colecciones instanciadas a partir del origen del objeto original.
Ver también
Anexión o vinculación de colecciones
Para anexar una colección desde otro archivo .blend, consultar esta sección. En resumen, , seleccionar un archivo .blend y luego la colección.
Truco
Selección de colecciones
Las colecciones se pueden seleccionar, ver Seleccionar por grupo para obtener más información.