Node Wrangler¶
Node Wrangler proporciona varias herramientas para ayudar a que el trabajo con nodos sea más rápido y eficiente.
Si bien muchas de las funciones de este complemento trabajarán en todos los editores de nodos soportados (de composición, sombreado, geometría y texturizado), algunas funciones sólo lo harán en editores de nodos específicos, además algunas funciones trabajarán de forma distinta en cada editor. Las funciones que sólo trabajen en editores específicos estarán marcadas con etiquetas como (Nodos de composición, Nodos de sombreado, Nodos de geometría, Nodos de texturizado). Las funciones que no muestren etiquetas deberían trabajar en todos los tipos de editores de nodos.
Habilitación del complemento¶
Abrir Blender e ir a la sección Complementos de las Preferencias.
Buscar «Node Wrangler» y marcar la casilla de verificación Habilitar extensión.
Uso¶
Usar el panel en la Barra lateral del editor de nodos o presionar Mayús-W para invocar el menú de acceso rápido. También será posible revisar la lista de atajos en el panel de preferencias del propio complemento.
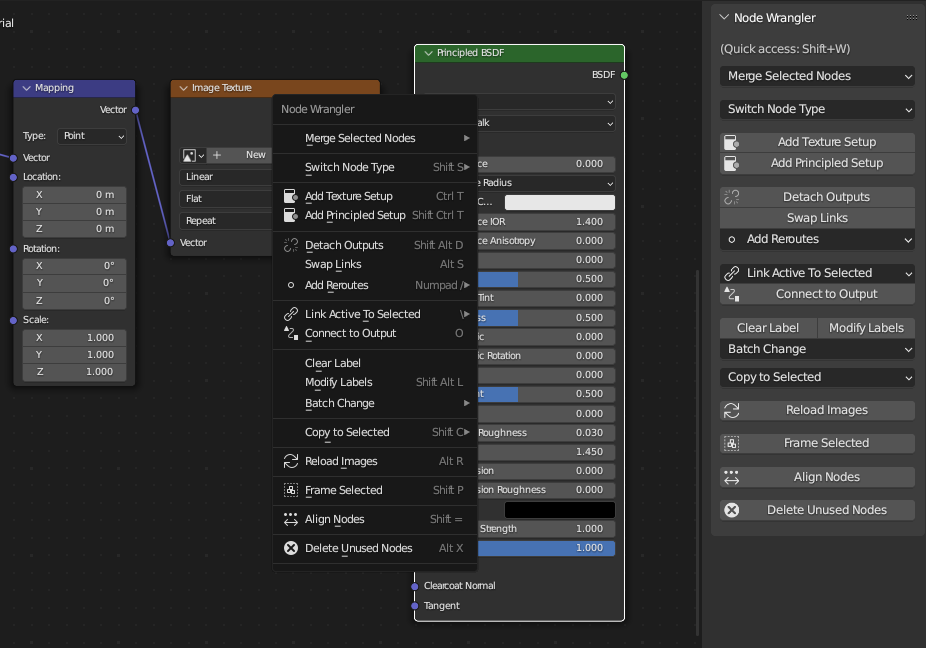
Es posible acceder a la mayoría de las funciones desde el panel de la Barra lateral o el menú de acceso rápido.¶
Descripción¶
Conexión fácil¶
Referencia
- Atajo:
Alt-RMB-arrastrar, Mayús-Alt-RMB-arrastrar
Permitirá conectar dos nodos sin siquiera hacer clic en los conectores. Bastará simplemente con arrastrar el puntero desde un nodo hacia otro, mientras se mantienen oprimidas las teclas Alt-RMB. Para definir la conexión, seleccionará los nodos más cercanos a los puntos inicial y final del movimiento, de manera que o sea necesario hacer clic en los nodos.

La selección puede ser fácil.¶
Intentará establecer un vínculo entre los conectores más coincidentes posible, basándose en sus nombres, tipos y en si están libres o no.
Para una conexión más precisa será posible usar, de forma alternativa, el atajo Mayús-Alt-RMB. Éste invocará menús con las entradas y salidas disponibles antes de efectuar la conexión, para poder así seleccionar los conectores exactos a ser usados. Esto resultará especialmente útil al trabajar con árboles de nodos de grandes dimensiones, dado que posibilitará la realización de conexiones sin necesidad de ampliar y reducir constantemente la vista.
Mezcla fácil¶
Referencia
- Atajo:
Mayús-Ctrl-RMB-arrastrar
Permitirá conectar la salida de dos nodos a un nodo de tipo «mezcla» apropiado. Esta es la manera «fácil» de seleccionar nodos y ejecutar la función de mezcla con Mezclar con detección automática de tipo.
Fusionar (o Mezclar)¶
Referencia
- Menú:
Permitirá conectar las salidas de los nodos seleccionados a un nodo de «mezcla» (Mezclar, Operar, Combinar usando Z, Superponer con alfa, Mezclar sombreadores, Sumar sombreadores, Unir geometría).
Nota
Mezclar actualmente no soporta las salidas de tipo Entero, Cadena o Booleano de nodos de geometría.
Existen formas automáticas y manuales de realizar una mezcla. Las formas automáticas permitirán dejar que el complemento determine qué nodo de «mezcla» usar, basado en los tipos de salidas a ser mezcladas. Las formas manuales permitirán decidir y forzar conexiones, aún en caso de que los tipos de salidas y el nodo de «mezcla» no fueran compatibles.
Nota
Generalmente, las teclas modificadoras del atajo denotarán el tipo de nodo de «mezcla» que se desea usar (Ctrl para una detección automática, Ctrl-Alt para usar el nodo Mezclar y Mayús-Ctrl para usar el nodo Operar), la tecla final del atajo denotará el modo de «mezcla» que se desea establecer (+ numérico para adición, - numérico para sustracción, / numérico para división y * numérico para multiplicación).
Mezclar con detección automática de tipo¶
Las funciones de mezcla automáticas determinarán el tipo de nodo de «mezcla» a ser usado, basándose en los tipos de salidas a ser mezclados. Si fueran salidas de tipo Color, usará el nodo Mezclar. En caso de que ambas salidas fueran de tipo Valor, usará el nodo Operar. En otros casos específicos se usarán los nodos Adicionar sombreadores, Mezclar sombreadores y Unir geometría.
- Modos
- Adicionar Ctrl-=, Ctrl-+ numérico
Mezclará hacia nodos Mezclar u Operar, colocando el modo de mezcla u operación en Adicionar. En caso de que las salidas fueran de sombreadores, mezclará hacia un nodo Adicionar sombreadores.
- Multiplicar Ctrl-8, Ctrl-* numérico
Mezclará hacia nodos Mezclar u Operar, colocando el modo de mezcla u operación en Multiplicar.
- Sustraer Ctrl-menos, Ctrl-menos numérico
Mezclará hacia nodos Mezclar u Operar, colocando el modo de mezcla u operación en Sustraer.
- Dividir Ctrl-/, Ctrl-/ numérico
Mezclará hacia nodos Mezclar u Operar, colocando el modo de mezcla u operación en Dividir.
- Mezclar Ctrl-0, Ctrl-0 numérico
Mezclará hacia un nodo Mezclar, colocando el modo de mezcla u operación en Mezclar. En caso de que las salidas fueran de sombreadores, mezclará hacia un nodo Mezclar sombreadores.
Mezclar usando Mezclar¶
Referencia
- Menú:
Usará el nodo Mezclar para realizar la mezcla, sin importar los nodos que se encuentren seleccionados. Será posible escoger el modo del nodo, mediante el menú. También será posible establecer rápidamente algunas operaciones, usando los atajos correspondientes.
Adicionar: Ctrl-Alt-=, Ctrl-Alt-+ numérico
Sustraer: Ctrl-Alt-menos, Ctrl-Alt-menos numérico
Multiplicar: Ctrl-Alt-8, Ctrl-Alt-* numérico
Dividir: Ctrl-Alt-/, Ctrl-Alt-/ numérico
Mezclar usando Operar¶
Referencia
- Menú:
Usará el nodo Operar para realizar la mezcla, sin importar los nodos que se encuentren seleccionados. Será posible escoger el modo del nodo, mediante el menú. También será posible establecer rápidamente algunas operaciones, usando los atajos correspondientes.
Adicionar: Mayús-Ctrl-=, Mayús-Ctrl-+ numérico
Sustraer: Mayús-Ctrl-menos, Mayús-Ctrl-menos numérico
Multiplicar: Mayús-Ctrl-8, Mayús-Ctrl-* numérico
Dividir: Mayús-Ctrl-/, Mayús-Ctrl-/ numérico
Mayor que: Ctrl-,
Menor que: Ctrl-.
Mezclar usando Combinar usando Z¶
Nodos de composición
Referencia
- Menú:
- Atajo:
Ctrl-. numérico
Usará un nodo Combinar usando Z (en el editor de Nodos de composición) para realizar la mezcla. Cuando fuera posible, las salidas Imagen y Profundidad serán conectadas. En caso de que el editor actual no fuera el editor de Nodos de composición, esta operación realizará una mezcla automática mediante un nodo Mezclar.
Mezclar usando Superponer con alfa¶
Nodos de composición
Referencia
- Menú:
- Atajo:
Ctrl-Alt-0
Usará un nodo Superponer con alfa (en el editor de Nodos de composición) para realizar la mezcla. En caso de que el editor actual no fuera el editor de Nodos de composición, esta operación realizará una mezcla automática mediante un nodo Mezclar.
Cambiar modo de fundido / Operación matemática por lotes¶
Referencia
- Menú:
Permitirá cambiar el modo de fundido o la operación matemática de los nodos Mezclar u Operar a la vez. Será posible usar Alt-Arriba o Alt-Abajo para recorrer cíclicamente los modos de fundido o las operaciones matemáticas. También se podrá establecer rápidamente algunas operaciones mediante el uso de los atajos correspondientes.
Adicionar: Alt-=, Alt-=
Sustraer: Alt-menos, Alt-menos numérico
Multiplicar: Alt-8, Alt-* numérico
Dividir: Alt-/, Alt-/ numérico
Mayor que: Alt-,
Menor que: Alt-.
Cambiar factor de mezcla¶
Referencia
- Atajo:
Alt-Izquierda, Mayús-Alt-Izquierda, Alt-Derecha, Mayús-Alt-Derecha, Mayús-Ctrl-Alt-Izquierda, Mayús-Ctrl-Alt-0, Mayús-Ctrl-Alt-Derecha, Mayús-Ctrl-Alt-1
Permitirá cambiará el valor del factor de los nodos Mezclar o Mezclar sombreadores mediante atajos de teclado.
Aumentar factor en 0.1 Alt-Derecha
Disminuir factor en 0.1 Alt-Izquierda
Aumentar factor en 0.01 Mayús-Alt-Derecha
Disminuir factor en 0.01 Mayús-Alt-Izquierda
Definir factor en 0.0: Mayús-Ctrl-Alt-Izquierda, Mayús-Ctrl-Alt-0
Definir factor en 1.0: Mayús-Ctrl-Alt-Derecha, Mayús-Ctrl-Alt-1
Borrar nodos no usados¶
Referencia
- Menú:
- Atajo:
Alt-X
Permitirá limpiar el árbol de nodos, borrando todos los nodos que no contribuyan al resultado final.
Intercambiar conexiones¶
Referencia
- Menú:
- Atajo:
Alt-S
Cuando dos nodos se encuentren seleccionados, esto intercambiará las conexiones de salida de los mismos. Nótese que algunas conexiones de salida podrán perderse en caso de que los dos nodos tuvieran una cantidad distinta de salidas conectadas.
Con un solo nodo seleccionado, en caso de que éste tuviera una sola entrada conectada, la misma recorrerá cíclicamente a través de los conectores de entrada disponibles. En caso de que tuviera dos entradas conectadas, las intercambiará. Si hubiera más de dos entradas conectadas, intercambiará las dos que fueran del mismo tipo (por ejemplo, en el caso del nodo Mezclar, sus dos entradas de Color).
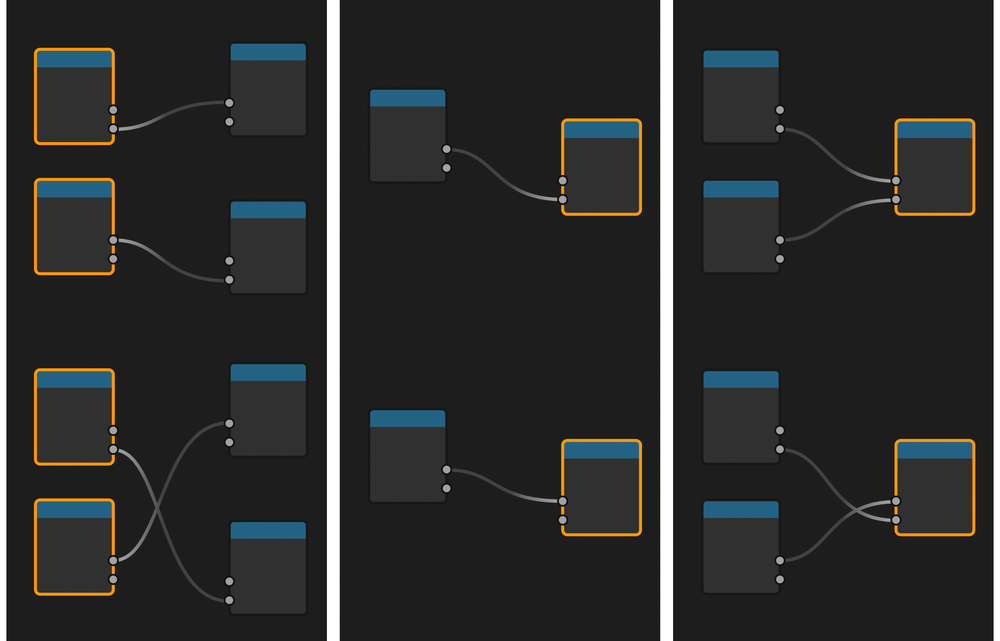
El intercambio funcionará de forma distinta, dependiendo de los nodos seleccionados y sus conexiones.¶
Restablecer fondo¶
Nodos de composición
Referencia
- Menú:
- Atajo:
Z
Restablece la posición y la escala del fondo.
Nodo Agregar atributo¶
Nodos de sombreado
Referencia
- Menú:
Agregará un nodo Atributo con el atributo seleccionado.
Previsualizar salida de nodo¶
Nodos de sombreado Nodos de geometría
Referencia
- Atajo:
Mayús-Ctrl-LMB para Sombreadores, Mayús-Alt-LMB para Nodos de geometría
Permitirá conectar una salida del nodo seleccionado a la salida final del árbol de nodos (los nodos Material o Entorno, en el caso de Nodos de sombreado) o del grupo final, en el caso de Nodos de geometría, para previsualizar su salida en las vistas. Será posible recorrer cíclicamente las salidas disponibles haciendo clic nuevamente, mientras se mantienen pulsadas las teclas modificadoras.
Ver también
En el editor de Nodos de sombreado, cualquier salida podrá ser conectada al nodo de salida final; en el de Nodos de geometría, sólo las salidas de Geometría podrán ser conectadas al nodo de salida final. Para previsualizar otros tipos de salidas en los nodos de geometría, deberá usarse un nodo Visor.
Ver también
Revisar también el operador Conectar a salida. Se trata de una función similar, pero con un comportamiento diferente. También funcionará en todos los editores de nodos.
Unir nodos¶
Referencia
- Menú:
- Atajo:
Mayús-P
Recargar imágenes¶
Nodos de composición Nodos de sombreado Nodos de texturizado
Referencia
- Menú:
- Atajo:
Alt-R
Recargará todas las imágenes usadas en el árbol de nodos. Permitirá recargar las imágenes sin tener que usar el Editor de imágenes.
Copiar opciones¶
Referencia
- Menú:
- Atajo:
Shift-C
Copiará las opciones del nodo activo a los demás nodos seleccionados del mismo tipo.
Restablecer nodos¶
Referencia
- Atajo:
Retroceso
Restablecerá las opciones de los nodos seleccionados a las predefinidas, manteniendo sus conexiones.
Copiar etiqueta¶
Referencia
- Menú:
- Atajo:
Mayús-V, Mayús-C
Copiará etiquetas personalizadas a todos los nodos seleccionados. Será posible copiarlas desde el nodo activo (Mayús-V), desde los nodos conectados a los seleccionados o desde los nombres de los conectores a los que se encuentren conectados los nodos seleccionados. El atajo Mayús-C permitirá invocar un sub menú con todas las opciones disponibles.
Eliminar etiqueta¶
Referencia
- Menú:
- Atajo:
Alt-L
Eliminará las etiquetas personalizadas de los nodos seleccionados, revirtiéndolas a los nombres predefinidos de cada nodo.
Modificar etiquetas¶
Referencia
- Menú:
- Atajo:
Mayús-Alt-L
Permitirá renombrar por lotes las etiquetas personalizadas de los nodos seleccionados. Será posible agregar texto al comienzo y al final, así como reemplazar partes del texto.
Agregar textura a sombreador¶
Nodos de sombreado
Referencia
- Menú:
- Atajo:
Ctrl-T
Permitirá agregar una configuración de nodos de texturizado (consistente en los nodos Coordenadas de texturizado, Mapeo e Imagen) a cualquier nodo sombreador seleccionado. En caso de haber seleccionado un nodo de textura, sólo se agregarán los nodos Coordenada de texturizado y Mapeo. En caso de un sombreador de Entorno, se agregará un nodo de Imagen de entorno, en lugar de un nodo Imagen.
Agregar textura a Principista¶
Nodos de sombreado
Referencia
- Menú:
- Atajo:
Mayús-Ctrl-T
Agregará una configuración de textura a un nodo principista, a partir de los archivos de textura seleccionados. Seleccionar un nodo BSDF Principista, seleccionar la opción Agregar textura a Principista desde el menú de acceso rápido (o pulsando Mayús-Ctrl-T) y seleccionar archivos de textura. Esto automatizará el proceso de agregar nodos de textura de Imagen, cargar las imágenes, seleccionar su Espacio de color apropiado y conectar sus salidas al nodo BSDF Principista.
Esta función será capaz de detectar el tipo de cada una de las texturas abiertas, según etiquetas incluidas en sus nombres de archivo. Será posible editar las etiquetas usadas para el proceso de coincidencia en las preferencias del complemento.
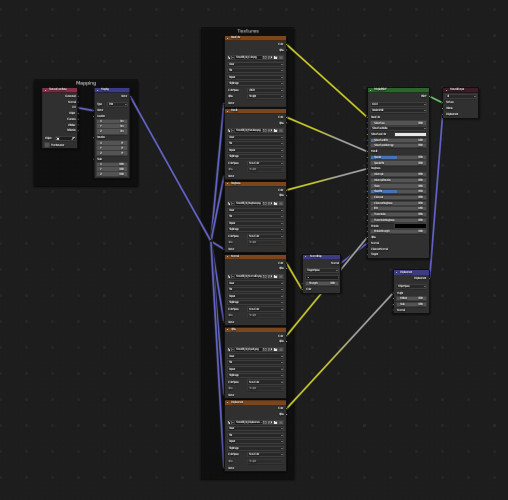
La configuración de estas texturas puede tomar decenas de clics, aún usando las otras herramientas de Node Wrangler. Con este operador será posible reducir ese trabajo a tan sólo unos pocos clics.¶
Agregar redirecciones a salidas¶
Referencia
- Menú:
- Atajo:
/
Agregará nodos de redirección a cada salida de los nodos seleccionados.
Conectar activo a seleccionados¶
Referencia
- Menú:
- Atajo:
:kbd:``
Conectará el nodo activo a los nodos seleccionados, basándose en varios criterios.
- A todos los seleccionados
Conectará el nodo activo a todos los nodos seleccionados. (K) También será posible forzar a que reemplace conexiones existentes. (Mayús-K)
- Usar nombre/etiqueta de nodo
Conectará sólo con los nodos seleccionados que tengan la misma etiqueta que el nodo activo. (') También será posible forzar a que reemplace conexiones existentes (Mayús-')
- Usar nombres de salidas
Conectará sólo cuando el nombre de las salidas coincida con el nombre o la etiqueta de los nodos seleccionados. (;) También será posible forzar a que reemplace conexiones existentes. (Mayús-;) Esto resultará útil para reemplazar fuentes al mismo tiempo. (Por ejemplo, conectando las salidas del nodo Capas procesadas a un nodo Guardar archivo (OpenEXR multicapa) en los Nodos de composición.
Alinear nodos¶
Referencia
- Menú:
- Atajo:
Mayús-=
Alineará los nodos seleccionados horizontal o verticalmente. El efecto será similar a escalar los nodos en un eje (S X 0 o S Y 0), pero ubicando los nodos a distancias iguales.
Seleccionar dentro de un marco (Superior/Subordinados)¶
] – Seleccionará a todos los subordinados inmediatos del marco seleccionado.
[ – Seleccionará el marco superior directo de los nodos seleccionados.
Desconectar salidas¶
Referencia
- Menú:
- Atajo:
Mayús-Alt-D
Desconectará las salidas del nodo seleccionado, manteniendo intactas las conexiones de entrada.
Conectar a salida¶
Referencia
- Menú:
- Atajo:
O
Permitirá conectar la salida del nodo seleccionado a la salida final del árbol de nodos (el nodo Composición en Nodos de composición, los nodos Material o Entorno en Nodos de Sombreado, el grupo final en Nodos de geometría o el nodo Textura en Nodos de texturizado) o, en caso de que el nodo estuviera dentro de un grupo de nodos, a la salida de ese grupo.
Agregar secuencia de imágenes¶
Nodos de composición Nodos de sombreado
Referencia
- Menú:
en Nodos de composición o en Nodos de sombreado
Agregará una secuencia de imágenes, seleccionando sólo una imagen de una secuencia de archivos de imagen. Detectará automáticamente la longitud de la secuencia y establecerá el nodo de manera apropiada.
Agregar varias imágenes¶
Nodos de composición Nodos de sombreado
Referencia
- Menú:
en Nodos de composición o en Nodos de sombreado
Permitirá seleccionar varias imágenes, agregando un nodo para cada una de ellas. (Útil para importar varias pasadas de procesamiento o imágenes procesadas para componerlas.)
Ver también
Ver la antigua Wiki para acceder a los documentos originales archivados.
Referencia
- Categoría:
Nodo
- Descripción:
Varias herramientas para mejorar y acelerar el flujo de trabajo con nodos.
- Posición:
o ver los atajos de cada herramienta.
- Archivo:
node_wrangler.py
- Autor:
Bartek Skorupa, Greg Zaal, Sebastian Koenig, Christian Brinkmann, Florian Meyer
- Licencia:
GPL
- Notas:
Este complemento viene incorporado con Blender.