Regiones¶
Todo editor de Blender está dividido en regiones. Éstas podrán tener elementos estructurados más pequeños como pestañas y paneles con botones y controles en su interior.
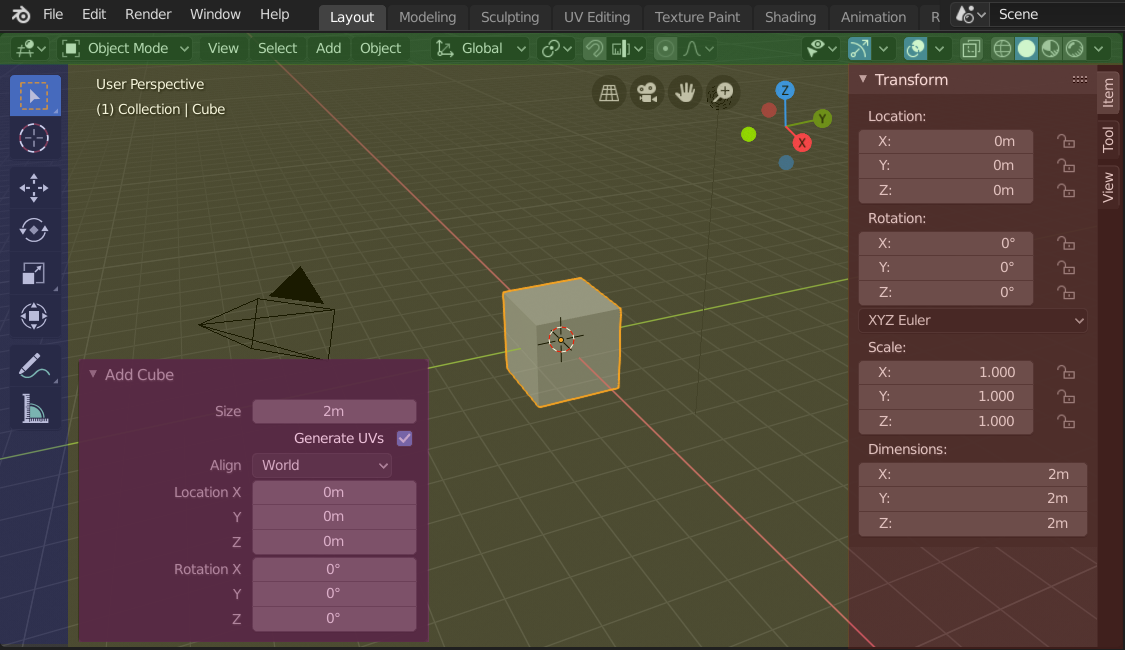
Las regiones de la Vista 3D mostrando la Barra lateral y el panel Ajustar última operación, tras agregar un Cubo.¶
Encabezado (verde), Región principal (amarillo), Barra de herramientas (azul), Barra lateral (rojo) y el panel Ajustar última operación (rosado).
Región principal¶
Al menos una región está siempre visible. Es denominada región Principal y es la parte más prominente del editor.
Cada editor tiene un propósito específico, por tanto la región principal y la disponibilidad de regiones adicionales será diferente de un editor a otro. Ver la documentación específica sobre cada editor en el capítulo Editores.
Encabezado¶
Un encabezado es una pequeña franja horizontal que se encuentra en la parte superior o inferior de un área. Todos los editores tienen encabezados actuando como un contenedor para menús y herramientas de uso común. Los menús y botones cambiarán con el tipo de editor, el objeto y el modo seleccionados.

El encabezado de la Vista 3D.¶
Barra de herramientas¶
La Barra de herramientas (en el lado izquierdo del área del editor), contiene un conjunto de herramientas interactivas. T alterna la visibilidad de la Barra de herramientas.
Opciones de la herramienta¶
Una franja horizontal en la parte superior o inferior del editor (similar al encabezado) que contiene configuraciones para la herramienta seleccionada actualmente. Al igual que el encabezado, se puede ocultar y mover a través de su menú contextual.
Ajustar última operación¶
Ajustar última operación es una región que permite retocar un operador después de haber sido ejecutado. Por ejemplo, si acaba de agregar un cubo, será posible usar esta región para retocar su tamaño.
Organización¶
Desplazamiento¶
Una región puede ser desplazada vertical y/u horizontalmente arrastrándola con el MMB. Si una región no tiene nivel de zoom, se puede desplazar usando la Rueda mientras el ratón pasa sobre ella.
Algunas regiones, en particular las líneas de tiempo de animación, tendrán barras de desplazamiento con puntos de control agregados para ajustar el rango vertical u horizontal de la región. Estas barras de desplazamiento especiales tendrán controles adicionales en los extremos como muestra la siguiente imagen:

Barras de desplazamiento con controles de ampliación.¶
Esto se puede usar para estirar o comprimir el rango para mostrar más o menos detalles dentro del espacio de pantalla disponible. Simplemente arrastre uno de los puntos para aumentar o disminuir el rango mostrado. También puede ajustar rápidamente el rango horizontal y vertical arrastrando en el editor con Ctrl-MMB.
Cambio de tamaño y ocultación¶
El cambio de tamaño de las regiones funciona arrastrando su borde, de la misma manera que con las Áreas.
Para ocultar una región, se podrá redimensionarla hasta que no quede nada. Una región oculta dejará un pequeño signo de flecha. Hacer clic con LMB en este ícono para hacer reaparecer la región.
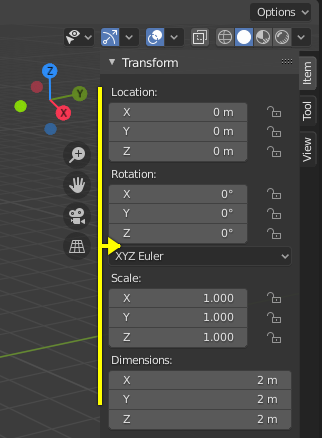
|
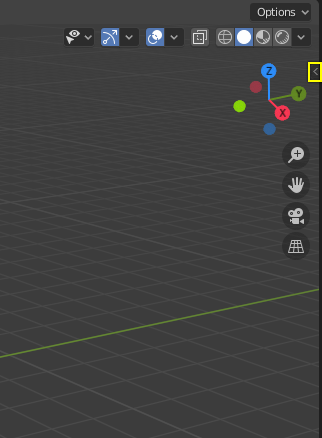
|
Escalado¶
La escala de ciertas regiones (como la Barra de Herramientas) podrá ser cambiada arrastrando dentro de ellas con Ctrl-MMB, o usando + numérico y - numérico mientras se posa el puntero del ratón sobre ellas . Presionar Inicio para restablecer la escala al valor predefinido.
Banco de recursos¶

El Banco de recursos de la Vista 3D, mostrando recursos de material.¶
Buscar¶
Para buscar recursos, posar el puntero del ratón sobre el Banco de recursos, luego presionar Ctrl-F e ingresar una búsqueda. Esto filtrará las poses para que coincidan con lo escrito.
Pestañas¶
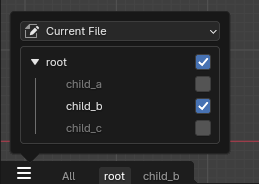
El uso de catálogos como pestañas.¶
Los catálogos podrán ser usados como pestañas individuales. Cada pestaña mostrará únicamente el contenido de su catálogo correspondiente, así como el de sus subordinados. Eso hará más sencillo el trabajo de filtrado hasta mostrar una cierta cantidad deseada de recursos.
Opciones de visualización¶
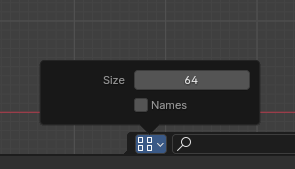
Opciones de visualización disponibles para el Banco de recursos.¶
Será posible cambiar el tamaño de los elementos en el banco, usando la propiedad Tamaño.
Al activar la opción «Nombres», se mostrarán los nombres de los recursos en el banco. Alternativamente será posible posar el puntero del ratón sobre un elemento para ver su nombre.
De forma predefinida el banco sólo tendrá una altura de una fila. Para ver más, será posible arrastrar desde el borde superior para aumentar el tamaño del banco.
Filtro¶
- Por herramienta activa
Sólo mostrará en el Banco de recursos los pinceles aplicables a la herramienta activa.
Nota
El valor de esta propiedad será almacenado en las Preferencias, las cuales podrían tener que ser guardadas manualmente, en caso de que la opción Auto-guardar preferencias se encontrara desactivada.