Introducción¶
La Planilla de tiempos ofrece un vistazo general de los fotogramas clave de la escena. Se encuentra inspirada en las planillas usadas tradicionalmente en animación 2D, en donde los animadores usan planillas que muestran exactamente cuando ocurre cada dibujo, sonido y movimiento de cámara, así como la duración de los mismos.
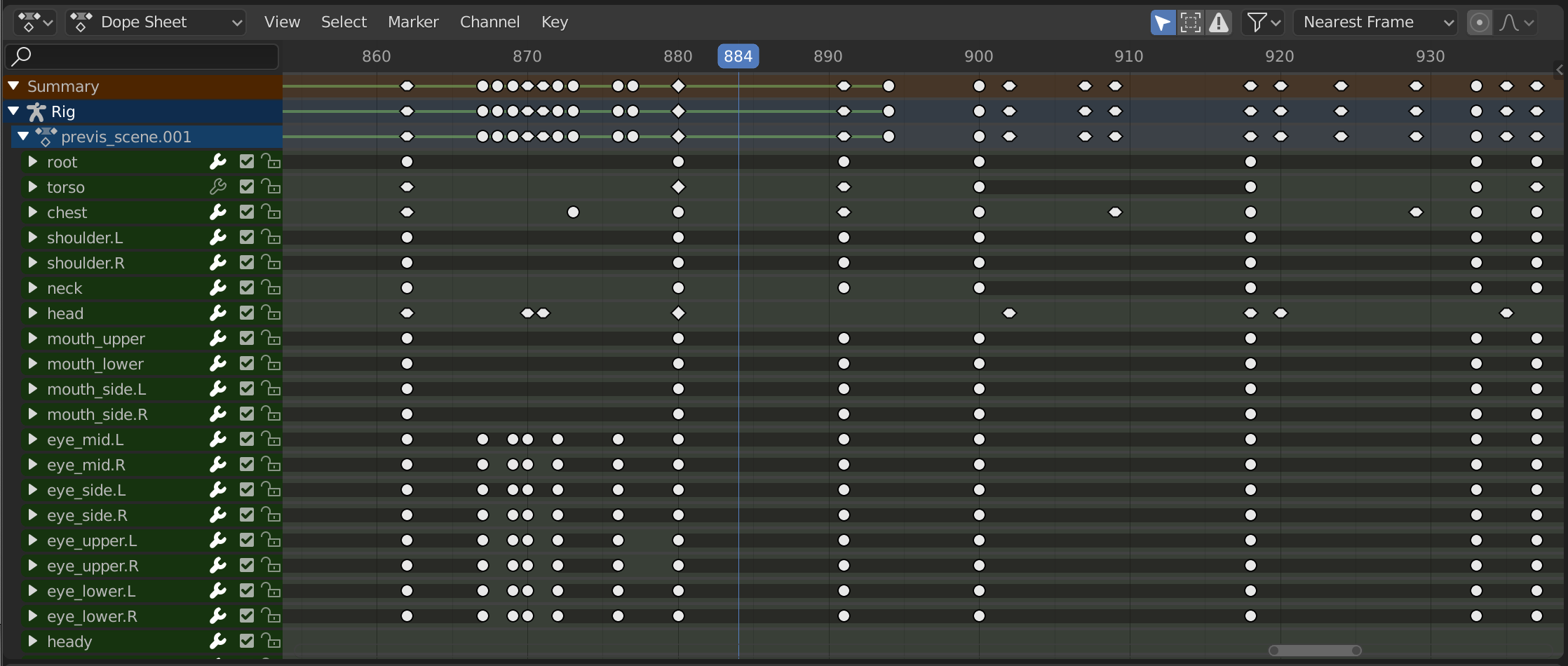
La Planilla de tiempos.¶
Modos de la Planilla de tiempos¶
El editor presenta distintos modos que podrán ser seleccionados desde un menú desplegable en su encabezado. El modo predefinido Planilla de tiempos proporciona una vista general para la mayor parte de los datos de animación. Para otros tipos, tales como máscaras, se necesitará cambiar el editor a un modo específico.
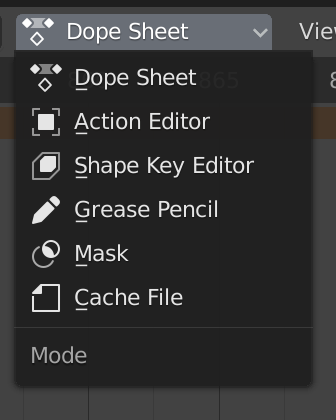
Modos de la Planilla de tiempos.¶
Los modos son los siguientes:
Planilla de tiempos
Archivo de caché: modo originalmente destinado a mostrar los datos de animación capturados en archivos Alembic, aunque nuca fue realmente implementado.
Región principal¶
La Planilla de tiempos presenta una pila de canales (propiedades animables) y, para cada uno de estos, una serie de fotogramas clave distribuidos a lo largo del eje del tiempo (el horizontal).
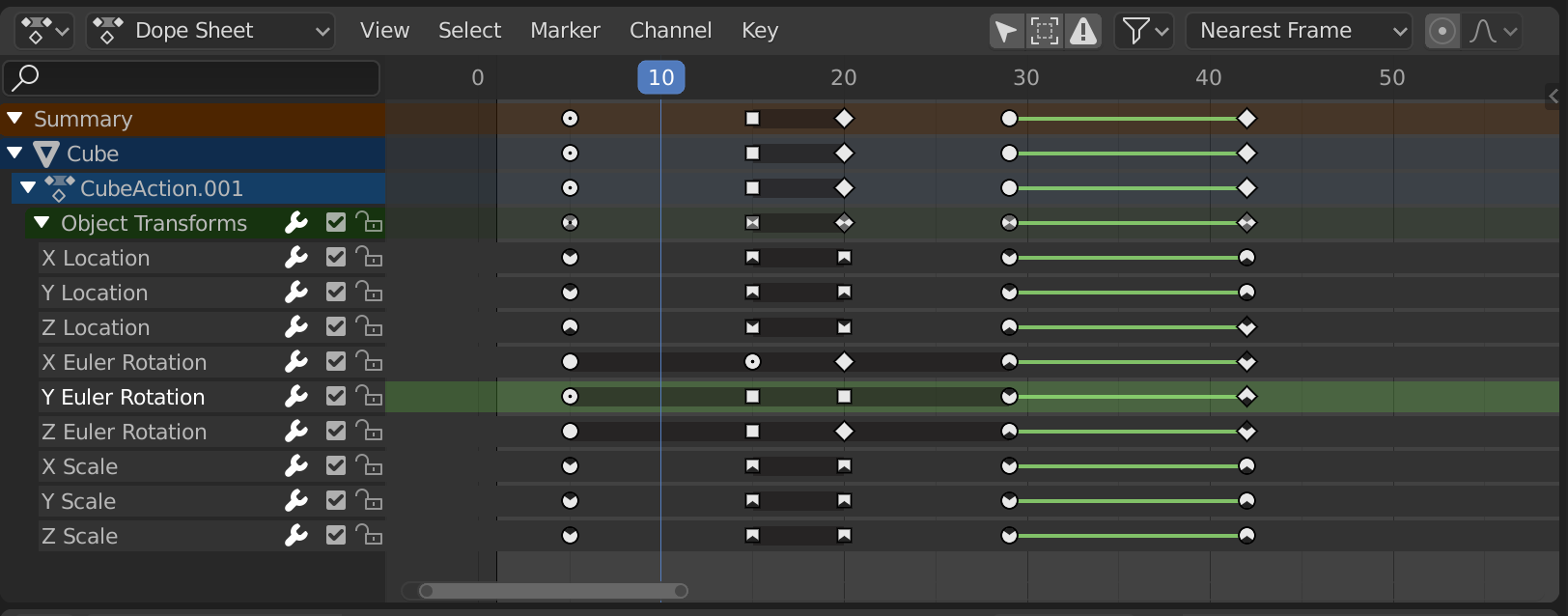
El editor Planilla de tiempos mostrando canales de objetos.¶
Los fotogramas clave podrán ser de distintos colores y formas:
Gris |
No seleccionado |
Amarillo |
Seleccionado |
Otros colores |
Etiqueta de clave personalizada definida por el usuario () |
Rombo |
Asa de tipo Libre |
Circular (o Redondez o Redondear) |
Asa de tipo Automática limitada |
Círculo |
Asa de tipo Automática |
Cuadrado |
Asa de tipo Vector |
Rombo |
Asa de tipo Alineada |
Barra gris entre claves |
Clave mantenido (dos claves con valores idénticos) |
Linea verde entre claves |
El segmento de curva usa una interpolación personalizada () |
Flecha hacia arriba |
Máximo local de la curva (visible cuando esté activa) |
Flecha hacia abajo |
Mínimo local de la curva |
Los claves podrán ser seleccionados haciendo clic y ser movidos al arrastrar. Ver los menús Seleccionar y Clave para más opciones.