Introducción¶
El Editor de imágenes permitirá crear, ver y editar imágenes, así como ver el resultado del procesamiento y el resultado intermedio del Compositor.
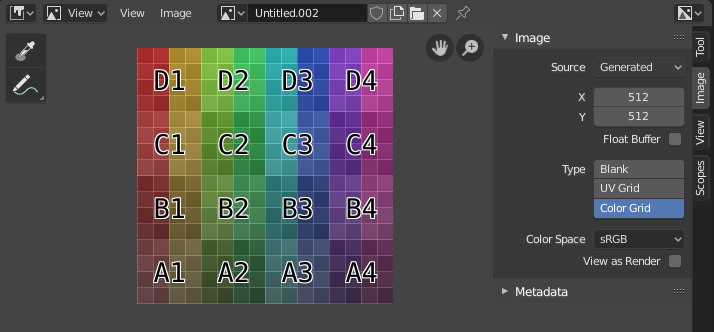
El Editor de imágenes con una textura de cuadrícula de prueba.¶
Barra de herramientas¶
- Tomar muestra
Permitirá tomar una muestra de color desde uno o más píxeles de la imagen. Mientras se mantenga presionado el LMB, en el pie del editor se mostrará lo siguiente:
Coordenadas X e Y del puntero del ratón.
Color en RVAα.
Color en RVA después de aplicada la Administración de color.
Color en TSV.
Luminancia.
- Tamaño muestra
Permitirá definir las dimensiones del cuadrado utilizado para tomar muestras de los píxeles debajo del puntero. En caso de ser mayor que 1, la muestra resultante será un promedio de todos los píxeles dentro del área muestreada.
- Anotar
Ver Anotaciones para más información.
Encabezado¶
- Modo
- Vista:
Permitirá ver imágenes.
- Pintar:
Permitirá Pintar Texturas.
- Máscara:
Permitirá Enmascarar.
- Vista
Herramientas para controlar cómo se mostrará el contenido en el editor. Ver Navegación.
- Imagen
Herramientas para apertura y manipulación de imágenes. Mostrará un asterisco cuando la imagen tenga cambios no guardados. Ver Edición.
- Imagen
Un menú de bloque de datos usado para seleccionar imágenes. Una vez que se seleccione una imagen, aparecerá la pestaña Imagen en la Barra lateral.
Además de cargar imágenes existentes, también será posible crear nuevas imágenes:
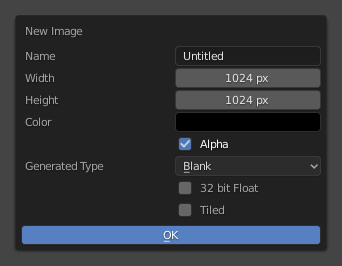
El panel emergente mostrado al hacer clic en el botón Nueva imagen en el encabezado.¶
La opción Imagen compuesta creará una imagen compatible con UDIM. Para otras opciones, ver imágenes Generadas.
Además de imágenes, en el selector de bloques de datos aparecerán los siguientes elementos:
El resultado del procesamiento (bajo el nombre Render Result): Mostrará las imágenes ya procesadas. Cuando se seleccione este elemento, quedarán disponibles los selectores de Contenedor, Capa de visualización y Pasada de procesamiento (ver más abajo).
Nodo Visor: Mostrará la imagen conectada al Nodo Visor del compositor.
- Fijar imagen
Impedirá que el Editor de imágenes cambie automáticamente para mostrar la textura del objeto seleccionado. (Este cambio sólo ocurrirá cuando la Vista 3D esté en modo Pintar Texturas).
- Contenedor
El contenedor de procesamiento a ser mostrado (y en el cual se guardará el procesamiento). Será posible crear nuevas imágenes procesadas sin perder las anteriormente generadas, seleccionando un contenedor vacío antes de comenzar un nuevo procesamiento. Posteriormente, será posible comparar las distintas imágenes generadas, pulsando las teclas J y Alt-J para visualizar el contenedor siguiente o anterior, respectivamente. Alternativamente, será posible usar las teclas numéricas 1, 2, 3, etc. del teclado principal, para visualizar los contenedores correspondientes.
Los contenedores podrán ser renombrados haciendo doble clic sobre su nombre en el panel Imagen de la Barra lateral.
- Capa de visualización
La Capa de visualización a mostrar.
- Pasada de procesamiento
La Pasada de procesamiento a mostrar.
- Manipuladores
Permitirá mostrar u ocultar todos los manipuladores con el botón de alternancia o manipuladores específicos, mediante el panel desplegable.
- Canales a mostrar
Permitirá seleccionar qué canales de color serán mostrados.
- Color y alfa:
Habilitará la transparencia, mostrando un damero detrás de la imagen.
- Color:
Deshabilitará la transparencia.
- Alfa:
Mostrará el canal alfa como una imagen en escala de grises. Las áreas blancas serán opacas y las negras transparentes.
- Buffer Z:
Mostrará la profundidad desde la cámara, desde el Inicio de recorte hasta el Fin de recorte de la cámara, tal como se especifica en las Opciones de cámara.
- Rojo, Verde, Azul:
Mostrará uno de los canales de color de la imagen, como escala de grises.
Banco de recursos¶
Dependiendo del modo actual, el Banco de recursos podrá estar disponible, proporcionando un acceso rápido a recursos para ese modo específico (por ejemplo recursos de pinceles en el modo Pintar).
Ver Banco de recursos para obtener más información.
Vista principal¶
Al mantener presionado RMB, se tomará una muestra de la imagen, tal como con la herramienta Tomar muestra, sin embargo con este método únicamente podrá muestrearse un solo un píxel.