Configuración de periféricos¶
Monitores¶
Se recomienda una pantalla Full HD o superior. Se soportan configuraciones con varios monitores y los espacios de trabajo se podrán configurar para abarcar varias pantallas.

Ejemplo de la compatibilidad de Blender con varios monitores.¶
Dispositivos de entrada¶
Blender soporta varios tipos de dispositivos de entrada:
Teclado (recomendado: teclado con teclado numérico, la disposición inglesa de teclas funcionará mejor en muchos casos)
Ratón (recomendado: ratón de 3 botones con rueda de desplazamiento)
Tableta gráfica
Panel táctil
Dispositivo NDOF (también conocido como Ratón 3D)
Nota
Si no se dispusiera de un ratón de 3 botones o de teclado numérico, será necesario emularlos mediante las Preferencias de Entrada.
Ratón¶
Teclado¶
Emulación de teclado numérico¶
Si no se contara con un teclado numérico en el costado derecho del teclado, es posible que se desee emular uno. Al hacerlo, será posible usar las teclas numéricas en la parte superior del teclado, pero ya no se tendrá acceso a las funciones usuales de estas teclas (como cambiar entre la selección de vértices/bordes/caras dentro del modo Edición).
Ver también
Obtener más información sobre Emulación del teclado numérico en las Preferencias.
Teclados no ingleses¶
Si se contara un teclado con un diseño no inglés, aún será posible beneficiarse al cambiar al diseño del Reino Unido o de EE.UU. cuando se esté trabajando con Blender.
Nota
También será posible cambiar el mapa de teclado desde las Preferencias. Sin embargo, este manual asumirá siempre que se está utilizando el mapa de teclado predefinido.
Tableta gráfica¶
Las tabletas gráficas se pueden utilizar para proporcionar un método más tradicional de controlar el cursor del ratón con un lápiz. Esto puede ayudar a proporcionar una experiencia más familiar para los artistas que estén acostumbrados a pintar y dibujar con herramientas similares, además de proporcionar controles adicionales, como sensibilidad a la presión.
Nota
Si se estuviera utilizando una tableta gráfica en lugar de un ratón y la sensibilidad a la presión no funcionara correctamente, intentar ubicar el puntero del ratón en la ventana de Blender y después desconectar y reconectar la tableta gráfica. Eso podría ayudar.
Panel táctil¶
El soporte para paneles táctiles se encuentra disponible para Windows, macOS y Linux (al usar Wayland). Cuando se esté trabajando en una computadora portátil sin un ratón, será posible emular controles utilizando gestos multitoque en el panel táctil desde las Preferencias.
Gesto |
Efecto |
|---|---|
Desplazar |
Mantener presionada la tecla Mayús mientras se arrastran dos dedos sobre el panel. |
Ampliación |
Mantener presionada la tecla Ctrl o Tecla de SO mientras se arrastran dos dedos sobre el panel. |
Orbitar |
Arrastrar dos dedos sobre el panel. |
Emula un clic derecho |
Tocar con dos dedos en el panel. |
NDOF (ratón 3D)¶
Los ratones 3D o dispositivos NDOF son equipos que pueden ser usados para navegar por una escena en Blender. Actualmente sólo se soportan dispositivos fabricados por 3Dconnexion. Estos dispositivos permitirán explorar una escena y hacer que la navegación de tipos Volar o Transitar sea más sencilla de controlar. El dispositivo NDOF podrá ser configurado desde las Preferencias. Estas configuraciones podrán ser también accesibles directamente desde la vista, utilizando el botón NDOFMenu en el dispositivo NDOF.
Ver también
Ver Preferencias de Entrada para más información sobre la configuración de los periféricos.
Cascos de realidad virtual¶
Los cascos de realidad virtual, harán posible ubicar al usuario en un entorno virtual interactivo. Ajustado a la cabeza, rastreará los movimientos de ésta para proyectar un mundo, aparentemente envolvente, en pequeñas pantallas frente a los ojos del usuario. Cuando el sistema funcione correctamente, se experimentará un entorno virtual, tal como si se estuviese realmente dentro de él.
Plataformas soportadas¶
El soporte de realidad virtual en Blender está implementado a través del estándar multiplataforma OpenXR. Este estándar es nuevo y, por lo tanto, su soporte aún es limitado.
Plataforma |
Sistema operativo |
Notas |
|---|---|---|
Windows |
||
Windows |
||
GNU/Linux |
No recomendado para uso general todavía. |
|
Meta (anteriormente Oculus) (Rift y Quest) |
Windows |
Requiere actualización de software Oculus v31. Oculus Link requerido para Quest. |
Windows, GNU/Linux |
Requiere SteamVR 1.16 o superior. |
|
Windows |
– |
|
Windows |
Requiere Windows 10, Actualización de mayo de 2019 (1903). |
Primeros pasos¶
Las siguientes subsecciones describirán cómo un casco de RV puede ser configurado para ser uso con las plataformas soportadas. Si esto no se hiciera, Blender reportará un error al intentar iniciar una sesión de realidad virtual.
HTC Vive Cosmos¶
La plataforma dedicada para HTC Vive Cosmos actualmente está dirigida a desarrolladores y puede carecer de funciones que se encuentran en otras plataformas.
Seguir los pasos del Foro de Vive Developer.
Habilitar el complemento VR Scene Inspection en Blender.
HTC Vive Focus 3¶
La plataforma dedicada para HTC Vive Focus 3 actualmente está dirigida a desarrolladores y puede carecer de funciones que se encuentran en otras plataformas.
Seguir los pasos del Foro de Vive Developer.
Habilitar el complemento VR Scene Inspection en Blender.
Monado¶
Monado es una plataforma XR libre y de código abierto para Linux. No está preparada todavía para uso en producción y debería utilizarse solamente por motivos de prueba.
Los paquetes están disponibles para las siguientes distribuciones:
Ubuntu (Eoan, Focal)
Para otros sistemas, deberá ser compilado desde el código fuente, lo cual en este caso no está recomendado para gente con poca experiencia en compilación de software. Seguir las Guías de primeros pasos de Monado para hacerlo a pesar de todo.
Habilitar el complemento VR Scene Inspection en Blender.
Meta (anteriormente Oculus)¶
Meta (anteriormente Oculus proporciona soporte completo para OpenXR a partir de la actualización del software de Oculus v31.
Descargar e instalar el software de Oculus Rift/Oculus Link.
Configurar Oculus como el ejecutable activo de OpenXR a través de la pestaña General en la configuración de la aplicación Oculus.
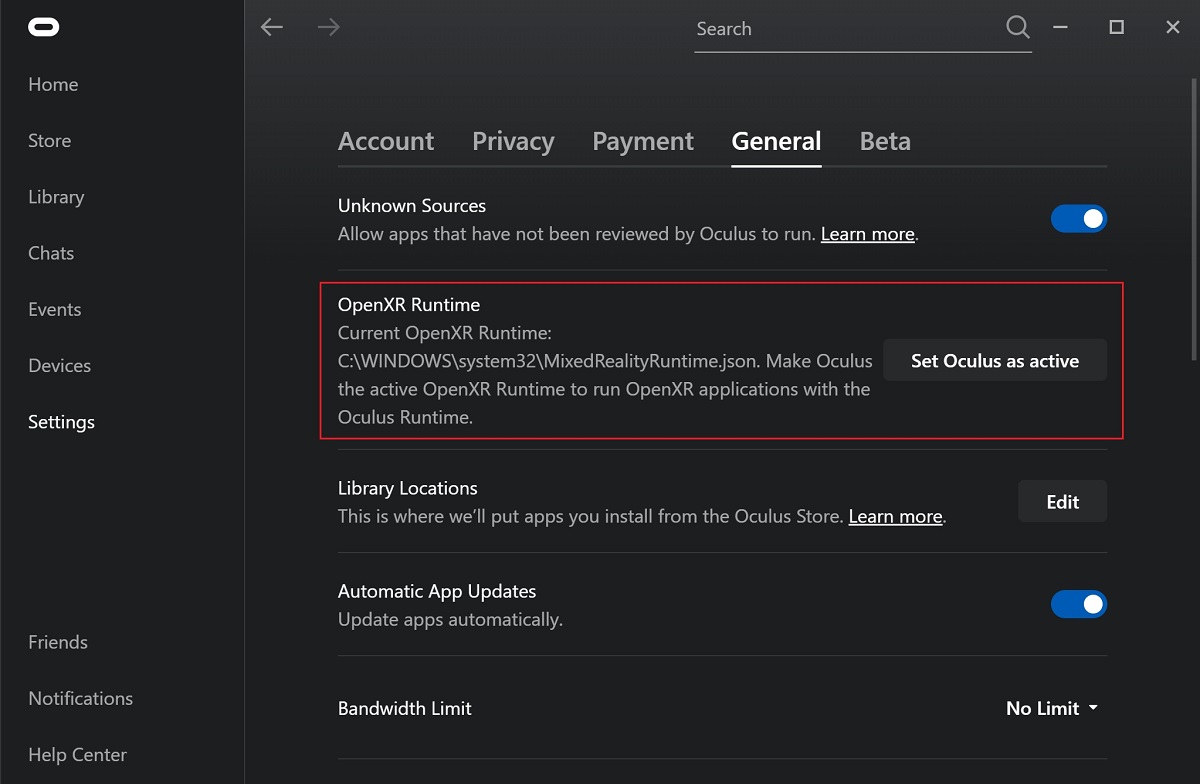
Habilitar el complemento VR Scene Inspection en Blender.
Soporte para el modo A través
Actualmente , el soporte para el modo A través en OpenXR se encuentra deshabilitado dentro de la aplicación Quest Link y deberá ser activado de forma manual en su configuración, en caso de que se desee utilizar esta característica.
El rendimiento del procesamiento con la función A través activa variará según la calidad de la conexión entre el casco y la computadora. Para obtener un mejor resultado, se recomienda conectar el casco a la computadora directamente mediante un cable USB o, al menos, que la computadora se encuentre conectada a la red local mediante un cable Ethernet.
SteamVR¶
SteamVR brinda soporte completo para OpenXR a partir de SteamVR 1.16.
Configurar SteamVR como el ejecutable activo de OpenXR a través de la pestaña Desarrollador en las opciones de SteamVR.
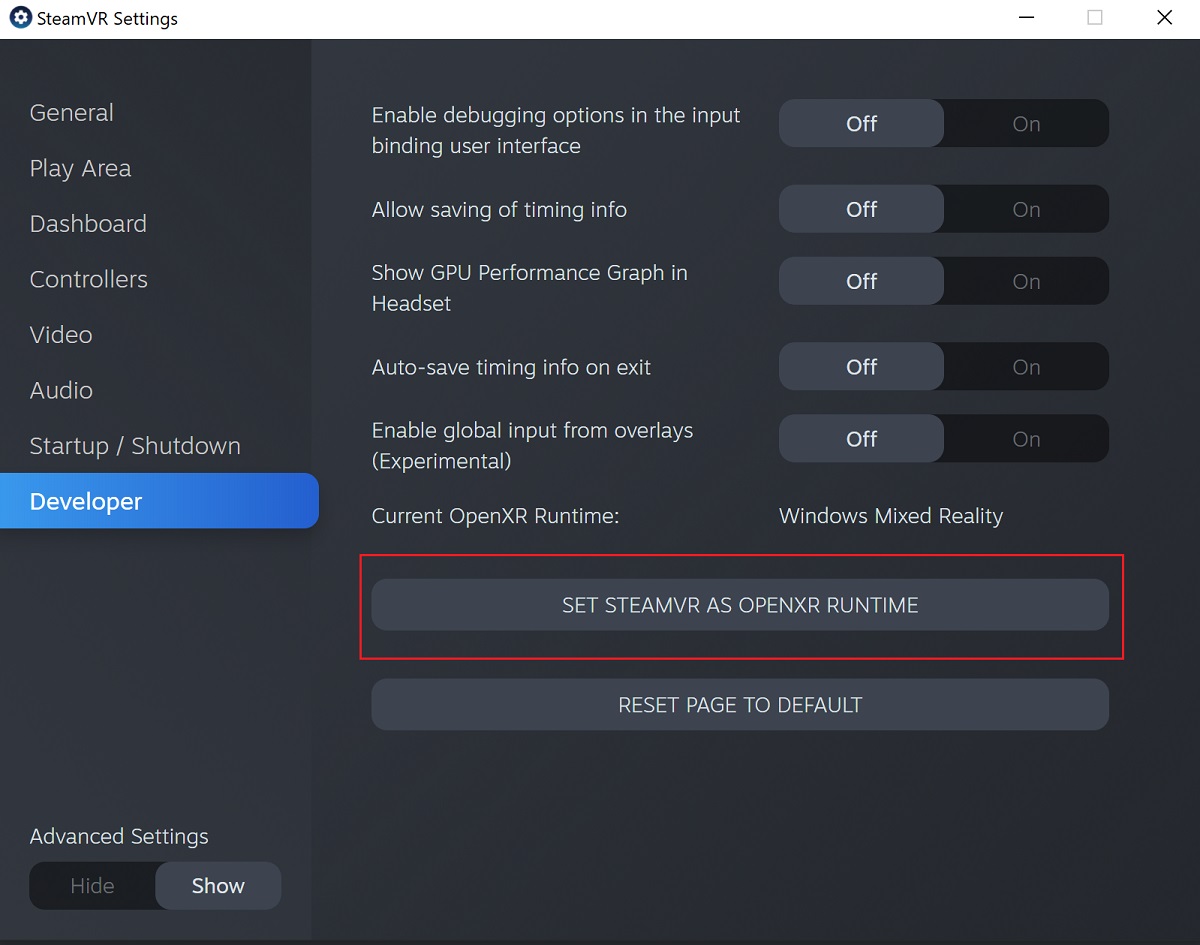
Habilitar el complemento VR Scene Inspection en Blender.
Nota
El ejecutable de SteamVR también se podrá usar para HTC Vive Cosmos, Oculus y Realidad Mixta de Windows HMD.
Varjo¶
Varjo incluye soporte completo para OpenXR, con su software requerido Varjo Base.
Habilitar el complemento VR Scene Inspection en Blender.
Realidad mixta de Windows¶
Realidad mixta de Windows provee de soporte completo para OpenXR. Para verificar si una PC cumple con los requisitos para ejecutar el software, Microsoft ofrece la aplicación Windows Mixed Reality PC Check.
Asegurarse de tener instalada la actualización 1903 de Windows 10 de mayo de 2019.
Si el sistema reúne todos los requisitos, el Mixed Reality Portal debería estar ya instalado. También estará disponible en Microsoft Store.
Lanzar el Mixed Reality Portal. Hacer clic en el botón del menú
...en la esquina inferior izquierda. En el menú que se abre, seleccionar Configurar OpenXR.Habilitar el complemento VR Scene Inspection en Blender.
Nota
Para cambiar a la Realidad mixta de Windows desde otro ejecutable de OpenXR (p.ej. SteamVR), descargar OpenXR Developer Tools de Microsoft Store y configurar Windows Mixed Reality como ejecutable activo.
