Consola Python¶
The Python Console offers a quick way to test code snippets and explore Blender’s API.
It executes whatever you type on its >>> prompt and has command history and auto-complete.
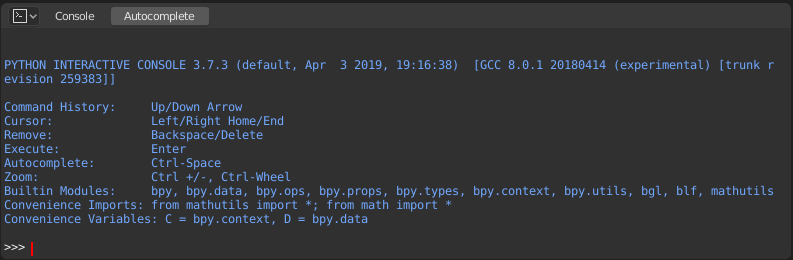
Consola de Python.¶
Interfaz¶
Vista principal¶
Atajos de teclado
LMB – Moverá el cursor a lo largo de la línea de entrada.
Izquierda / Derecha – Moverá el cursor un caracter.
Ctrl-Izquierda / Ctrl-Derecha – Moverá el cursor una palabra.
Mayús-Izquierda / Mayús-Derecha – Seleccionará caracteres hacia la izquierda o derecha.
Mayús-Ctrl-Izquierda / Mayús-Ctrl-Derecha – Seleccionará palabras hacia la izquierda o derecha.
Ctrl-A – Seleccionará todo el texto o todo el historial de texto.
Retroceso / Supr – Borrará caracteres.
Ctrl-Retroceso / Ctrl-Supr – Borrará palabras.
Intro – Ejecutará un comando.
Mayús-Intro – Agregará al historial de comandos sin ejecutarlo.
Uso¶
Alias¶
Algunas variables y módulos están disponibles para una mayor practicidad:
C: Acceso rápido abpy.context.D: Acceso rápido abpy.data.bpy: Módulo de nivel superior de la API de Python de Blender.
Vistazo inicial al entorno de la consola¶
Para ver la lista de funciones y variables globales, escribir dir() y pulsar Intro para ejecutar.
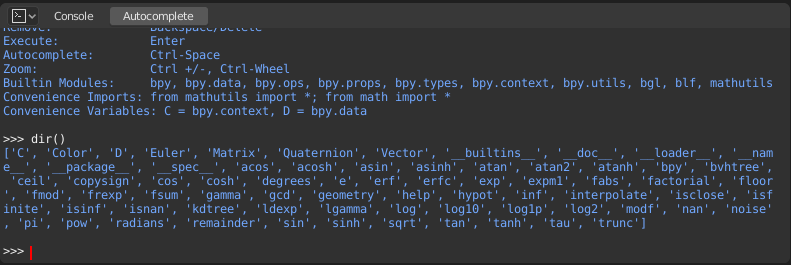
Completado automático¶
La Consola será capaz de previsualizar los miembros disponibles de un módulo o variable. A modo de ejemplo, escribir bpy. y pulsar Tab:
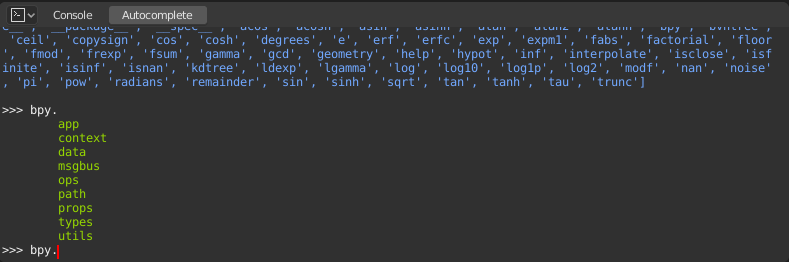
Los sub módulos serán listados en verde. Los atributos y métodos serán listados de la misma forma, distinguiendo a los métodos mediante un caracter ( final.
Ejemplos¶
bpy.context¶
Este módulo dará acceso a la escena actual, los objetos actualmente seleccionados, el modo actual de interacción, etc.
Nota
Para que los siguientes comandos muestren el resultado adecuado, habrá que asegurarse de haber seleccionado objetos en la Vista 3D.
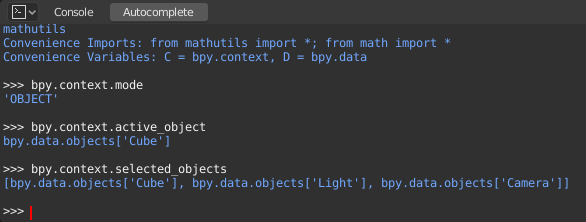
Get the current 3D Viewport mode (Object, Edit, Sculpt, etc.):
bpy.context.mode
Get the active object:
bpy.context.object
bpy.context.active_object
Change the active object’s X coordinate to 1:
bpy.context.object.location.x = 1
Move the active object by 0.5 along the X axis:
bpy.context.object.location.x += 0.5
Cambiará las tres coordenadas de posición a la vez:
bpy.context.object.location = (1, 2, 3)
Cambiará sólo las coordenadas X e Y:
bpy.context.object.location.xy = (1, 2)
Get the selected objects:
bpy.context.selected_objects
Get the selected objects excluding the active one:
[obj for obj in bpy.context.selected_objects if obj != bpy.context.object]
bpy.data¶
Gives you access to all the data in the blend-file, regardless of whether it’s currently active or selected.
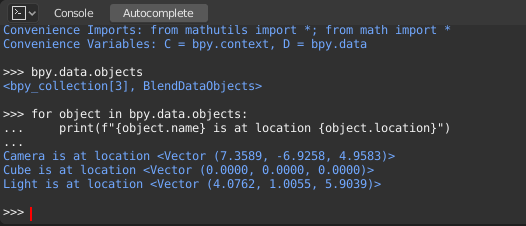
bpy.ops¶
Los «operadores» son acciones normalmente disparadas desde un botón o elemento de un menú, aunque también podrán ser invocadas de forma programática. Ver la documentación de la API para bpy.ops para obtener una lista de todos los operadores.