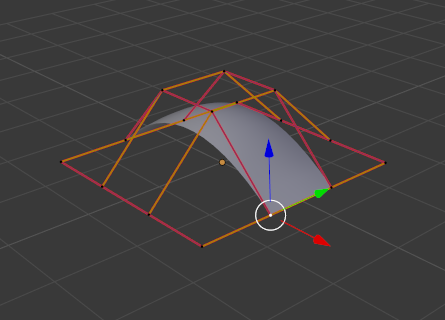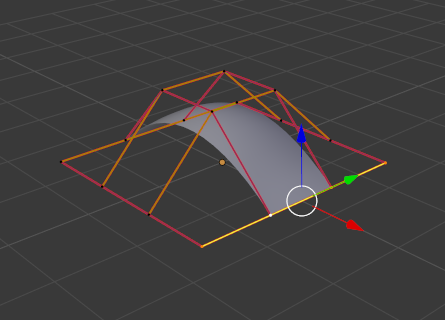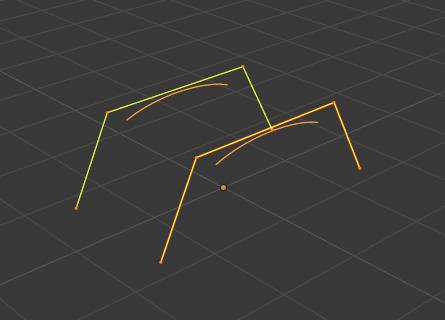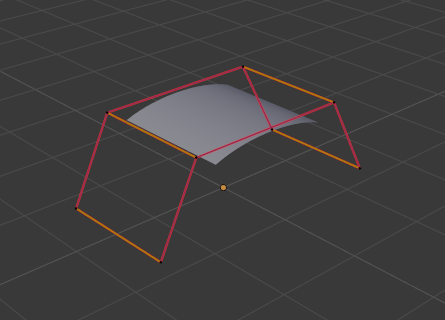Puntos de control¶
Extruir curva y mover¶
Referencia
- Modo:
Modo Edición
- Menú:
- Atajo:
E
A diferencia de las mallas o las curvas, generalmente no puede agregar directamente nuevos puntos de control a una superficie, ya que sólo puede extender una superficie agregando una fila U o V completa a la vez. La única excepción es cuando se trabaja en una curva de superficie NURBS, es decir, una superficie con un solo punto de control en cada fila U o V. En este caso especial, todo funciona exactamente igual que con curvas.
La mayoría de las veces, sólo está disponible la extrusión. Como de costumbre, una vez que se activa la herramienta, la extrusión ocurre de inmediato y se coloca en modo selección, listo para arrastrar la nueva superficie extruida a su destino.
Hay dos cosas muy importantes de entender:
Las superficies son objetos 2D. Por lo tanto, no puede extruir nada dentro de una superficie (.ej., fila «interior»); ¡No tendría ningún sentido!
La «cuadrícula» de control debe permanecer «cuadrada», lo que significa que sólo puede extruir una fila completa, no partes de filas aquí y allá…
Para resumir, la herramienta Extruir sólo funcionará cuando se seleccione una y sólo una fila de borde completa; de lo contrario, no sucederá nada.
Nota
En cuanto a las curvas, no es posible crear una nueva superficie en un objeto de la nada. Sin embargo, a diferencia de las curvas, no hay una opción de «cortar» que permita separar una superficie en varias partes, por lo que sólo será posible crear una nueva superficie Duplicando una existente, o agregando una nueva con el menú Agregar.
Ejemplos¶
Las imágenes Fig. Seleccionando puntos de control. a Fig. Extruyendo. muestran una extrusión típica a lo largo del lado de una superficie.
En las Fig. Seleccionando puntos de control. y Selección de Fila de Puntos de Control., se resaltó una fila limítrofe de puntos de control seleccionando un único punto de control y luego usando Seleccionar fila de puntos de control para seleccionar el resto de los puntos de control.
Luego, el borde se extruye como se muestra en la Fig. Extruyendo.. Observe cómo la malla se ha agrupado junto al borde resaltado. Esto se debe a que la nueva sección de superficie extruida también está agrupada allí.
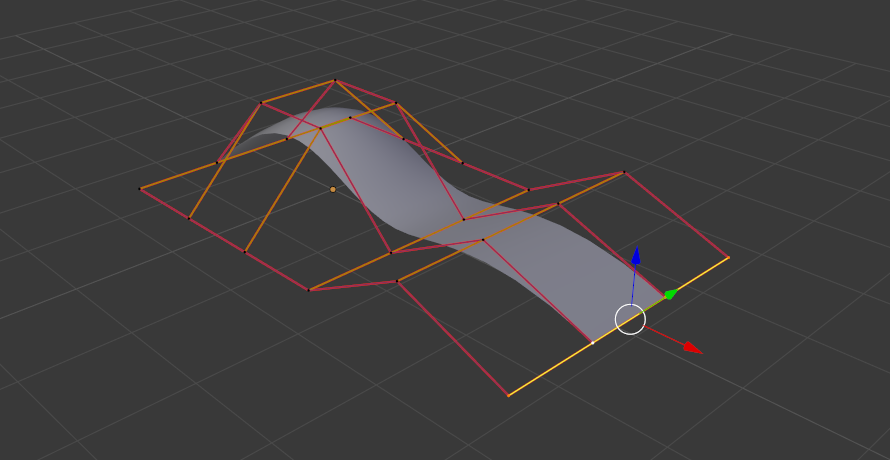
Extruyendo.¶
Al alejar la nueva sección del área, la superficie comienza a «desagregarse».
Puede continuar este proceso de extrusión o agregar nuevas secciones de superficie hasta que haya alcanzado la forma final de su modelo.
Crear segmento¶
Referencia
- Modo:
Modo Edición
- Menú:
- Atajo:
F
Al igual que con las curvas, fusionar dos superficies requiere que se seleccione un solo borde, una fila de borde de puntos de control, de dos superficies separadas. Esto significa que las superficies deben ser parte del mismo objeto. Por ejemplo, no puede unir dos superficies mientras está en Modo Objeto, pero puede, por supuesto, como con cualquier objeto del mismo tipo, unir dos o más * Objetos de superficie*: simplemente no se «vincularán» ni se fusionarán en uno solo.
Esta herramienta es equivalente a crear bordes o caras de mallas (de ahí su atajo). La selección deberá contener sólo filas limítrofes de la misma resolución (con la misma cantidad de puntos de control), de lo contrario, Blender intentará hacer todo lo posible para adivinar qué fusionar con qué, o la fusión fallará (ya sea en silencio o indicando que La resolución no coincide si se seleccionaran filas con diferente cantidad de puntos, o si hay Muy pocas selecciones para fusionar si sólo hubieran seleccionado puntos en una superficie…). Para seleccionar puntos de control en diferentes superficies, en el mismo objeto, se deberá utilizar el marco o el círculo de selección; usar Ctrl-LMB no funcionará.
Entonces, para evitar problemas, siempre debe seleccionar filas de borde con el mismo número de puntos… Tenga en cuenta que puede unir una fila de borde U de una superficie con una fila de borde V de otra, Blender «invertirá» automáticamente el eje de una superficie para que coincidan correctamente.
Las curvas de superficie NURBS a menudo se usan para crear objetos como envolventes, ya que definen secciones transversales a lo largo del objeto, y sólo será necesario tender una superficie sobre ellas, tal como se describió arriba, para obtener una forma agradable, suave y armoniosa.
Ejemplos¶
La figura Listo para unir. es un ejemplo de dos curvas de superficie NURBS, no curvas NURBS, en Modo de edición, listas para unirse. La figura Unión completa. es el resultado de unir las dos curvas.
Suavizado¶
Referencia
- Modo:
Modo Edición
- Menú:
Suaviza iterativamente los puntos de control seleccionados al reducir la distancia entre los puntos de control vecinos.
Ganchos¶
Referencia
- Modo:
Modo Edición
- Menú:
- Atajo:
Ctrl-H
Permitirá agregar Ganchos para controlar uno o más puntos con otros objetos.
Subordinar a vértices¶
Referencia
- Modo:
Modo Edición
- Menú:
- Atajo:
Ctrl-P
Permitirá hacer que los demás objetos seleccionados queden subordinados a uno o a tres puntos de control, tal como sucede con los objetos de tipo malla.
Para seleccionar una malla (que esté a la vista) mientras se edita una superficie, pulsar Ctrl-P y hacer clic sobre ella. Seleccionar uno o tres puntos de control, luego hacer clic con Ctrl-LMB sobre el objeto y usar Ctrl-P para subordinar a los vértices. Seleccionar tres puntos de control hará que el subordinado siga al punto medio de los tres vértices. Una alternativa sería usar una restricción Subordinar. Ver también el modificador Curva.