Základné použitie#
Vygenerovanie základnej výbavy#
Pridanie štruktúry meta-výbavy z ponuky .
Úprava pozície kostí tak, aby zodpovedali geometrii postavy.
Vo vlastnostiach armatúry kliknite na tlačidlo Vygenerovať výbavu, čím vygenerujete výbavu.
Pridať preddefinovanú meta-výbavu#
Referencia
- Režim:
Režim objektu
- Ponuka:
- Skratka:
Shift+A
Rigify ukladá všetky informácie potrebné na vygenerovanie komplexných prvkov výbavy a mechanizmov do jednoduchších armatúr nazývaných „meta-výbavy“.
Predom skompilovanú meta-výbavu nájdete v ponuke Pridať. V súčasnosti sú k dispozícii tieto typy meta-výbavy:
Základ človeka (nezahŕňa tvár a prsty)
Základ štvornožca
Človek
Mačka
Vlk
Kôň
Žralok
Úprava polohy kostí#
Na správne prispôsobenie postavy je potrebné presunúť kosti meta-výbavy do správnych pozícií. To sa dá dosiahnuť dvoma rôznymi spôsobmi: V režime pózy alebo v režime editácie.
Poznámka
Rigify predpokladá, že 1 jednotka zodpovedá 1 metru. Takže človek je vysoký približne 2 jednotky. Ak má vaša postava inú mierku a vy sa viac vyznáte v modelovaní než v tvorbe výbavy, odporúčame vám, aby ste ju pred umiestnením kostí meta-výbavy zmenšili na rozmery Rigify. Ak chcete zmenšiť geometriu postavy, odporúčame vám najprv zmenšiť postavu v režime objektu a potom použiť mierku geometrie nástrojom Použiť mierku.
Rigify tipy na zarovnanie človeka#
Končatiny: V prednom pohľade udržujte nohy čo najrovnejšie (v predvídateľných prípadoch funguje lepšie Rigify človeka). Kolenu a lakťu dajte mierny uhol ohybu (Rigify potrebuje vedieť, kam smeruje vaše koleno/lakeť).
Trup: V prednom pohľade udržiavajte chrbticu čo najrovnejšiu (v predvídateľných prípadoch funguje lepšie Rigify človeka). Poslednou kosťou chrbtice je hlava. Štandardne sa ďalšie dve kosti (zhora nadol) považujú za kosti krku. Odporúča sa, aby ste pri úpravách udržiavali kosti krku čo najviac zarovnané.
Tvár: Ak nie ste odborníkom na úpravu kostí, môže byť umiestnenie kostí tváre zložité a ak plánujete animáciu tváre pomocou tvarových kľúčov, sú takmer nepoužiteľné. Zvážte odstránenie prvkov tváre z vašej postavy, ak ich naozaj nepotrebujete. Ak tvár nepotrebujete, všetky kosti tváre môžete odstrániť. Všetky kosti tváre sa štandardne nachádzajú v kolekcii kostí armatúry Tvár. Môžete ich vybrať tak, že zobrazíte iba túto kolekciu, vyberiete celý jej obsah a potom v režime editácie odstránite kosti, aby ste správne odstránili tvár.
Ak chcete meniť mierku všetkých kostí tváre naraz, zvážte zmenu mierky hlavnej kosti tváre v režime pózy (pozri časť Metóda párovania v režime pózy). Hlavná kosť tváre sa umiestni do rovnakej polohy ako kosť hlavy. Ak ju chcete ľahko vybrať, skryte všetky ostatné kolekcie kostí.
Ďalšie tipy nájdete v Príručka k polohovaniu.
Prispôsobenie režimu pózy (základné)#
Vstúpte do režimu pózy meta-výbavy. Natočte, posuňte a premiestnite kosti do správnej polohy. Keď sú kosti v správnych pozíciách (vždy zostávajú v režime pózy), použite .
Poznámka
Pripojené kosti nie je možné prekladať v režime pózy. Môžete zmenšiť rodičovské kosti tak, aby zodpovedali všeobecnej dĺžke, a potom spresniť mierku kostí potomkov. Podrobnejšie informácie o režimoch armatúr nájdete v časti armatúry.
Prispôsobenie režimu editácie (pokročilé)#
Pred vstupom do režimu editácie kostí sa odporúča základné nastavenie zobrazenia armatúry.
Keď máte vybranú meta-výbavu, prejdite do okna Vlastnosti a kliknite na kartu Objekt. Prejdite na panel zobrazenia, zapnite funkciu Röntgen a v časti Typ maximálneho kreslenia vyberte možnosť Drôt. Týmto spôsobom sa kosti budú vykresľovať ako drôtený rám na vrchole vašej geometrie.
Potom vždy vo Vlastnostiach kliknite na kartu Armatúry a v časti Zobraziť zaškrtnite políčko Osi. Týmto spôsobom sa vám počas procesu editácie budú zobrazovať osi rotácie kostí.
Podrobnejšie informácie o režimoch zobrazenia armatúry nájdete na stránke Panel zobrazenia.
Vygenerovanie výbavy#
Keď sú kosti v správnych pozíciách, vráťte sa do režimu objektu, prejdite na kartu Armatúra, prejdite na spodok a kliknite na tlačidlo Vygenerovať výbavu, čím dokončíte vytváranie výbavy. Proces generovania bude trvať od niekoľkých sekúnd do jednej minúty v závislosti od zložitosti výbavy a hardvérových špecifikácií vášho stroja. Ak je potrebné vygenerovanú výbavu upraviť, môžete zodpovedajúcim spôsobom upraviť meta-výbavu a potom znova kliknite na tlačidlo Vygenerovať. Ak výbava už existuje, Rigify ho jednoducho prepíše, pričom zachová všetky vaše modifikátory a obmedzenia a – ak je to možné – všetky predtým vygenerované funkcie.
Informácie o ďalších možnostiach generovania nájdete v časti Pokročilé generovanie súprav.
Tip
Ak meta-výbava používa starší systém výbavy tváre, môžete použiť tlačidlo Aktualizovať výbavu tváre, ktoré sa zobrazí nad Vygenerovať výbavu na automatický prechod na nový modulárny systém tvárí.
Aktualizácia zachová kompatibilitu s existujúcim opláštením, ale existujúce pózy a animácie pravdepodobne nebudú kompatibilné kvôli jemným zmenám v správaní ovládania.
Poznámka
Aby prepisovanie výbavy fungovalo podľa očakávania, musíte mať pred ďalším generovaním viditeľné obidve výbavy a meta-výbavu. Rigify sa ich v jednoduchých prípadoch pokúsi odkrývať, ale ak sa to nepodarí, preruší generovanie.
Varovanie
Ako pri všetkých doplnkoch Pythonu, rozhranie Blenderu nemožno aktualizovať, kým sa neskončí vykonávanie skriptu Python. Počkajte, kým sa výbava zobrazí, aby ste videli výsledky.
Varovanie
Rigify je navrhnutý tak, aby bol pracovný postup, v ktorom je meta-výbava stále k dispozícii, aby bolo možné znovu vygenerovať hlavnú výbavu vždy, keď je potrebné vykonať v nej zmeny. Odstránenie meta-výbavy po vygenerovaní hlavnej výbavy alebo výrazná úprava vygenerovanej výbavy sa neodporúča: znemožní to zavedenie funkcií pridaných v neskorších verziách Rigify alebo jeho jednoduché prispôsobenie zlomovým zmenám v neskorších verziách Blenderu. Vo všeobecnosti budú v prípade potreby k dispozícii skripty automatickej aktualizácie verzie pre meta-výbavu, ale nie pre vygenerované výbavy.
Priradenie geometrie k výbave#
Na priradenie geometrie k výbave môžete použiť preferované nástroje. Musíte vedieť len niekoľko vecí:
Všetky deformačné kosti sa nachádzajú v kolekcii kostí DEF.
Oči a zubné kosti zdedenej tváre sa nedeformujú. Predpokladá sa, že geometriu očí a zubov zviažete prostredníctvom funkcie Potomok vynútenia.
Zvyčajne armatúra deformácie s automatickými váhami odvádza naozaj dobrú prácu, ak správne umiestnite kosti (a máte dostatok topológie na jej vypracovanie!).
Podrobnejšie informácie o kolekciách kostí, modifikátore armatúry a maľovaní váhy nájdete v manuáli Blenderu.
Pokročilé generovanie výbavy#
Funkcie pokročilých možností#
Použitím možností na paneli Pokročilé je možné:
Vygenerovanie viac ako jednej výbavy na scénu.
Aktualizácia/Prepis konkrétnej výbavy.
Vynútenie prepisu predtým vygenerovaných objektov miniaplikácií.
Výber použitia prepojených kópií pre miniaplikácie na ľavej a pravej strane.
Vykonanie skriptu bloku údajov po vygenerovaní.
Podpanel Pokročilé možnosti#
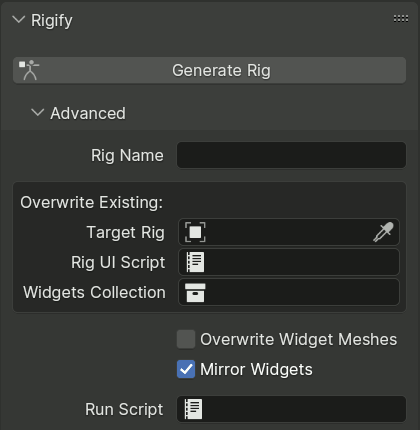
Pokročilé možnosti vygenerovania výbavy sú predvolene skryté v podpaneli. Kliknutím na riadok Pokročilé ho otvoríte.
Niektoré z týchto možností nastaví Rigify automaticky, ak nemajú žiadnu hodnotu pri generovaní výbavy, zatiaľ čo iné sú plne pod kontrolou užívateľa.
- Názov výbavy
Ak sa generuje úplne nová výbava a neprepisuje sa už existujúca, na jej pomenovanie sa použije hodnota tejto možnosti.
Ak je toto pole prázdne, nový objekt bude pomenovaný na základe názvu meta-výbavy podľa nasledujúcich pravidiel:
Ak názov obsahuje
META, nahradí sa slovomRIG.Ak názov obsahuje
metarig, nahradí sa slovomrig.V opačnom prípade sa k názvu pridá
RIG-.
Pri prepisovaní existujúceho objektu platformy zadaného použitím voľby Cieľová výbava sa jeho názov nemení, čo umožňuje jeho voľné premenovanie bez nutnosti synchronizovať hodnotu tejto voľby.
- Cieľová výbava automaticky
Táto možnosť určuje vygenerovanú výbavu, ktorá sa má prepísať pri opätovnom vygenerovaní z tejto meta-výbavy.
Ak táto možnosť nie je nastavená, Rigify vygeneruje nový objekt výbavy a uloží ho do tejto možnosti.
Poznámka
Ak táto možnosť nie je nastavená, Rigify vytvorí úplne nový objekt výbavy, aj keď už existuje objekt s rovnakým názvom.
- Skript UI výbavy automaticky
Táto voľba určuje vygenerovaný skript bloku údajov, ktorý sa má prepísať pri opätovnom generovaní a funguje rovnakým spôsobom ako Cieľová výbava.
Skript ovláda užívateľské rozhranie v 3D zábere, ktoré umožňuje pohodlne prepínať viditeľné kolekcie kostí, meniť vlastné vlastnosti, konvertovať medzi IK a FK atď.
- Kolekcia miniaplikácií automaticky
Tento odkaz určuje kolekciu obsahujúcu vygenerované miniaplikácie a funguje rovnakým spôsobom ako Cieľová výbava.
- Prepísať povrchové siete miniaplikácií
Ak je povolené, Rigify bude generovať nové miniaplikácie pri každom opätovnom generovaní výbavy. Predvolene sa snaží opätovne použiť už vygenerované objekty miniaplikácií, ktoré existujú v kolekcii miniaplikácií, čo umožňuje ich ručnú úpravu, aby lepšie vyhovovali postave.
- Miniaplikácie zrkadla
Ak je povolené, Rigify vygeneruje miniaplikácie pre ľavú a pravú stranu kosti ako prepojené duplikáty, pričom na preklopenie pravej verzie používa zápornú mierku X. Tým sa vynúti symetria a zníži sa počet povrchových sietí, ktoré treba upraviť, aby sa postave prispôsobili.
Pri opätovnom použití už vygenerovanej miniaplikácii Rigify zisťuje, či bola pôvodne vygenerovaná zrkadlovo a kontroluje mierku objektu, aby sa zabránilo prevráteniu existujúcich ovládačov. Preto si prepnutie na zrkadlové miniaplikácie pre existujúcu postavu vyžaduje odstránenie miniaplikácie na pravej strane alebo Vynútiť obnovenie miniaplikácie.
- Spúšťanie skriptov
Rigify je možné nakonfigurovať tak, aby po vygenerovaní vykonal skript Python obsiahnutý v textovom bloku údajov a použil tak užívateľom definované úpravy. Skript sa vykoná s vygenerovanou aktívnou výbavou vybranou v režime objektu.
Najjednoduchšie použitie môže byť úprava vlastností vygenerovaných vynútení, keď Rigify typy výbavy nemajú žiadne relevantné nastavenia meta-výbavy. To možno vykonať použitím možnosti kontextovej ponuky Kopírovať celú cestu údajov na vlastnosť, prilepením do skriptu a vykonaním priradenia, napr:
import bpy bpy.data.objects["rig"].pose.bones["MCH-spine.003"].constraints[0].influence = 0.6
Ak takéto zmeny vykonáte skriptom, zabezpečíte, že sa pri opätovnom vygenerovaní výbavy nestratia.
Užívatelia, ktorí poznajú skriptovanie Rigify, môžu importovať moduly Rigify a pristupovať k inštancii generátora prostredníctvom funkcie
rigify.get_generator(). Napriek tomu si všimnite, že keďže generovanie je už ukončené, jediným použitím je čítanie údajov vytvorených v procese generovania.
Prepojenie knižnice#
Pri prepájaní výbavy do iného súboru chcete spravidla vytvoriť kolekciu, ktorá obsahuje vygenerovanú výbavu a povrchovú sieť postavy. Nemusíte zahrnúť meta-výbavu ani kolekciu objektov miniaplikácií. Potom prepojíte kolekciu a spustíte Vytvoriť prepis knižnice.
Textový blok údajov rig_ui_template.py zodpovedný za užívateľské rozhranie výbavy bude automaticky prepojený spolu s výbavou, nemusíte ho prepojovať samostatne. Skript sa však nespustí, kým ho nespustíte ručne z textového editora alebo kým ho neuložíte a nereštartujete Blender.