Pohľad kamery#

Ukážka pohľadu kamery.#
Pohľad kamery ukazuje aktuálnu scénu z bodu pozorovania aktívnej kamery.
Pohľad kamery sa dá použiť na virtuálnu kompozíciu záberov a náhľad, ako bude scéna vyzerať po prekreslení. Prekreslený obrázok bude obsahovať všetko, čo sa nachádza vnútri prerušovaného rámu.
Viď aj
Nastavenia kamery pre podrobnosti o tom, ako sa nastavenia kamery používajú na zobrazovanie a prekresľovanie.
Rada
V pohľade kamery môžete vybrať kameru kliknutím na prerušovaný rám (za predpokladu, že objekt kamery nie je skrytý).
Zobrazovanie aktívnou kamerou#
Referencia
- Režim:
Všetky režimy
- Ponuka:
,
- Skratka:
Num0
Týmto sa prepne pohľad na aktívnu kameru.
Nastavenie aktívnej kamery#
Referencia
- Režim:
Režim objektu
- Ponuka:
- Skratka:
Ctrl+Num0
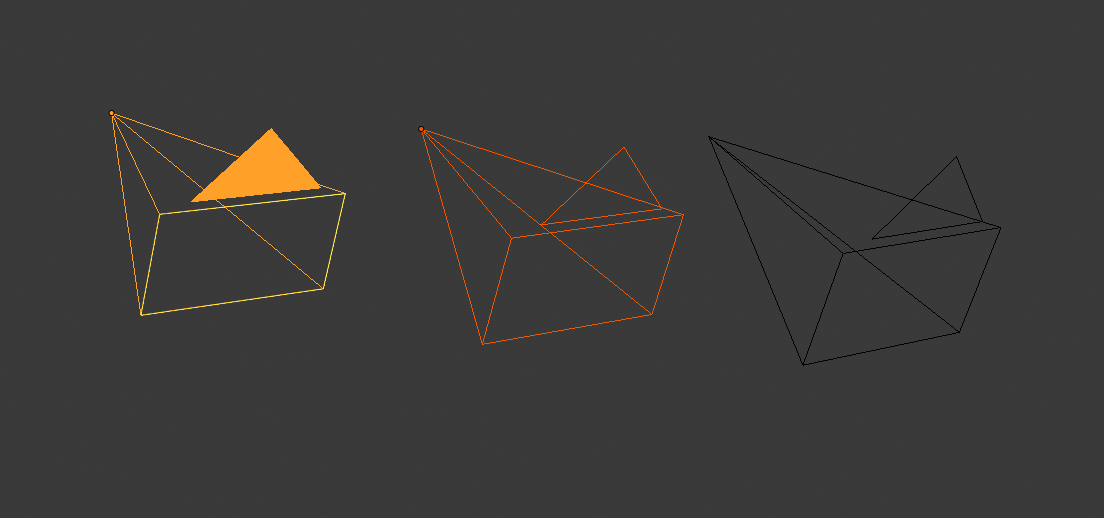
Aktívna kamera (vľavo) zobrazená s plným trojuholníkom nad ňou.#
Týmto sa nastaví aktuálny aktívny objekt ako aktívna kamera a prepne sa na pohľad kamery.
Aktívna kamera je tá, ktorá sa bude používať na prekresľovanie a cez ktorú sa budete pozerať pri výbere pohľadu kamery.
Ďalším spôsobom nastavenia aktívnej kamery je karta Scéna v okne Vlastnosti.
Poznámka
Aktívna kamera je zvyčajne definovaná na úrovni scény, takže je rovnaká vo všetkých 3D záberoch. Je však tiež možné, aby bola kamera aktívna len v rámci jedného záberu. Pozrite si časť Local Camera.
Prepínanie animovaných kamier#
Hoci scéna obsahuje štandardne len jednu kameru, je možné ich mať viac. Kamery potom môžete viazať na konkrétne časové body v animácii a vytvárať skokové prestrihy zobrazujúce rôzne uhly pohľadu. Pozrite si časť Animácia kamier.
Hranice snímky kamery#
Referencia
- Režim:
Všetky režimy
- Ponuka:
- Skratka:
Home
Vycentruje zobrazenie kamery do oblasti obrazovky 3D záberu a zmeňte veľkosť zobrazenia prispôsobením hraníc oblasti.
Priblíženie kamery 1:1#
Referencia
- Režim:
Všetky režimy
- Ponuka:
Priblíži pohľad tak, aby mala snímka kamery presne rovnakú veľkosť ako výstupné rozlíšenie. To vám umožní zobraziť presný náhľad, ako veľké budú objekty v prekreslenom obrázku/animácii.
Umiestňovanie kamery#
Existuje niekoľko rôznych spôsobov, ako umiestniť kameru do scény. Niektoré z nich sú vysvetlené nižšie.
Rada
Aktívnou „kamerou“ môže byť akýkoľvek objekt, čo znamená, že tieto akcie možno použiť napríklad aj na umiestnenie a zameranie svetla.
Zarovnať aktívnu kameru do pohľadu#
Referencia
- Režim:
Režim objektu
- Ponuka:
- Skratka:
Ctrl+Alt+Num0
Presúva a otáča kameru tak, aby dokonale zodpovedala aktuálnemu pohľadu na obrazovke.
Prevaľovanie, Posun, Pojazd a Snímanie#
Ak chcete vykonať tieto pohyby kamery, kamera musí byť najprv vybraná, aby sa na ňu vzťahovali transformačné operácie. Nasledujúce akcie tiež predpokladajú, že ste v zobrazení kamery. Keď ste tak urobili, môžete teraz manipulovať s kamerou použitím rovnakých nástrojov, ktoré sa používajú na transformáciu akéhokoľvek objektu:
- Kývať
Stlačením R vstúpite do režimu rotácie objektov. Predvolená bude rotácia kamery v jej miestnej osi Z (os kolmá na zobrazenie kamery), čo je definícia „nakláňania“ kamery.
- Vertikálny posun alebo nákláňanie
Ide len o rotáciu pozdĺž miestnej osi X. Stlačením R vstúpte do režimu rotácie objektu a potom dvakrát stlačte X. (Prvým stlačením sa vyberie globálna os, druhým lokálna os. Toto funguje s ľubovoľnou osou; pozrite si časť Zamykanie osí).
- Horizontálny posun alebo zatáčanie
To zodpovedá rotácii okolo miestnej osi Y kamery. Stlačte tlačidlo R a potom dvakrát Y.
- Pojazd
Pre pojazd kamery, stlačte G a potom STM (alebo dvakrát Z).
- Smerovanie do strán
Stlačte G a pohybujte myšou (môžete použiť X alebo Y dvakrát, aby ste získali čisto horizontálne alebo vertikálne trasovanie).