Prehliadač súborov#
Prehliadač súborov sa používa pri všetkých operáciách týkajúcich sa súborov. Tie obsahujú:
Otváranie a ukladanie blend súborov.
Prehliadanie iných blend súborov, keď pridávate alebo prepájate bloky údajov, pozrite si časť Prepojené knižnice.
Import z /export do iných formátov súborov.
Výber nových umiestnení pre existujúce cesty k súborom (obrázky, videá, písma…).
Najčastejším spôsobom použitia tohto editora sú modálne operátory (napríklad otvorenie alebo uloženie blend súboru). Prehliadač súborov sa zobrazí v novom okne, počká na dokončenie operácie a potom sa zatvorí a vráti hlavné okno.
Prehliadač súborov môžete používať ako akýkoľvek iný typ editora na prechádzanie súborového systému. Hlavným účelom je možnosť preťahovania z Prieskumníka súborov do iných editorov.
Obrázky do 3D záberu (pre nastavenie ako pozadia alebo pre použitie ako textúry materiálu).
Mediálne súbory do úpravy videa.
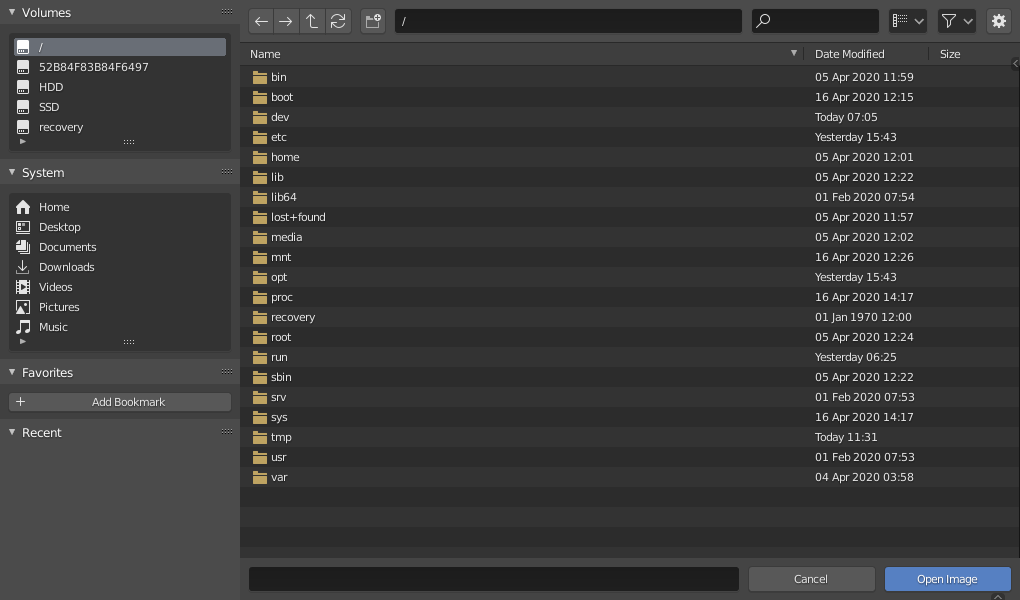
Prehliadač súborov.#
Rozhranie#
Hlavná oblasť#
Hlavná oblasť Prieskumníka súborov sa správa podobne ako prehliadač súborov zabudovaný v operačnom systéme. Táto oblasť obsahuje pole súborov, priečinkov alebo interných údajov blend súborov v mriežke alebo zozname položiek. V týchto položkách môžete navigovať, vyberať a editovať rovnako ako v prehliadači súborov vo vašom operačnom systéme.
Po vznášaní sa myšou nad položkami sa zobrazí popis ďalšími informáciami o súbore.
Náhľady#
V režime zobrazenia Náhľad podporuje prehliadač súborov veľa typov náhľadov. Tie obsahujú:
Formáty obrázkov a videa
Písma
Blend súbory
Interné bloky údajov
Ak chcete získať náhľady pre bloky údajov, musia sa vygenerovať náhľady. Pozrite si časť Náhľady blend súborov, kde nájdete informácie o tom, ako generovať a spravovať náhľady údajov v Blenderi.
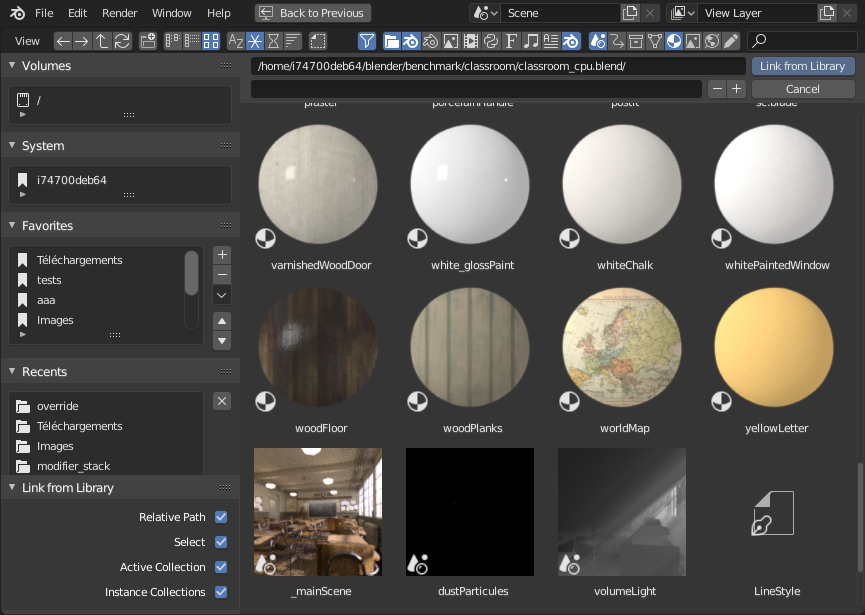
Prehliadač súborov v režime Náhľad.#
Oblasť cesty súboru#
Cesta súboru sa nachádza nad hlavnou oblasťou a môže pomôcť pri navigácii a nastavení zobrazenia položiek.
- Predošlý priečinok Backspace, Alt+←
Presun do predošlého priečinka (v histórii navigácie).
- Ďalší priečinok Shift+Backspace, Alt+→
Presun do nasledujúceho priečinka (v histórii navigácie).
- Nadradený súbor P, Alt+↑
Presun nahor do nadradeného priečinka.
- Obnoviť zoznam súborov R, Num.
Obnoví aktuálny priečinok.
- Vytvoriť priečinok I
Požiada vás, aby ste potvrdili a vytvorili nový priečinok v tom aktuálnom, prejdite naň v hlavnom zobrazení a zadajte jeho názov.
- Cesta súboru Ctrl+L
Textové pole pre aktuálnu cestu k priečinku. Tab automaticky doplní existujúcu cestu. Ak zadáte neexistujúcu cestu k priečinku, zobrazí sa výzva na vytvorenie tohto nového priečinka.
- Hľadať Ctrl+F
Filtrovať položky podľa názvu. Zástupný znak „*“ sa bude zhodovať s čímkoľvek, napr.
bl*ersa bude zhodovať s výrazomblenderajblogger. Na začiatku a na konci vyhľadávaného textu je vždy implicitný zástupný znak, takže výrazblenderbude zodpovedať výrazutest_blender_file.blend. Toto pole možno použiť aj na filtrovanie niektorých konkrétnych prípon súborov (napr..pngzobrazí zoznam všetkých PNG súborov).
- Režim zobrazenia
Ovláda spôsob zobrazenia súborov.
- Vertikálny zoznam:
Zobrazí súbory a priečinky vo vertikálnom zozname.
- Horizontálny zoznam:
Zobrazí súbory a priečinky v horizontálnom zozname.
- Miniatúry:
Zobrazí náhľady.
Nastavenie zobrazenia#
- Veľkosť zobrazenia
Veľkosť miniatúr.
- Rekurzia
Počet úrovní priečinkov, ktoré sa majú zobraziť na plocho.
- Žiadne:
Vypíše iba obsah aktuálneho priečinka.
- Blend súbor:
Vypíše celý obsah blend súboru (celý obsah blend súboru, k dispozícii iba pri prepájaní alebo pripájaní blokov údajov).
- Jedna úroveň:
Zoznam obsahu všetkých podpriečinkov, jedna úroveň rekurzie.
- Dve úrovne:
Zoznam obsahu všetkých podpriečinkov, dve úrovne rekurzie.
- Tri úrovne:
Zoznam obsahu všetkých podpriečinkov, tri úrovne rekurzie.
Rada
Zobrazenie viacerých úrovní priečinkov naraz môže byť užitočné napr. pri prezeraní celej svoju kolekcie textúr, aj keď ste ich usporiadali do úhľadnej sústavy priečinkov, aby ste predišli tomu, že budete mať stovky súborov na jednom mieste.
V prípade Pripojiť/Prepojiť vám zobrazenie obsahu celého blend súboru umožní prepojiť rôzne typy blokov údajov v jednej operácii.
Varovanie
Čím viac úrovní naraz zobrazíte, tým viac času bude trvať, kým sa zobrazí ich zoznam všetkých (zvyčajne to bude exponenciálne, úplné zobrazenie všetkých troch úrovní naraz môže trvať trojnásobne dlhšie).
- Zoradiť podľa
Zoradzuje položky podľa jednej zo štyroch metód:
- Názov:
Zoradenie zoznamu súborov podľa abecedy.
- Rozšírenie:
Zoradenie zoznamu súborov podľa prípony/typu.
- Dátum úpravy:
Zoradenie súborov podľa času úpravy.
- Veľkosť:
Zoradenie súborov podľa veľkosti.
Nastavenia filtra#
Na pravej strane cesty k súboru sú možnosti filtrovania. Prepínač s ikonou lievika ovláda, či je filtrovanie povolené alebo nie.
- Typy súborov
Filtruje súbory podľa kategórií, ako sú priečinky, blend súbory, obrázky atď.
- ID Blendera
Pri pripájaní alebo prepájaní môžete tiež filtrovať podľa kategórií blokov údajov, ako sú scény, animácie, materiály atď.
Oblasť vykonávania#
- Názov súboru
Textové pole na úpravu názvu a prípony súboru. Ak je pri ukladaní červené pozadie, v priečinku už existuje súbor s rovnakým názvom. Tab sa automaticky doplní o existujúce názvy v aktuálnom priečinku.
- Prírastok názvu súboru
-,+ Odstráni/zmenší alebo pridá/zvýši koncové číslo k názvu vášho súboru (používa sa napr. na ukladanie rôznych verzií súboru).
- Prírastok názvu súboru
- Zrušiť Esc
Zruší výber súboru (a podkladovú operáciu) a zatvorí Prehliadač súborov. Použitie tlačidla Späť na predošlé na hornom paneli bude mať rovnaký efekt.
- Potvrdiť Enter
Hlavné tlačidlo na overenie operácie, ktoré definuje jeho názov. Dvojklik na položku, ktorá nie je v priečinku, bude mať rovnaký účinok.
Oblasť zoznamu zdrojov#
V ľavej oblasti sa zobrazujú rôzne spôsoby rýchleho prístupu k niektorým priečinkom. Oblasť je rozdelená na samostatné panely, z ktorých každý obsahuje Zoznam UI priečinkov. Kliknutím na jeden z priečinkov sa okamžite prejde do daného priečinka.
Poznámka#
Obsahuje priečinky, ku ktorým chcete mať častý prístup bez toho, aby ste k nim museli prechádzať v Prieskumníkovi súborov. Napravo od tohto zoznamu sa nachádzajú tlačidlá na vykonávanie základných akcií správy záložiek, napr. pridanie/odstránenie položky, jej presunutie v zozname nahor alebo nadol atď.
Systém#
Obsahuje spoločné priečinky definované operačným systémom, ako je hlavný priečinok užívateľa…
Objemy#
Obsahuje všetky dostupné jednotky definované OS, napr. disky alebo sieťové pripojenia.
Nedávne#
Obsahuje nedávno sprístupnené priečinky.
Kliknutím na tlačidlo so šípkou nadol vpravo zobrazíte položku Vymazať posledné položky, čím tento zoznam úplne vymažete.
Počet priečinkov, ktoré sa zobrazia v tomto zozname, môžete určiť počtom polí Nedávno otvorených súborov na karte Uložiť a načítať v Predvoľbách.
Oblasť možnosti operátora#
V pravej oblasti sú zobrazené možnosti volajúceho operátora. Okrem bežných činností uvedených nižšie tu svoje možnosti zobrazujú aj mnohé doplnky importu/exportu.
- Otvoriť, Uložiť, Uložiť ako blend súbor
Pozrite si časť Otvorenie a uloženie.
- Otvoriť, Nahradiť, Uložiť ako obrázok
Pozrite si časť Podporované grafické formáty.
- Prepojiť/pridať z knižnice
Pozrite si časť Prepojené knižnice.
Pre všeobecnú možnosť:
- Relatívna cesta
Pozrite si časť Relatívne cesty.
Oblasť záhlavia#
Záhlavie obsahuje len dve ponuky, jednu so štandardnými ovládačmi editora Zobraziť a druhú na zoznam niekoľkých operátorov Výber kvôli prehľadnosti. Často je skryté, pretože väčšina funkcií je obsiahnutá v oblastiach opísaných predtým.
Výber#
- Vybrať
Fungujú kliknutia ĽTM aj PTM. Pridržaním Shift sa rozširuje výber položiek.
- Zrušiť výber/vybrať všetko A
Prepína výber všetkých súborov.
- Ťahanie
Ťahaním ĽTM sa spustí výber poľom.
Poznámka
V prehľadávači súborov môžete vždy zvoliť niekoľko záznamov, naposledy vybraný sa považuje za aktívny. Ak volajúca operácia očakáva jednu cestu (napríklad hlavný blend súbor otvorí jednu), získa cestu k aktívnej položke, ostatné vybrané budú iba ignorované.
Klávesy šípok#
Je tiež možné vybrať/zrušiť výber súborov „prechádzaním“ za použitia kláves so šípkami:
Použitím klávesy so šípkou sa vyberie ďalší súbor vo zvolenom smere a všetky ostatné sa zrušia.
Pridržaním Shift sa pritom nič nezruší, takže sa rozšíri na výber a navyše umožní zrušiť výber súborov prechodom do bloku už vybratých (minimálne dva súbory za sebou).
Pridržaním Shift+Ctrl ďalej vyberie/zruší výber všetkých súborov medzi nimi.
Ak nie je vybraný žiadny súbor, navigácia šípkou vyberie prvý alebo posledný súbor v priečinku v závislosti od smeru šípky.
Ak vyberiete priečinok a kliknete na Enter, prejdete do tohto priečinka (zvýraznením ‚nadradenej‘ položky `` ..`` sa dostanete o úroveň vyššie).
Editácia#
- Externe
Použite operačný systém na vykonanie akcie so súborom alebo priečinkom. Nižšie uvedené možnosti nemusia byť dostupné vo všetkých operačných systémoch.
- Otvoriť:
Otvorí súbor.
- Otvoriť priečinok:
Otvorí priečinok.
- Upraviť:
Upraví súbor.
- Nový:
Vytvorí nový súbor tohto typu.
- Vyhľadať súbor:
Vyhľadá súbory tohto typu.
- Zobraziť:
Zobrazí súbor.
- Prehrať:
Prehrá súbor.
- Prehľadávať:
Prehľadá tento súbor.
- Náhľad:
Náhľad tohto súboru.
- Tlačiť:
Vytlačí tento súbor.
- Inštalovať:
Nainštaluje tento súbor.
- Spustiť ako užívateľ:
Spustí ako špecifický užívateľ.
- Vlastnosti:
Zobrazí vlastnosti OS pre túto položku.
- Vyhľadať v priečinku:
Vyhľadať položky v tomto priečinku.
- Príkazový riadok je tu:
Tu otvorí príkazový riadok.
- Odstrániť súbory Delete, X
Odstráni aktuálne vybrané súbory alebo priečinky ich presunutím do „koša“ operačného systému.
Všimnite si, že v Linuxe si odstránenie priečinkov vyžaduje prostredie KDE alebo GNOME.
- Premenovať F2
Zmení názov aktuálne vybraného súboru alebo priečinka.