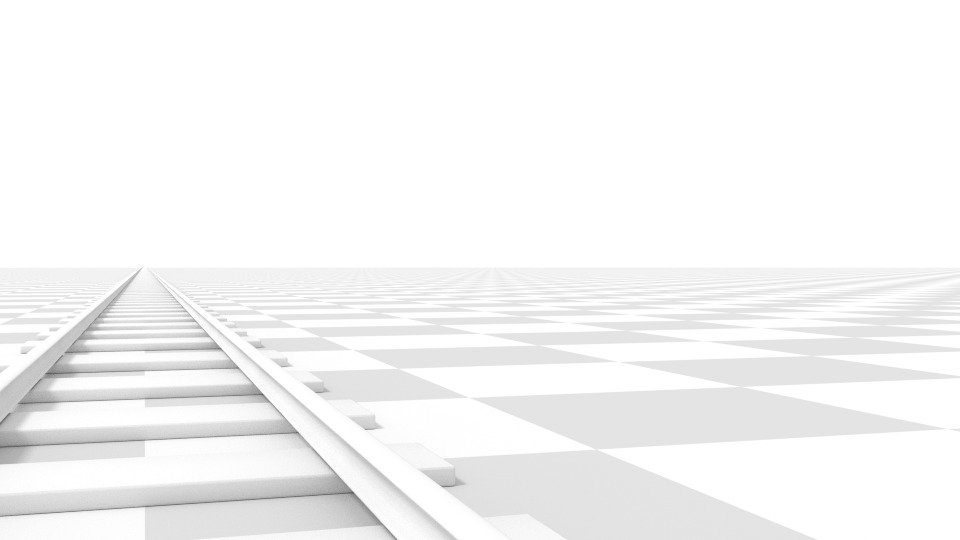Kamery#
Kamera je objekt, ktorý poskytuje prostriedky na prekresľovanie obrázkov z Blenderu. Definuje, ktorá časť scény je viditeľná v prekreslenom obraze.
Kamery sú v prekresleniach neviditeľné, takže nemajú žiadne nastavenia materiálov ani textúr. Majú však k dispozícii panely nastavení Objekt a Úpravy, ktoré sa zobrazia, keď je kamera aktívnym objektom.
Viď aj
Navigácia kamery 3D záberu pre dokumentáciu o správe kamier v zábere.
Vlastnosti#
Referencia
- Režim:
Režim objektu
- Editor:
Objektív#
Typ
Možnosti objektívu kamery určujú spôsob, akým sa 3D objekty zobrazujú na 2D obrázku.
- Perspektíva
To zodpovedá tomu, ako vnímate veci v reálnom svete. Objekty v diaľke sa budú zdať menšie ako objekty v popredí a rovnobežné čiary (ako napríklad koľajnice na železnici) sa budú zbližovať, keď sa budú vzdiaľovať.
- Ohnisková vzdialenosť/Zorné pole
Ohnisková vzdialenosť riadi veľkosť priblíženia, t. j. časť scény, ktorá je viditeľná naraz. Dlhšie ohniskové vzdialenosti majú za následok menšie zorné pole (väčšie priblíženie), zatiaľ čo krátke ohniskové vzdialenosti umožňujú vidieť väčšiu časť scény naraz (väčšie zorné pole, menšie priblíženie).
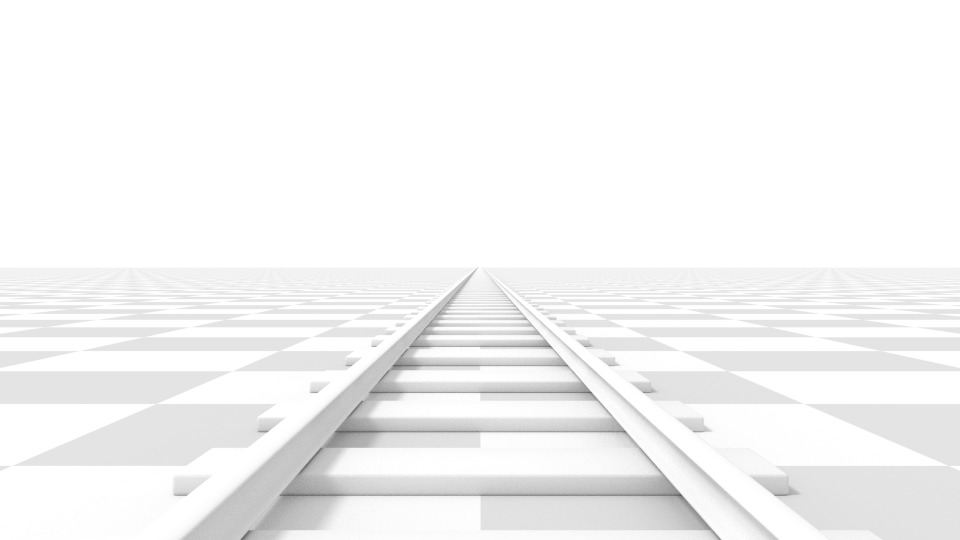
Perspektívna kamera s ohniskovou vzdialenosťou 35 mm.#
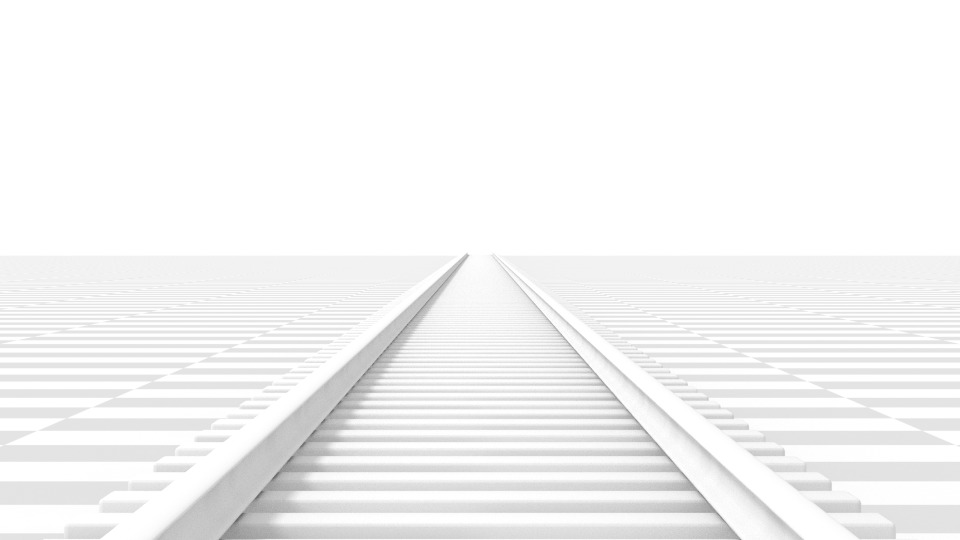
Perspektívna lkamera s ohniskovou vzdialenosťou 210 mm namiesto 35 mm.#
- Jednotky objektívu
Ohnisková vzdialenosť sa dá nastaviť buď v milimetroch, alebo aktuálne zorné pole ako uhol.
Rada
Keď sa kamera pohybuje smerom k objektu, vlastnosť Ohnisková vzdialenosť možno znížiť, aby sa vytvoril efekt kamery Dolly priblíženie, alebo naopak.
Toto video demonštruje efekt kamery Dolly priblíženie.
- Ortografická
Pri ortografickej perspektíve sa objekty vždy zobrazujú v skutočnej veľkosti bez ohľadu na vzdialenosť. To znamená, že rovnobežné čiary sa zobrazujú rovnobežne a nezbiehajú sa ako pri perspektívnej.
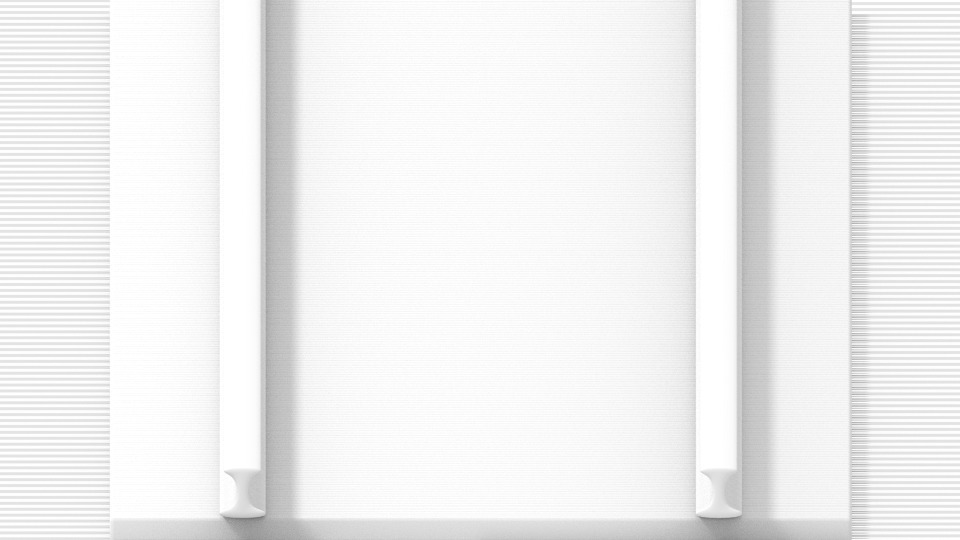
Prekresľuje z rovnakého uhla kamery ako v predchádzajúcich príkladoch, ale s ortografickou perspektívou.#
- Ortografická mierka
Týmto sa riadi zdanlivá veľkosť objektov premietaných na obrázok.
Všimnite si, že toto je vlastne jediné nastavenie, ktoré sa vzťahuje na ortografickú perspektívu. Keďže v ortografickom režime sa rovnobežné čiary nezbiehajú (neexistujú miznúce body), nastavenia posunu objektívu sú ekvivalentné prekladu kamery v 3D zábere.
- Panoramatická
Panoramatické kamery fungujú len v Cycles. Pozrite si nastavenia panoramatickej kamery v Cycles.
- Posun
Povolí nastavenie bodov zbiehavosti. Body zbiehavosti označujú polohy, do ktorých sa zbiehajú rovnobežné čiary. V týchto príkladoch prekresľovania je najviditeľnejší bod zbiehavosti na konci železnice.
Všimnite si, že vodorovné čiary zostávajú pri použití posunu objektívu dokonale vodorovné, ale pri otáčaní objektu fotoaparátu sa skreslia.
Poznámka
Použitie posunu objektívu je ekvivalentné prekresleniu obrázku s väčším zorným poľom a jeho orezaniu mimo stredu.
- Strih Začiatok a Koniec
Interval, v ktorom sú objekty priamo viditeľné. Všetky objekty mimo tohto intervalu stále ovplyvňujú obraz nepriamo, pretože ďalšie odrazy svetla nie sú orezané.
Poznámka
Pri prekresľovaní záberu je dôležité nastavenie vzdialenosti orezania na limitné hodnoty, aby sa zabezpečila dostatočná presnosť rasterizácie. Pri prekresľovaní metódou sledovania lúčov tento problém nie je taký závažný, a preto je možné bezpečne nastaviť extrémnejšie hodnoty.
Tip
Keď sú v paneli Zobrazenie záberu povolené Limity, hranice orezania budú viditeľné ako dve žlté spojené bodky na zornom poli kamery.
Viď aj
Hĺbka ostrosti#
Kamery v reálnom svete prenášajú svetlo cez objektív, ktorý ho ohýba a zaostruje na snímač. Z tohto dôvodu sú objekty, ktoré sú v určitej vzdialenosti, ostré, ale objekty pred nimi a za nimi sú rozostrené.
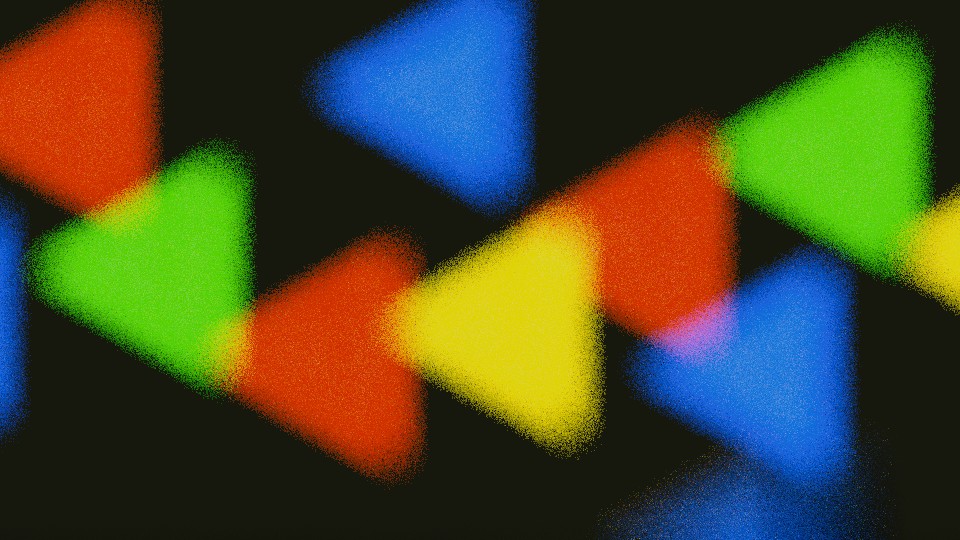
Príklad efektu rozostrenia hĺbky ostrosti.#
Oblasť zamerania sa nazýva ohniskový bod a možno ju nastaviť buď použitím presnej hodnoty, alebo použitím vzdialenosti medzi kamerou a vybraným objektom:
- Zamerať na objekt
Vyberie objekt, ktorý bude určovať ohniskový bod. Prepojením objektu sa deaktivuje parameter vzdialenosti.
- Ohnisková vzdialenosť
Nastaví vzdialenosť k ohniskovému bodu, ak nie je zadaný žiadny Objekt zamerania. Ak sú povolené Limity, na línii zobrazenia kamery sa v tejto vzdialenosti zobrazí žltý krížik.
Rada
Použite ikonu kvapkadla alebo vznášajte sa myšou nad vlastnosťou Ohnisková vzdialenosť a stlačte E, aby ste aktivovali hĺbku Naberačom hĺbky. Potom ĽTM na bod v 3D zábere, aby ste zobrazili snímku vzdialenosti tohto bodu od kamery.
Clona#
- Stop funkcia
Pomer Stop funkcie, ktorý určuje mieru rozostrenia. Nižšie hodnoty poskytujú silný efekt hĺbky ostrosti.
- Lamely
Celkový počet polygónových lamiel použitých na zmenu tvaru rozostrených objektov pri prekresľovaní a náhľade prekreslenia. Rovnako ako pri zobrazení záberu je minimálny počet lamiel na zapnutie efektu rozostrenia 3, čo vedie k rozostreniu v tvare trojuholníka.
- Rotácia
Rotuje polygónovými lamelami pozdĺž osi smerujúcej k sebe a budú rotovať v smere hodinových ručičiek a proti smeru hodinových ručičiek.
- Pomer
Zmení veľkosť skreslenia, aby ste simulovali efekt anamorfného mimoohniskového rozostrenia. Nastavenie 1,0 nezobrazuje žiadne skreslenie, pričom číslo nižšie ako 1,0 spôsobí horizontálne skreslenie a vyššie číslo spôsobí vertikálne skreslenie.
Kamera#
Tieto nastavenia upravujú vlastnosti, ktoré sa týkajú tela fyzickej kamery. Je možné vybrať niekoľko Predvolieb, ktoré zodpovedajú skutočným kamerám.
- Prispôsobenie snímača
Upravuje, ako sa snímač kamery vtesná do rozmeru výstupov, čím sa upraví uhlové zorné pole.
- Automaticky:
Vypočíta štvorcovú veľkosť senzora na základe väčšieho z rozmerov rozlíšenia.
- Horizontálna:
Ručne nastavte Šírku snímača, Výška sa vypočíta na základe pomeru strán výstupu rozlíšenia.
- Vertikálna:
Ručne nastavte Výšku snímača, Šírka sa vypočíta na základe pomeru strán výstupu rozlíšenia.
- Veľkosť / šírka, výška
Toto nastavenie je alternatívnym spôsobom ovládania zorného poľa, na rozdiel od úpravy ohniskovej vzdialenosti. Je užitočné na priradenie kamery v Blenderi ku fyzickej kombinácii kamery a objektívu, napr. pre snímanie pohybu.
Bezpečné oblasti#
Bezpečné oblasti sú vedenia používané na umiestnenie prvkov, aby sa zabezpečilo, že najdôležitejšie časti obsahu budú viditeľné na všetkých obrazovkách.
Rôzne obrazovky majú rôzne množstvo presahov snímania (najmä staršie televízory - snímanie mimo viditeľné okraje). To znamená, že nie všetok obsah bude viditeľný pre všetkých divákov, pretože časti obrazu okolo okrajov nie sú zobrazené. Aby výrobcovia televízorov tento problém obišli, definovali dve oblasti, v ktorých sa obsah zaručene zobrazí: bezpečná akcia (action safe) a bezpečný názov (title safe).
Moderné LCD/plazmové obrazovky s čisto digitálnym signálom nepoznajú pojem presah snímania, ale bezpečné oblasti sa stále považujú za osvedčený postup a môžu sa zo zákona vyžadovať pre vysielanie.
V Blenderi možno bezpečné oblasti nastaviť v zobrazení Kamera a Radič sekvencií.
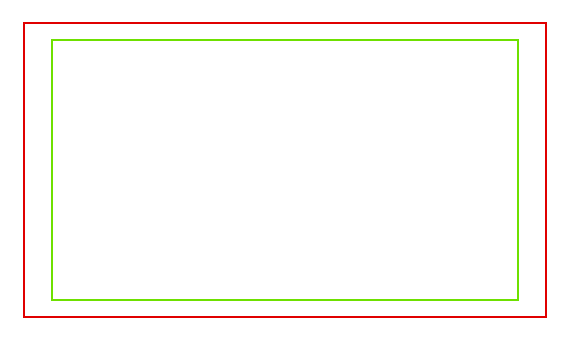
Červená čiara: Akcia je bezpečná. Zelená čiara: Názov je bezpečný.#
Bezpečné oblasti možno prispôsobiť ich vonkajším okrajom, ktorý predstavuje percentuálnu škálu oblasti medzi stredom a veľkosťou prekreslenia. Hodnoty sa zdieľajú medzi editorom videosekvencií a zobrazením kamery.
- Bezpečné okraje titulku X/Y
Známy aj ako Bezpečná grafika. Umiestni všetky dôležité informácie (grafiku alebo text) do tejto oblasti, aby ich videla väčšina divákov.
- Bezpečné okraje akcie X/Y
Uistite sa, že všetky významné akcie alebo postavy v zábere sú v tejto oblasti. Táto zóna slúži aj ako akýsi „okraj“ obrazovky, ktorý možno použiť na to, aby sa prvky nehromadili na okrajoch.
Tip
Každá krajina stanovuje právne normy pre vysielanie. Tie okrem iného zahŕňajú špecifické hodnoty pre bezpečné oblasti. Predvolené hodnoty Blenderu pre bezpečné oblasti sa riadia štandardom EBU (Európska únia). Uistite sa, že pri práci pre vysielanie používate správne hodnoty, aby ste sa vyhli prípadným problémom.
Bezpečné oblasti stredu rezu#
Stredy rezu sú druhou sústavou bezpečných oblastí, ktoré zabezpečujú správne zobrazenie obsahu na obrazovkách s iným pomerom strán. Staré televízne prijímače prijímajúce video 16:9 alebo 21:9 budú orezávať bočné strany. Umiestnite obsah do oblastí so stredovým rezom, aby ste zabezpečili, že najdôležitejšie prvky kompozície budú na týchto obrazovkách stále viditeľné.
Blender v predvolenom nastavení zobrazuje pomer 4:3 (štvorcový) vnútri 16:9 (širokouhlý).
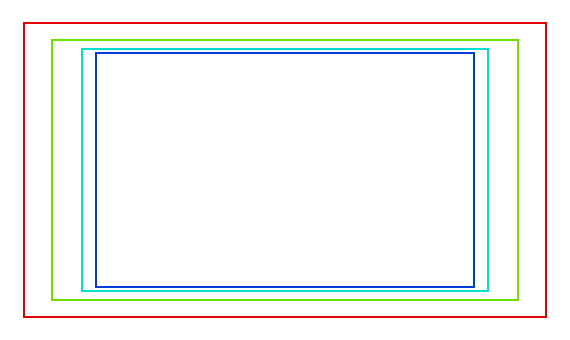
Azúrová čiara: bezpečný stred akcie. Modrá čiara: bezpečný stred titulku.#
Obrázky pozadia#
Obrázok na pozadí vo kamere môže byť veľmi užitočný v mnohých situáciách: modelovanie je samozrejme jednou z nich, ale je užitočný aj pri maľovaní (napr. môžete mať referenčné obrázky plôšok pri maľovaní textúr priamo na model…) alebo pri animácii (pri použití videa ako pozadia) atď.
- Zdroj pozadia
Zdroj obrázka na pozadí.
- Obrázok:
Použije externý obrázok, sekvenciu obrázkov, súbor videa alebo vygenerovanú textúru.
- Filmový klip:
Použije jeden z blokov údajov filmového klipu.
- Aktívny klip
Zobrazí filmový klip zo scény Aktívny klip.
- Neskreslené prekreslenie
Zobrazí obrázok na pozadí použitím neskreslených náhrad, ak sú k dispozícii.
- Veľkosť prekreslenej náhrady
Vyberte medzi plným (bez náhrady) zobrazením alebo veľkosťou náhrady na vykreslenie obrázka na pozadí.
Viď aj
Na vytvorenie náhrady je potrebné použiť Nastavenia náhrady editora filmových klipov. V opačnom prípade tu uvedené nastavenia náhrady nemajú žiadny účinok.
- Farebný priestor
Farebný priestor, ktorý súbor obrázka alebo videa používa v Blenderi.
- Zobraziť ako prekreslenie
Pri zobrazovaní tohto obrázka na obrazovke použite nastavenia správy farieb.
- Nepriehľadnosť
Ovláda priehľadnosť obrázka na pozadí.
- Hĺbka
Vyberá spôsob zobrazenia obrázku za všetkými objektmi, alebo pred všetkými.
- Metóda snímky
Ovláda spôsob umiestnenia obrázka v zobrazení kamery.
- Roztiahnuť:
Vynúti rozmery obrázka tak, aby zodpovedali okrajom kamery (môže zmeniť pomer strán).
- Prispôsobiť:
Zmenší obrázok tak, aby sa prispôsobil zobrazeniu kamery bez zmeny pomeru strán.
- Orezať:
Zväčší obrázok tak, aby vyplnilo celé zobrazenie kamery, ale bez zmeny pomeru strán (časť obrázka bude orezaná).
- Posuv X, Y, Z
Umiestni obrázok na pozadí použitím týchto posuvov.
V ortografických zobrazeniach sa meria v bežných jednotkách scény. V zobrazení kamery sa meria vzhľadom na hranice kamery (0,1 ju posunie o 10% of šírky/výšky zobrazenia).
- Rotácia
Rotuje obrázkom okolo jeho stredu.
- Mierka
Zvyšuje alebo znižuje mierku obrázka od jeho stredu.
- Preklopiť
- X
Preklopí obrázok tak, že ľavá strana je teraz vpravo a pravá vľavo.
- Y
Preklopí obrázok tak, že horná strana je teraz na spodnej strane a spodná strana na hornej strane.
Poznámka
Filmové klipy alebo obrázky so zobrazením ako prekresľovanie sú viditeľné za objektami len vtedy, keď je zapnutá priehľadnosť filmu alebo je vypnutá scéna sveta v zábere.
Zobrazenie záberu#
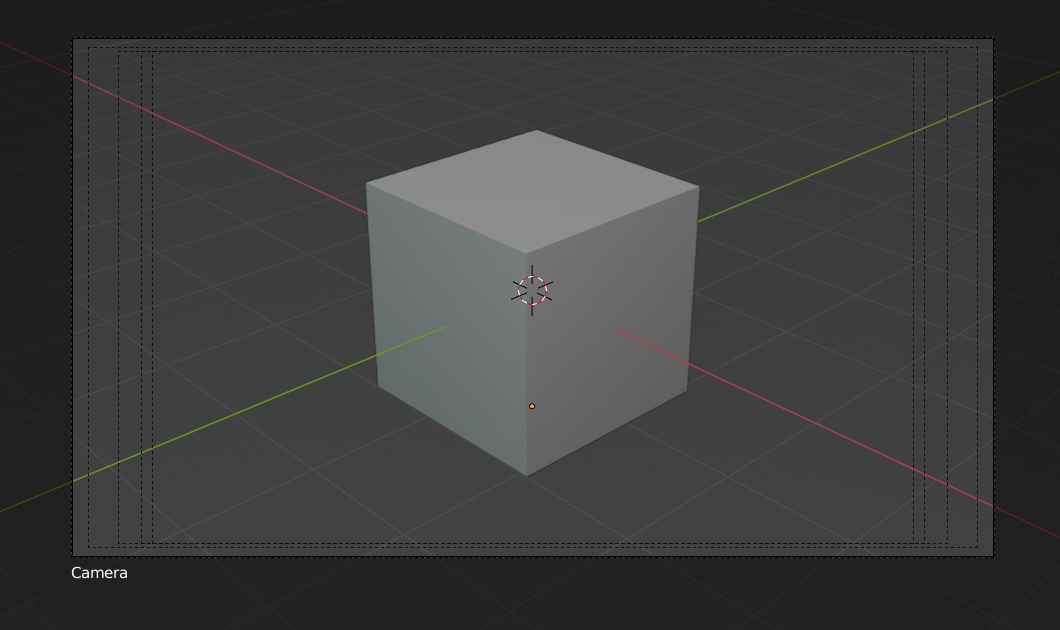
Zobrazenie kamery so zobrazením bezpečných oblastí, senzora a názvu.#
- Veľkosť
Veľkosť vizualizácie kamery v zobrazení 3D záberu. Toto nastavenie nemá žiadny vplyv na výstup prekresľovania kamery. Vizualizáciu kamery možno tiež zmenšiť použitím štandardného transformačného kľúča Mierka S.
- Zobraziť
- Limity
Zobrazí riadok, ktorý označuje hodnoty začiatok a koniec orezania.
- Hmla
Zapína a vypína zobrazenie limitov hmly. Limity sa zobrazujú ako dve spojené biele bodky na zornom poli kamery. Hranice hmly a ďalšie možnosti sa nastavujú v paneli Svet, v časti Hmla.
- Senzor
Zobrazí bodkovaný rámček v zobrazení kamery.
- Názov
Zapína a vypína zobrazenia názvu v zobrazení kamery.
Vodiace čiary kompozície#
Vodiace čiary kompozície umožňujú prekrytie displeja kamery, ktoré môže pomôcť pri snímaní záberu.
- Tretiny
Pridá čiary rozdeľujúce rám na tretiny vertikálne a horizontálne.
- Stred
- Stred
Pridá čiary rozdeľujúce rám na polovicu vertikálne a horizontálne.
- Diagonálny
Pridá čiary spájajúce protiľahlé rohy.
- Zlatý
- Pomer
Rozdelí šírku a výšku na zlaté pomery (približne 0,618 veľkosti zo všetkých strán rámu).
- Trojuholník A
Zobrazí uhlopriečku z ľavého dolného do pravého horného rohu a potom pridá kolmé čiary, ktoré prechádzajú ľavým horným a pravým dolným rohom.
- Trojuholník B
Rovnako ako A, ale s opačnými rohmi.
- Harmónia
- Trojuholník A
Zobrazí uhlopriečku od ľavého dolného po pravý horný roh a potom čiary od ľavého horného a pravého dolného rohu po 0,618 dĺžky protiľahlej strany.
- Trojuholník B
Rovnako ako A, ale s opačnými rohmi.
- Všepriechodnosť
Táto možnosť stmaví oblasť mimo zorného poľa kamery. Nepriehľadnosť všeprechodnosti možno nastaviť posúvačom hodnoty.
Tip
Ak je Všepriechodnosť úplne nepriehľadná, Blender vykoná optimalizácie na urýchlenie prekresľovania oblastí vnútri pohľadu kamery.