Úvod do systému okien#
Po spustení Blenderu a zatvorení Úvodnej obrazovky okno Blenderu by malo vyzerať podobne ako na obrázku nižšie.
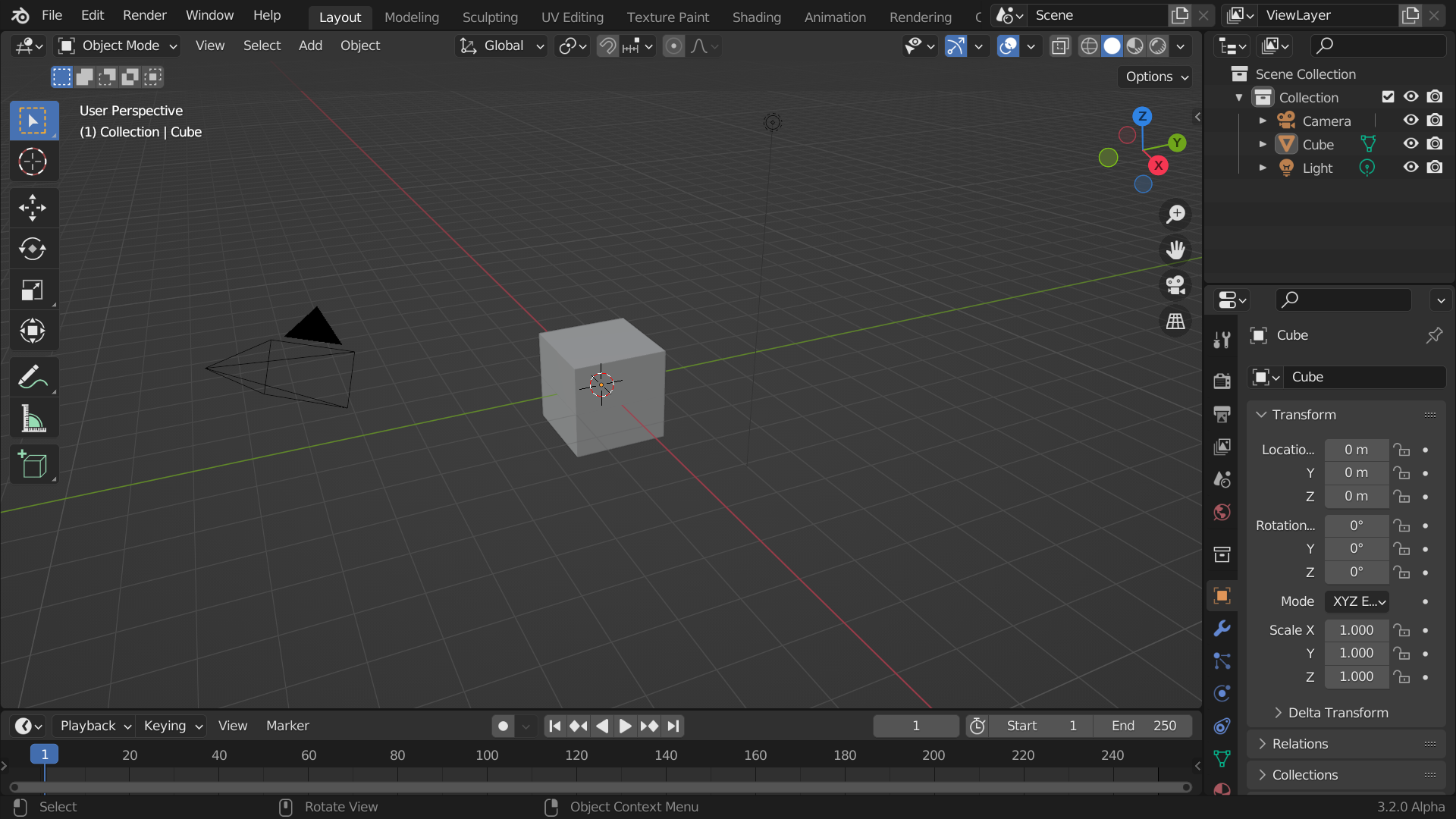
Predvolené spúšťacie okno Blender.#
Rozhranie Blendera je rozdelené do troch hlavných častí:
Horný panel úplne hore, pozostáva z hlavnej ponuky, ktorá sa okrem iného používa na ukladanie, import a export súborov, konfiguráciu nastavení a prekresľovanie.
Oblasti v strede, ktoré sú hlavným pracovným priestorom
V dolnej časti Stavový riadok, ktorý zobrazuje návrhy skratiek a relevantné štatistiky.
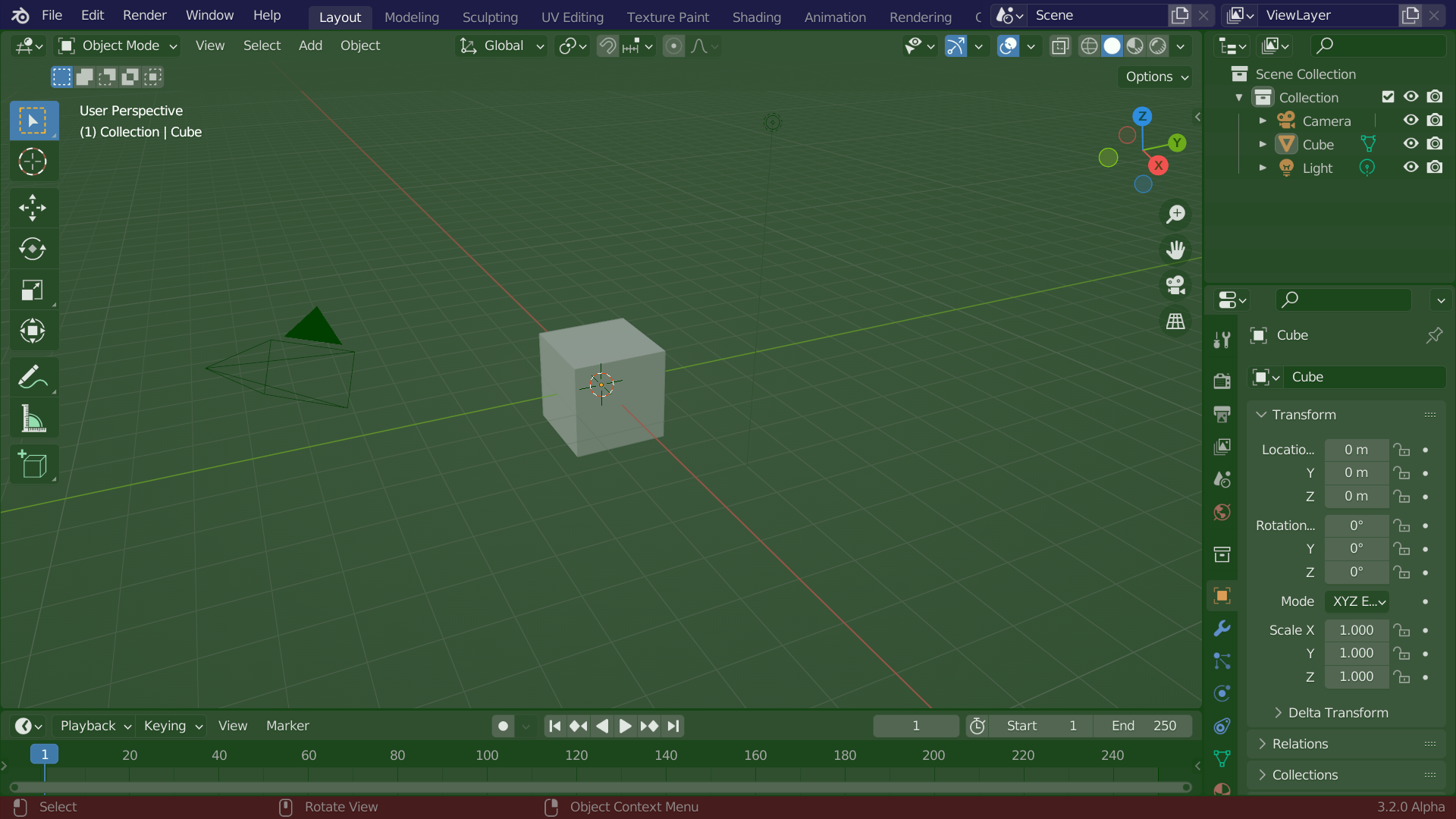
Predvolené rozloženie obrazovky Blenderu. Horný panel (modrý), Oblasti (zelený) a Stavový riadok (červený).#
Prispôsobenie#
Klávesové skratky
Blender tiež na urýchlenie práce veľmi často využíva klávesové skratky. Môžete ich tiež prispôsobiť v ponuke Editor priradenia kláves.
Farby motívu
Blender umožňuje zmenu väčšiny nastavení farieb rozhrania tak, aby vyhovovali potrebám užívateľa. Ak zistíte, že farby zobrazené na obrazovke sa nezhodujú s farbami uvedenými v príručke, je možné, že bola zmenený váš predvolený motív. Vytvorenie nového motívu alebo výberu/zmeny už existujúceho motívu je možné vykonať výberom editora Predvoľby a kliknutím na kartu Motívy.
Prístupnosť
Blender má niekoľko možností prispôsobenia viditeľnosti, vrátane mierky rozlíšenia a možnosti načítať vlastné písma. Tieto nastavenia je možné nakonfigurovať v Predvoľby rozhrania.