Úvod#
Editor UV slúži na úpravu UV máp, ktoré opisujú, ako sa má 2D obrázok mapovať na 3D objekt.
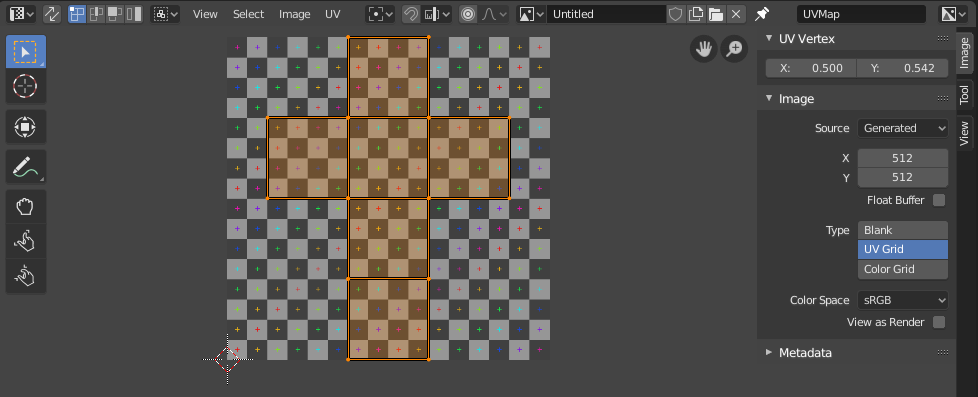
UV editor s UV mapou a textúrou testovacej mriežky.#
Obrázky textúr sú zvyčajne potrebné vtedy, keď sa požadovaný vzhľad ťažko dosahuje použitím procedurálnych textúr, alebo ak textúra nie je jednotná. Napríklad auto by malo mať škrabance len na niekoľkých miestach, kde majú zmysel, a nie na náhodných miestach po celej karosérii.
Blender ponúka niekoľko projekcií (pole, sféra…), ktoré automaticky aplikujú 2D obraz na 3D objekt, ale tie zvyčajne fungujú len pre jednoduché siete. V prípade zložitejších povrchových sietí musíte namiesto toho vytvoriť UV mapu. Ide o plochú oblasť, kde je každá plôška 3D objektu položená na 2D obrázok a určuje, ktorou časťou obrázka má byť otextúrovaná. To vám dáva úplnú kontrolu nad procesom mapovania.
Názov „UV“ sa vzťahuje na osi mapy: U pre horizontálnu os, V pre vertikálnu os. Tieto písmená boli zvolené, aby sa predišlo zámene s písmenami „X“ a „Y“, ktoré namiesto toho odkazujú na osi v 3D priestore.
Objasnenie UV#
Najlepšou analógiou na pochopenie UV mapovania je rozrezanie kartónovej krabice. Ak by ste vzali nožnice a strihali pozdĺž jej okrajov, mohli by ste ju rozložiť na plocho na doske stola. Keďže sa na stôl pozeráte zospodu, mohli by sme povedať, že U je smer zľava doprava a V je smer zhora nadol.
V ďalšom kroku môžete rozprestretú krabicu položiť na plagát, vystrihnúť plagát tak, aby zodpovedal jeho tvaru, prilepiť plagát na krabicu a nakoniec krabicu opäť poskladať. Teraz máte 3D krabicu s textúrou 2D obrázka.
UV mapa popisuje, ako je krabica rozrezaná a ako je rozložená na plagáte. Máte úplnú voľnosť v tom, ako to urobiť: ak by ste chceli, mohli by ste vyrezať každú jednotlivú stranu krabice a umiestniť ju na plagát, otočiť, zmenšiť jej mierku a dokonca ju skresliť nezávisle od ostatných strán.
Napríklad#
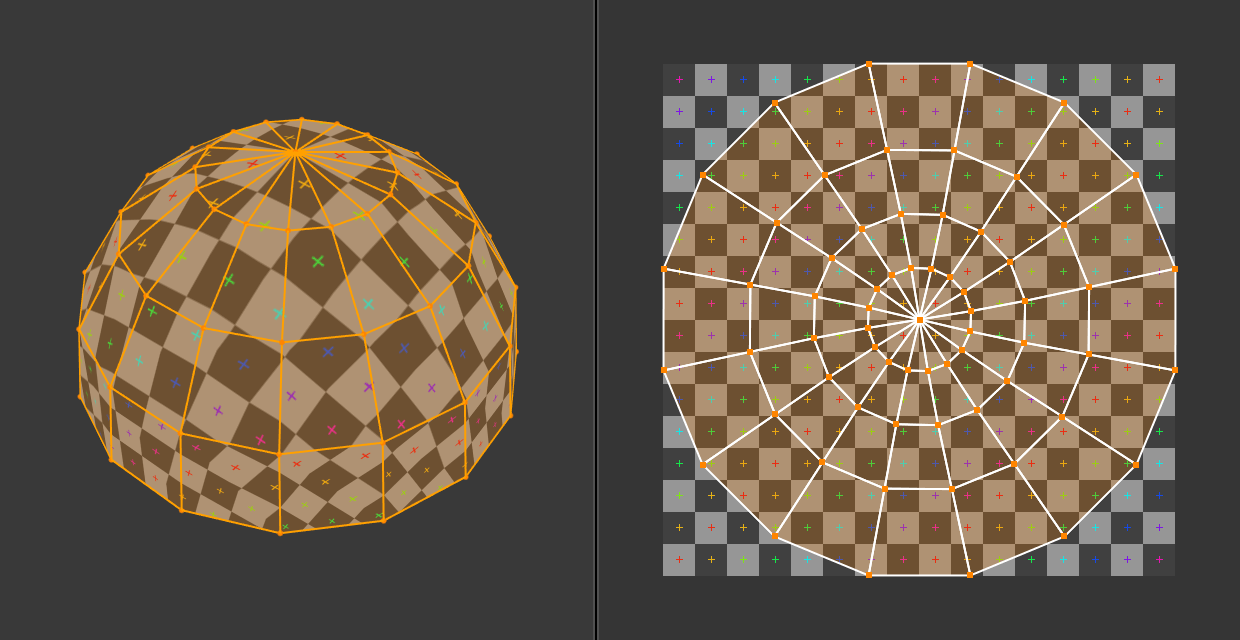
3D priestor (XYZ) verzus UV priestor.#
Na vyššie uvedenom obrázku je kupola v 3D priestore sploštená na disk v UV priestore. Každá 3D plocha je potom otextúrovaná časťou obrazu, ktorú pokrýva v UV mape.
Obrázok tiež demonštruje bežný problém UV máp: skreslenie. Všimnite si, že aj keď sú všetky štvorce šachovnice v 2D textúre rovnako veľké, po aplikácii na 3D kupolu získajú rôzne veľkosti (v základni sú menšie ako v hornej časti). Je to preto, že plochy v UV mape majú iné relatívne veľkosti ako v 3D priestore, čo je výsledok procesu sploštenia.
Toto skreslenie budete zvyčajne chcieť minimalizovať ručným vedením a úpravou sploštenia, napríklad použitím švov. Nie vždy je však možné ho úplne odstrániť.
Rozhranie#
Záhlavie#

Záhlavie UV editora.#
Záhlavie obsahuje niekoľko ponúk a možností práce s UV.
- Synchronizácia výberu
Synchronizuje výber medzi UV editorom a 3D zobrazením. Viac informácií nájdete v časti Synchronizácia výberu.
- Režim výberu
Typ UV prvku, ktorý sa má vybrať. Pre viac detailov si pozrite časť Režim výberu.
- Režim rýchleho výberu
Určuje, ktoré ďalšie vrcholy sa majú vybrať automaticky. Viac informácií nájdete v časti Režim lepivého výberu.
- Pohľad
Nástroje na kontrolu spôsobu zobrazovania obsahu v editore. Pozrite si časť Režim rýchleho výberu.
- Vybrať
Nástroje pre výber UV.
- Obrázok
Nástroje na otváranie a manipuláciu s obrázkami. Pozrite si časť Editácia.
- UV
Obsahuje nástroje pre Rozvinutie povrchovej siete a UV editáciu.
- Otočný bod .
Pozrite si časť Otočný bod.
- Prichytiť Shift+Tab
Pozrite si časť Prichytiť UV.
- Proporcionálna úprava O
Pozrite si časť Proporcionálne úpravy.
- Obrázok
Ponuka Blok údajov, ktorá sa používa na výber obrázkov. Po načítaní alebo vytvorení obrázka v UV editore sa v oblasti bočného panela zobrazí Panel obrázkov.
- Pripnúť obrázok
Ak je povolené, aktuálny obrázok zostane viditeľný bez ohľadu na výber objektu. K tomuto prepínaniu dochádza len vtedy, ak je 3D záber v režime editácie alebo v režime maľovania textúr.
To môže byť užitočné, keď sa obrázok používa ako referencia.
- Zobraziť manipulačný prvok
Umožňuje zobraziť/skryť všetky manipulačné prvky použitím prepínacieho tlačidla alebo konkrétne manipulačné prvky pomocou šípky rozvinutia.
- Navigácia
Povolí/zakáže manipulačné prvky, ktoré sa používajú na posúvanie alebo zväčšovanie 2D zobrazovacieho priestoru. Viac informácií nájdete v časti Manipulátory navigácie.
- Zobraziť prekrytia
Umožňuje zobraziť/skryť všetky prekrytia použitím prepínacieho tlačidla alebo konkrétneho prekrytia použitím šípky rozvinutia. Pozrite si časť Prekrytia.
- Aktívna vrstva UV slučky
Vybrať UV mapu na použitie.
- Zobraziť kanály
Vyberie, ktoré farebné kanály sú zobrazované.
- Farba a alfa:
Povolí priehľadnosť a zobrazí šachovnicu za obrázkom.
- Farba:
Zobrazí farebný obrázok bez alfa kanála.
- Alfa:
Zobrazí alfa kanál ako obrázok v odtieňoch sivej. Biele oblasti sú nepriehľadné, čierne oblasti sú priehľadné.
- Z zásobník:
Zobrazí hĺbku z kamery od začiatku klipu po koniec klipu, ako je uvedené v časti Nastavenia kamery.
- Červená, zelená, modrá:
Jeden farebný kanál vizualizovaný ako obrázok v odtieňoch sivej.