Vlastnosti#
Tvar#
Referencia
- Režim:
Všetky režimy
- Panel:
Väčšina nastavení v paneli Tvar je zdieľaná nastaveniami blokov údajov Krivky, ďalšie podrobnosti nájdete v týchto nastaveniach.
- Rýchla úprava
Nevyplňuje písmená v režime editácie, zobrazuje iba ich obrys.
Priestor textúry#
Každý objekt môže mať automaticky vygenerovanú UV mapu, tu je možné tieto mapy upravovať.
Pre viac informácií si pozrite časť Vlastnosti vygenerovaných UV.
Geometria#
Referencia
- Režim:
Všetky režimy
- Panel:
- Posuv
Posúva riadiace body kriviek definujúcich písmená, čím sa stanú tenšími alebo hrubšími. Používajte opatrne, môže to rýchlo viesť k artefaktom…
Vysúvanie, zúženie a skosenie#
Zvyšné nastavenia tohto panela, ktoré sa používajú na zväčšenie objemu písmen, sa tiež zdieľajú s blokmi údajov Krivky, ďalšie podrobnosti nájdete v týchto nastaveniach.
Poznámka
Ako funguje efekt Zúženia objektu, závisí od toho, ako sú zostavené krivky určujúce písmená. Výsledky môžu často vyzerať dosť náhodne…
Poznámka
Skosenie sa použije na krivky definujúce písmená, čo znamená, že zvyčajne bude sledovať ich obrysy (možno očakávať, že budú existovať dve rovnobežné skosené krivky a nie jedna ako jedna).
Písmo#
Referencia
- Režim:
Všetky režimy
- Panel:
Blender sa štandardne dodáva so zabudovaným písmom, ktoré sa zobrazuje v každej zo štyroch ponúk blokov údajov so štýlom písma. Zabudované písmo je vždy k dispozícii a v tomto zozname sa zobrazuje ako „Bfont“. Ponuka bloku údajov obsahuje zoznam zobrazujúci aktuálne načítané písma. Pre každý štýl písma vyberie jeden.
Ak chcete načítať iné písmo, kliknite na jedno z tlačidiel Načítať na paneli Písmo a prejdite na súbor písma. Prehliadač súborov dá všetkým platným písmam ikonu „F“.
Ak vyberiete písmo, ktoré Blender nepodporuje, zobrazí sa chyba Neplatné písmo.
Poznámka
Poloha typov písma v systéme Unix
Fonty sa zvyčajne nachádzajú pod /usr/lib/fonts alebo v niektorých variantoch ako /usr/lib/X11/fonts, ale nie vždy. Môžu byť aj na iných miestach, napríklad /usr/share/local alebo /usr/local/share a prípadne v súvisiacich pod stromoch.
Pamätajte, že na všetky znaky s rovnakým štýlom v texte sa použije rovnaké písmo, ale pre každý štýl je potrebné samostatné písmo. Napríklad budete musieť načítať písmo Kurzíva, aby boli znaky alebo slová kurzívou. Po načítaní písma môžete dané písmo „Štýl“ použiť na vybrané znaky alebo na celý objekt. Celkovo by ste potrebovali načítať minimálne štyri rôzne typy písma, ktoré by predstavovali každý štýl (Normálne, Kurzíva, Tučné, Tučná kurzíva).
Je dôležité si uvedomiť, že Blenderu nezáleží na tom, aké písmo načítate pre štýly „normálne“, „tučné“ atď. Takto môžete v rovnakom texte používať až štyri rôzne písma, musíte si však vybrať medzi rôznymi štýlmi rovnakého písma alebo rôznymi fontami. Blender má množstvo typografických ovládačov na zmenu štýlu a rozloženia textu, ktoré sa nachádzajú na paneli Písmo.
- Tučné
Ak nie je vybraný žiadny text, prepne nový text na tučný. Pri vybranom texte prepne vybraný text na tučný. Text možno nastaviť na tučné písmo aj tak, že ho vyberiete a potom použijete položku Tučné v ponuke Text v zobrazení 3D záberu.
- Šikmé
Ak nie je vybraný žiadny text, prepne nový text na šikmé. Pri vybranom texte prepne vybraný text na šikmé. Text možno nastaviť na tučné písmo aj tak, že ho vyberiete a potom použijete položku Šikmé v ponuke Text v zobrazení 3D záberu.
- Podčiarknuté
Ak nie je vybraný žiadny text, prepne nový text na podčiarknuté. Pri vybranom texte prepne vybraný text na podčiarknuté. Text možno nastaviť na tučné písmo aj tak, že ho vyberiete a potom použijete položku Podčiarknuté v ponuke Text v zobrazení 3D záberu.
Pozri tiež nastavenie podčiarknutia nižšie.
- Kapitálky
Ak nie je vybraný žiadny text, prepne nový text na malé kapitálky. Pri vybranom texte prepne vybraný text na malé kapitálky. Text môžete nastaviť na malé kapitálky aj tak, že ho vyberiete a potom použijete položku Malé kapitálky v ponuke Text v zobrazení 3D záberu.
Veľkosť kapitálok sa dá zmeniť nastavením mierky kapitálok.
Transformovať#
- Veľkosť
Ovláda veľkosť celého textu (nie je možné ovládať veľkosť každého znaku samostatne). Pamätajte však, že znaky rôznych písiem (rôzne štýly, pozri nižšie) môžu mať rôzne viditeľné veľkosti.
- Strihať
Ovláda sklon celého textu. Akokoľvek sa to zdá podobné, nejde o to isté ako pri kurzíve.
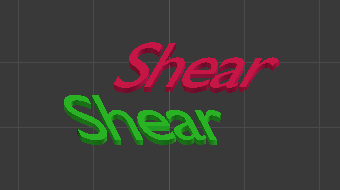
Príklad strihania.#
- Objekt písma
Povolí použiť jednotlivé objekty na prekreslenie písma. Vnútri Blenderu môžete vytvoriť alebo modelovať svoje vlastné zložité písmo! Toto pole sa používa na výber názvu predpony objektu (objekt „rodina“) pre použitie na polohu jednotlivých znakov použitých pri písaní. Jedná sa o pomerne zložitý proces, preto je potrebné postupovať nasledovne:
Vytvorte znaky písma, pričom každý znak môže byť ľubovoľného typu objektu (povrchová sieť, krivka atď.). Všetky musia mať názov podľa nasledujúcej schémy pomenovania: „spoločná predpona“, za ktorou nasleduje „názov znaku“ (napr. „ft.a“, „ft.b“ atď.).
Pre textový objekt povoľte Zostavenie inštancií vrcholov.
Na karte Písmo vyplňte pole Objektové písmo „spoločnou predponou“ svojich objektov „písma“. Teraz, keď sa znak vo vašom texte zhoduje s príponou časti názvu objektového „písma“, vytvorí sa kópia objekt pre tento znak.
Poznámka
Kópie objektov sa vytvárajú tak, aby ich stred bol umiestnený v pravom dolnom rohu zodpovedajúcich znakov.
- Text na krivke
Vyberte objekt krivky, ktorý chcete sledovať.
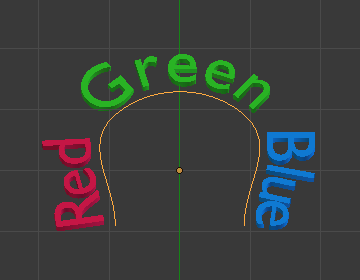
Text na krivke.#
Tip
Mali by ste radšej použiť modifikátor Krivka, ktorý ponúka väčšiu kontrolu a je štandardným spôsobom, ako dosiahnuť takéto efekty v modernom Blenderi.
- Poloha podčiarknutia
Toto povolí vertikálne posúvať polohu podčiarknutia.
- Hrúbka podčiarknutia
Týmto sa riadi hrúbka podčiarknutia.
- Mierka kapitálok
Zmena mierky aplikovaná na veľké písmená, aby sa zmenili na kapitálky.
Odsek#
Referencia
- Režim:
Všetko
- Panel:
Panel Odsek obsahuje nastavenia pre zarovnanie a medzery medzi textami.
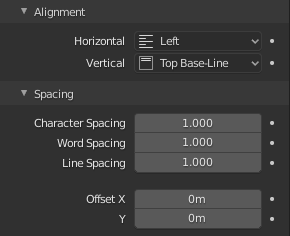
Panel Odsek.#
Zarovnať#
- Horizontálna
- Vľavo:
Pri jeho použití zarovná text naľavo od rámov, inak použije počiatok textového objektu ako začiatočný bod textu (ktorý narastá smerom doprava).
- Stred:
Pri jeho použití vycentruje text v rámoch, inak použije počiatok textového objektu ako stredný bod textu (ktorý narastá rovnako doľava a doprava).
- Vpravo:
Pri jeho použití zarovná text napravo od rámov, inak použije počiatok textového objektu ako koncový bod textu (ktorý rastie doľava).
- Zaplniť:
Riadok sa vyprázdni len vtedy, keď je ukončený zarovnaním textu (nie novým riadkom) a na vyplnenie riadkov používa biele znaky namiesto zhustenia medzerníkov.
- Vyrovnať:
Vždy zarovnáva riadky aj počas písania. Na vyplnenie riadkov používa medziznakové medzery (zhustenie písma).
Poznámka
Zaplniť a Zarovnať fungujú iba v rámoch.
- Vertikálna
- Zhora:
Pri textových poliach zarovná hornú časť textu k hornej časti rámov.
Ak nemáte textové pole, zarovná sa horná časť textu k počiatku objektu a narastá nadol.
- Vrchný základný riadok:
Pri textových poliach zarovná základný riadok textu na horný riadok poľa.
Ak nemáte textové pole, zarovná sa skutočná základný riadok textu na počiatok objektu a narastá nadol.
Poznámka
Tento rozdiel referenčného bodu v prvom riadku záleží od použitia polí alebo nie je skutočne mätúci.
- Stred:
Pri textových poliach vycentruje text v rámoch.
Bez textového poľa vycentruje text na počiatok objektu a narastá rovnomerne v hornom aj dolnom smere.
- Spodný základný riadok:
Pri textových poliach zarovná základný riadok textu na spodnú časť poľa.
Bez textového poľa zarovná základný riadok textu na počiatok objektu a narastá nahor.
- Zdola:
Pri textových poliach zarovná spodnú časť textu k dolnej časti rámov.
Ak nemáte textové pole, zarovná spodnú časť textu na počiatok objektu a narastá nahor.
Rozostup#
- Medziznakové medzery
Faktor, podľa ktorého je medzera medzi jednotlivými znakmi (vyrovnanie párov) zmenšená na šírku.
V režime editácie v 3D zábere môžete tiež ovládať jednotlivé zhustenie na pozícii textového kurzora stlačením Alt+← / Alt+→, aby ste ho znížili/zvýšili.
- Rozostup slov
Faktor, podľa ktorého sa mení mierka šírky bielych znakov medzi slovami.
- Riadkovanie
Faktor, ktorým sa mení veľkosť vertikálneho priestoru medzi riadkami.
- Posuv X, Y, Z
Tieto nastavenia riadia posun X a Y polohy textu v objekte. To platí relatívne pre počiatok objektu, buď pre celý text, alebo pri použití textových polí pre každý rám.
Textové polia#
Referencia
- Režim:
Všetko
- Panel:
Textové polia (alebo rámy) vám umožňujú distribuovať text medzi obdĺžnikové oblasti v rámci jedného textového objektu. Pre každý textový objekt je povolený ľubovoľný počet voľne umiestniteľných a zmeniteľných textových rámov.
Text preteká kontinuálne z rámu s najnižším číslovaním do rámu s najvyšším číslovaním s textom vnútri každého rámu zalomeného slovom. Preteká medzi rámami, keď sa na rám s nižším číslovaním nezmestí žiadny ďalší text. Ak je dosiahnutý posledný rám, text z neho pretečie (predvolene, pozrite si možnosti nižšie).
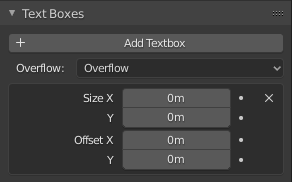
Panel Textové polia.#
- Pridať textové pole
Vloží nový rám, hneď za aktuálny (v poradí toku textu). Nový rám bude mať rovnakú veľkosť a polohu ako vybraný.
.._bpy.ops.font.textbox_remove:
- Odstrániť
- Odstrániť aktuálny rám.
- Pretečenie
Ako zvládnuť preplnenie dostupného priestoru textom v definovaných poliach.
- Pretečenie:
Práve zachová text spustený z posledného poľa.
- Prispôsobiť mierku:
Zmení mierku textu tak, aby sa vošiel do dostupného priestoru.
- Orezané:
Skryje koniec textu, ktorý sa nevojde do dostupného priestoru.
Poznámka
Oreže sa to iba v režime objektu, v režime editácie zostane celý text viditeľný (a podľa potreby pretečie).
- Veľkosť X/Y
Určuje šírku a výšku textového poľa, ak je nastavené na nula, nedôjde k zarovnaniu slov (je ignorované a celý systém textových polí je deaktivovaný, ak sú všetky nastavené na nulovú veľkosť).
- Posuv X, Y, Z
Ovláda posuv X a Y rámu, t. j. jeho polohu.
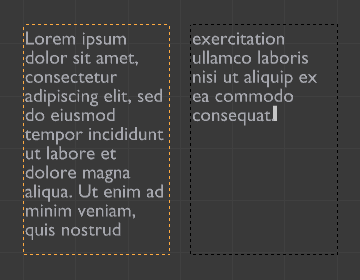
Viacnásobné stĺpce, text tečúči medzi poľami.#