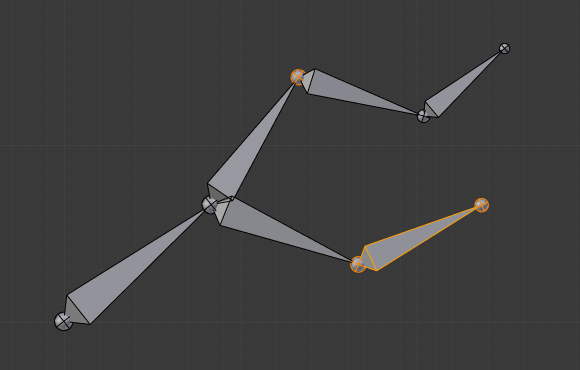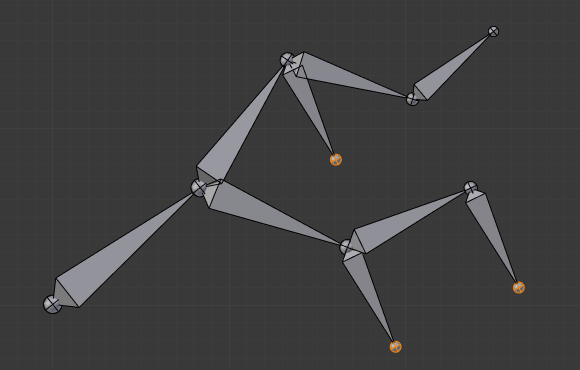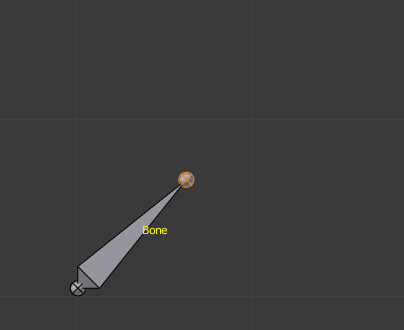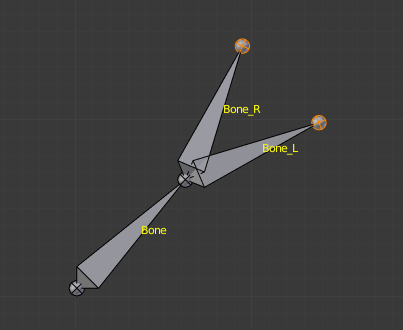Vysunúť#
Referencia
- Režim:
Režim editácie
- Ponuka:
- Skratka:
E, Shift+E
Po stlačení E sa pre každú vybranú špičku (explicitne alebo implicitne) vytvorí nová kosť. Táto kosť bude potomkom „svojho“ vlastníka špičky a bude s ním spojená. Ako zvyčajne, po dokončení vysúvania sú vybrané len špičky nových kostí a to v režime výberu, takže ich môžete umiestniť podľa svojich predstáv. Pozrite si obr. Príklad vysunutia..
Rovnako ako pri povrchových sieťach môžete použiť aj vysúvanie rotačné/zmena mierky, a to stlačením tlačidla E R a E S – ako aj zamknuté vysúvanie pozdĺž globálnej alebo lokálnej osi.
Kosti majú ďalší nástroj „zrkadlové vysúvanie“, ktorý sa vyvolá stlačením Shift+E. Predvolene sa správa presne ako štandardné vysúvanie. Ale akonáhle povolíte možnosť úpravy zrkadlenia osi X, každá vysunutá špička vytvorí dve nové kosti, ktoré majú rovnaký názov okrem prípony „_L“/“_R“ (pre ľavú/pravú stranu pozrite si časť Konvenčné pomenovania). Kosť „_L“ sa správa rovnako ako jediná kosť vytvorená predvoleným vysunutím - môžete ju presúvať, otáčať alebo meniť mierku úplne rovnako. Kosť „_R“ je jej zrkadlový náprotivok (pozdĺž lokálnej osi X armatúry), pozri obr. Príklad zrkadlového vysúvania..
Dôležité
Zrušenie akcie vysunutia spôsobí, že sa novovytvorené kosti prichytia späť na zdrojovú pozíciu (čím sa vytvoria kosti s nulovou dĺžkou). Tie sa pri opustení režimu editácie odstránia, môžu však spôsobiť zmätok a je nepravdepodobné, že by ste si ich chceli ponechať. Ak si problém uvedomíte okamžite, vráťte späť akciu vysunutia.
Ak vás to zaujíma, nemôžete to vyriešiť jednoducho stlačením X ako pri úprave povrchovej siete, pretože vysunutie vyberá novovytvorené špičky a ako je vysvetlené nižšie, nástroj Odstrániť ignoruje kĺby kostí. Ak sa chcete zbaviť týchto vysunutých kostí bez kroku späť, museli by ste špičky presunúť, potom vybrať kosti a odstrániť ich.
Kliknutia myšou#
Referencia
- Režim:
Režim editácie
- Skratka:
Ctrl+PTM
Ak je vybraná aspoň jedna kosť, kliknutím na Ctrl+PTM sa pridá nová kosť.
O novej špičke kosti:
Po kliknutí na Ctrl+PTM sa stane aktívnym prvkom v armatúre, bude sa nachádzať presne tam, kde ste klikli, ale (rovnako ako pri úprave povrchovej siete) bude v rovine rovnobežnej s zobrazením a prechádzajúcej cez 3D kurzor.
Poloha koreňa a rodičovstvo novej kosti závisí od aktívneho prvku:
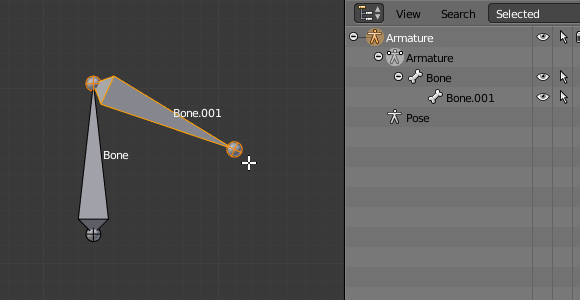
Ctrl - klik, keď je aktívnym prvkom kosť.#
Ak je aktívnym prvkom kosť:
Koreň novej kosti sa umiestni na špičku aktívnej kosti.
Nová kosť je rodičovská a pripojená k aktívnej kosti (pozrite si Líniový prehľad na obr. Ctrl - klik, keď je aktívnym prvkom špička.).
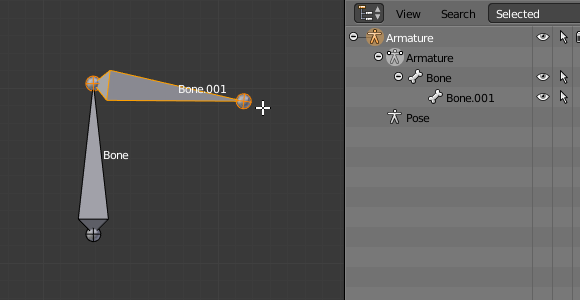
Ctrl - klik, keď je aktívnym prvkom špička.#
Ak je aktívnym prvkom špička:
Koreň novej kosti sa umiestni na špičku aktívnej kosti.
Nová kosť je nadradená a pripojená ku kosti, ktorá vlastní aktívnu špičku (pozrite si Líniový prehľad na obr. Ctrl - klik, keď je aktívnym prvkom špička.).
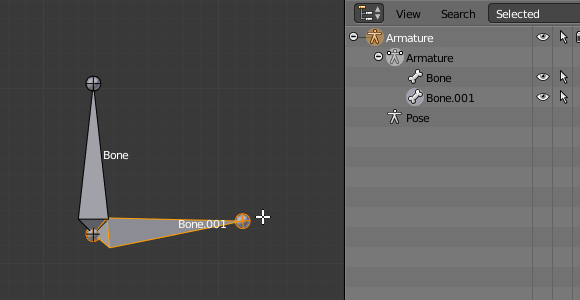
Ctrl - klik, keď je aktívnym prvkom odpojený koreň.#
Ak je aktívnym prvkom odpojený koreň:
Koreň novej kosti sa umiestni na aktívny koreň.
Nová kosť nie je rodičovská kosti, ktorá vlastní aktívny koreň (pozrite si Líniový prehľad na obr. Ctrl - klik, keď je aktívnym prvkom odpojený koreň.).
A preto nová kosť nebude spojená so žiadnou kosťou.
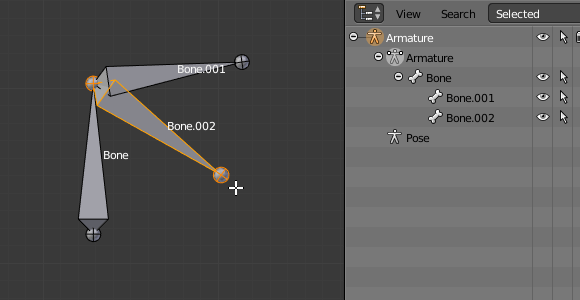
Ctrl - klik, keď je aktívnym prvkom pripojený koreň.#
Ak je aktívny prvok pripojený koreň:
Koreň novej kosti sa umiestni na aktívny koreň.
Nová kosť je rodičovská a pripojená k rodičovskej kosti, ktorá vlastní aktívny koreň (pozrite si Líniový prehľad na obr. Ctrl - klik, keď je aktívnym prvkom pripojený koreň.).
Malo by to byť zrejmé, pretože ak je aktívny prvok pripojeným koreňom, potom bude aktívny prvok zároveň aj koncom nadradenej kosti, takže je to rovnaké ako v druhom prípade.
Keďže špička novej kosti sa stane aktívnym prvkom, môžete tieto kliknutia Ctrl+PTM opakovať niekoľkokrát, aby ste postupne pridali niekoľko kostí na koniec toho istého reťazca.