Značky#
Značky sa používajú na označenie snímok s kľúčovými bodmi alebo významnými udalosťami v rámci animácie. Môže to byť napr. začiatok animácie postavy, zmena polohy kamery alebo otvorenie dverí. Značkami možno priradiť názvy, aby boli na prvý pohľad zmysluplnejšie. Sú k dispozícii v mnohých editoroch Blenderu.
Poznámka
Na rozdiel od kľúčových snímok sa značky umiestňujú vždy na celé číslo snímky, nemôžete nastaviť značku na snímku 2,5.
Značky možno vytvárať a upravovať v nasledujúcich editoroch:
Poznámka
Značka vytvorená v jednom z týchto editorov sa zobrazí aj vo všetkých ostatných, ktoré ich podporujú.
Typy#
Okrem štandardných značiek sú ďalším typom značiek značky pózy, ktoré sú špecifické pre armatúry a kľúčové tvary. Používajú sa na označenie póz v režime Editora akcií a Editora kľúčových tvarov v Expozičnom hárku.
Vizualizácia#
V podporovaných editoroch, ak je vytvorený aspoň jeden, sú značky vizualizované v samostatnom riadku v ich spodnej časti. Túto oblasť je možné pre každý editor vypnúť pomocou možnosti ponuky .
Poznámka
Ak je oblasť značiek zakázaná, operátory značiek v tomto editore nie sú dostupné a v záhlaví je ponuka Značky skrytá.
Štandardná#
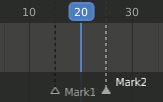
Pravidelné značky sa zobrazujú ako malé biele trojuholníky, prázdne, ak nie sú vybrané, alebo vyplnené, ak sú vybrané, a s prerušovanou čiarou, ktorá pokrýva výšku editora v príslušnej snímke. Ak majú názov, ten je zobrazený napravo od nich bielou farbou.
3D záber#
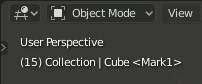
Zobrazenie 3D záberu neumožňuje vytvárať, upravovať ani odstraňovať značky, ale v ľavom hornom rohu v časti Informácie o objekte zobrazuje ich názov, keď sú na svojej snímke.
Značky pózy#
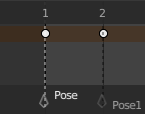
Značky póz sa v Expozičnom hárku zobrazujú ako ikona v tvare kosoštvorca. V editore NLA sa značky póz zobrazujú ako červená prerušovaná čiara vnútri relatívneho akčného pásu.
Pridať značku#
Referencia
- Režim:
Všetky režimy
- Ponuka:
- Skratka:
M
Najjednoduchší spôsob pridania značky je presunúť sa na snímku, na ktorej sa má zobrazovať a stlačiť M.
Rada
Značky možno pridávať aj počas prehrávania.
Značky pózy#
Ak je zaškrtnuté políčko Zobraziť značky pózy, pridá sa značka pózy a nová póza v knižnici Stará knižnica pózy.
Výber#
Referencia
- Režim:
Všetky režimy
- Skratka:
ĽTM
Kliknutím na ĽTM na trojuholník značky ju vyberte. Použitím Shift+ĽTM môžete vybrať viacero značiek.
V Editore grafu, Expozičnom hárku, Editore NLA, Časovej osi a Editore videosekvencií môžete tiež vybrať všetky značky klávesou A, keď sa vznášate myšou nad riadkom značky a použijete na nich nástroje výberu, ako napríklad Výber poľom atď. (ako zvyčajne, ĽTM pre výber, PTM pre zrušenie výberu). Príslušné možnosti sa nachádzajú v ponuke Vybrať týchto editorov.
Editácia#
Vytvoriť kópiu značky#
Referencia
- Režim:
Všetky režimy
- Ponuka:
- Skratka:
Shift+D
Vytvárať kópie vybraných značiek môžete stlačením Shift+D. Po vytvorení kópie sa nové automaticky umiestnia do režimu výberu, takže ich môžete presunúť na požadované miesto.
Poznámka
Všimnite si, že na rozdiel od väčšiny iných vytváraní kópií v Blenderi sa názvy kópií značiek vôbec nemenia (nepridáva sa žiadne číselné počítadlo .001).
Vytvoriť kópiu značky na scéne#
Referencia
- Režim:
Všetky režimy
- Ponuka:
Vytvorí kópie vybraných značiek na inej scéne.
Odstrániť značku#
Referencia
- Režim:
Všetky režimy
- Ponuka:
- Skratka:
X
Ak chcete vybrané značky zmazať, stlačte tlačidlo X a vyskakovacie okno potvrďte tlačidlom ĽTM.
Premenovať značku#
Referencia
- Režim:
Všetky režimy
- Ponuka:
- Skratka:
F2
Mať desiatky značiek roztrúsených po celom čase vašej scény vám veľmi nepomôže, ak neviete, čo znamenajú. Značku môžete pomenovať tak, že ju vyberiete, stlačíte F2, napíšete názov a stlačíte Enter
Presunúť značku#
Referencia
- Režim:
Všetky režimy
- Ponuka:
- Skratka:
G
Keď máte vybranú jednu alebo viacero značiek, stlačte G, pri vznášaní sa myšou nad lištou značiek, aby ste ich presunuli a potvrďte presun stlačením ĽTM alebo Enter (ako zvyčajne, zrušte presun stlačením PTM alebo Esc). Alebo ich presuňte ťahaním ĽTM.
Predvolene sa značky pohybujú v krokoch po jednej snímke, ale ak pridržíte Ctrl, značky sa budú pohybovať v krokoch zodpovedajúcich 1 sekunde (podľa snímkovej frekvencie scény).
Vybrať#
Referencia
- Režim:
Všetky režimy
- Ponuka:
Pohodlné operátory na výber značiek; pre viac informácií o výbere značiek s pozrite časť Výber.
- Všetko A
Vyberie všetky značky.
- Žiadne Ctrl+A
Zruší výber všetkých už vybraných značiek.
- Invertovať Ctrl+I
Vyberie všetky nevyberané značky a zruší výber všetkých vybraných značiek.
- Pred aktuálnou snímkou
Vyberie všetky značky naľavo od aktuálnej snímky a značku na aktuálnej snímke, ak existuje.
- Za aktuálnou snímkou
Vyberie všetky značky napravo od aktuálnej snímky a značku na aktuálnej snímke, ak existuje.
Zobraziť značky pózy#
Referencia
- Editor:
Expozičný hárok
- Režim:
Editor akcií alebo Editor kľúčových tvarov
- Ponuka:
Zobrazuje značky patriace k aktívnej akcii namiesto značiek scény.
Vytvoriť lokálne značky#
Referencia
- Režim:
Všetky režimy
- Ponuka:
Štandardné značky možno konvertovať na značky pózy ponukou . Všimnite si, že pôvodná značka zmizne. Ak si ju chcete ponechať, vytvorte si pred konverziou kópiu.
Skočiť na nasledujúcu/predošlú značku#
Referencia
- Režim:
Všetky režimy
- Ponuka:
Presunie hlavu prehrávača na nasledujúcu/predošlú značku vzhľadom na aktuálnu snímku.
Naviazať kameru na značky#
Referencia
- Editor:
Časová os
- Ponuka:
- Skratka:
Ctrl+B
Naviazať kameru na značky je špeciálny operátor, ktorý je k dispozícii len v Časovej osi. Operátor umožňuje používať značky na nastavenie aktívneho objektu ako aktívnej kamery.
Ak chcete použiť tento operátor, vyberte objekt, ktorý sa má stať aktívnou kamerou a vyberte značku, ku ktorej sa má aktívna kamera priradiť. Ak pri použití operátora nie je vybraná žiadna značka, bude pridaná. Keď je objekt viazaný na značku, značka sa premenuje na názov aktívneho objektu. Tieto značky majú vedľa názvu naľavo aj ikonu kamery, aby sa dali ľahko odlíšiť od ostatných informačných značiek.
Tieto značky možno presúvať, aby sa zmenila snímka, pri ktorej sa aktívna kamera zmení na objekt, ku ktorej je značka naviazaná.