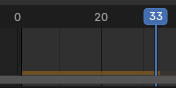Časová os#
Editor časovej osi sa používa na prechod pre rôzne snímky, manipuláciu s kľúčovými snímkami a ovládanie prehrávania animácie.
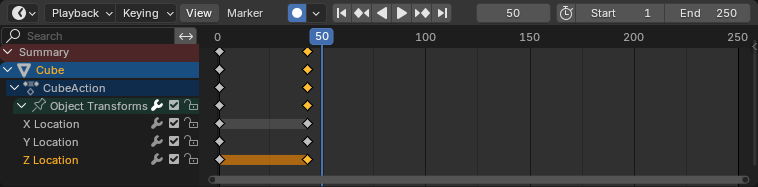
Časová os.#
Hlavné zobrazenie#
Os X predstavuje čas, pričom čísla 0/50/100/… sú čísla snímok. Modrá čiara je prehrávacia hlava označujúca aktuálnu snímku a kosoštvorce sú kľúčové snímky, body, v ktorých ste v určitom čase zadali určitú hodnotu pre určitú vlastnosť.
Úprava zobrazenia#
Posúvanie sa vykonáva ťahaním STM.
Priblíženie sa vykonáva ťahaním Ctrl+STM, rolovaním myšou kolieskom alebo stlačením NumMínus/NumPlus.
Môžete tiež použiť posúvače umiestnené v dolnej a pravej časti editora.
Prehrávacia hlava#
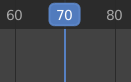
Prehrávacia hlava.#
Prehrávacia hlava je modrá zvislá čiara zobrazujúca aktuálne číslo snímky.
Na novú pozíciu ho môžete presunúť kliknutím alebo potiahnutím ĽTM v oblasti snímania v hornej časti.
Môžete ju tiež posúvať po jednotlivých snímkach stlačením tlačidla ← alebo →, alebo skočiť na začiatok alebo koniec snímky stlačením Shift-+← alebo Shift+→.
Rozsah snímok#
Rozsah snímok určuje dĺžku animácie scény. Predvolene je nastavený tak, že začína na snímke 1 a končí na snímke 250. Môžete to zmeniť použitím vstupov Začiatok/Koniec v záhlaví časovej osi alebo vo vlastnostiach výstupu.
Kľúčové snímky#
Predvolene sa na časovej osi zobrazujú len kľúčové snímky pre vybrané položky. Všetky kľúčové snímky môžete zobraziť zrušením zaškrtnutia .
Kliknutím na kľúčovú snímku ju vyberiete (a zrušíte výber všetkých ostatných), alebo ju kliknutím s pridržaním Shift pridáte do výberu (alebo ju odstránite, ak už bola vybraná). Ťahaním poľa môžete vybrať aj viacero kľúčových snímok naraz.
Na presunutie vybraných kľúčových snímok stačí jednu z nich potiahnuť. Prípadne môžete stlačiť G, presunúť myš a kliknutím na ĽTM potvrdiť (alebo PTM zrušiť). Môžete tiež stlačiť S, aby ste zmenšili kľúčové snímky vzhľadom na prehrávaciu hlavu.
Značky#
Pre ďalšie informácie si pozrite na stránke Značky.
Záhlavie#

Vysúvacie okná pre prehrávanie a kľúčovanie, ovládacie prvky prepravy a ovládacie prvky snímky#
Vyskakovacie okná#
Vyskakovacie okno Prehrávanie#
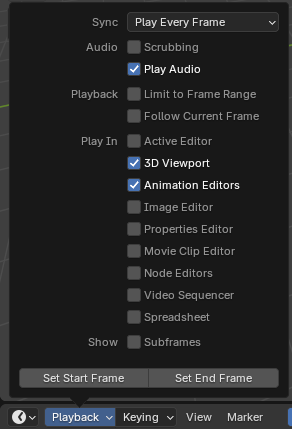
- Synchronizácia

3D záber červený počet snímok za sekundu (FPS).#
Ak prehrávanie animácie nedokáže držať krok s požadovanou snímkovou frekvenciou, aktuálna snímková frekvencia (zobrazená v ľavom hornom rohu 3D záberu) sa zmení na červenú a možnosť Synchronizácia určuje, ako sa má situácia riešiť.
- Prehrať každú snímku
Prehrá každú snímku, aj keď výsledkom je pomalšie prehrávanie animácie, než bolo zamýšľané.
- Vypúšťanie snímok
Ak je prehrávanie pomalšie ako obnovovacia frekvencia scény, vypúšťajú sa snímky.
- Synchronizovať so zvukom
Ak je prehrávanie príliš pomalé na to, aby zostalo synchronizované so zvukom, vypúšťajú sa snímky.
- Audio
- Snímanie
Prehráva časti zvuku v animácii (ak nejaký je) počas ťahania prehrávacej hlavy.
- Prehrať zvuk
Zrušením zaškrtnutia úplne stlmíte zvuk.
- Prehrávanie
- Limit rozsahu snímok
Nedovolí pohyb prehrávacej hlavy mimo rozsah snímok použitím myši.
- Nasledovať aktuálnu snímku
Automaticky posúva pohľad, pre jeho dobehnutie, keď sa prehrávacia hlava dostane mimo obrazovku.
- Prehrať v
Udáva, ktoré editory sa majú aktualizovať na každej snímke animácie. Ak je editor nezaškrtnutý, aktualizuje sa až po zastavení prehrávania (s niektorými výnimkami, kedy sa aj tak aktualizuje na každej snímke). Pri spustení prehrávania buď v Editore grafov, Expozičnom hárku alebo Editore NLA sa budú prehrávať všetky editory bez ohľadu na nastavenia. Túto funkciu si vyžiadali animátori, aby mohli jednoducho prehrať všetky zobrazenia.
- Zobraziť
- Medzisnímky
Zobrazí a povolí zmenu aktuálnej pomocnej snímky scény.
- Nastaviť začiatok/koniec snímky
Nastaví začiatok/koniec snímky scény na aktuálnu snímku. Ak je aktívny rozsah náhľadu (pozri Ovládanie snímok), zmení sa namiesto toho tento rozsah.
Vyskakovacie okno Kľúčovanie#
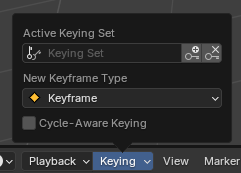
Vyskakovacie okno Kľúčovania obsahuje možnosti, ktoré ovplyvňujú vkladanie kľúčových snímok.
- Aktívna sústava kľúčovania

Sústavy kľúčovania na časovej osi.#
Sústava kľúčovania je pomenovaná kolekcia animovateľných vlastností. Ak jednu z nich vyberiete a potom stlačíte I, pričom nenarazíte na žiadne vstupné pole, Blender vytvorí kľúčové snímky pre vlastnosti v tejto sústave kľúčovania.
Ak nemáte vybratú sústavu kľúčovania, namiesto toho sa zobrazia kľúčové snímky na predvolenej sústave vlastností (napr. Poloha/Rotácia/Mierka pre objekty).
Existuje niekoľko preddefinovaných sústav kľúčovania, ale môžete si vytvoriť aj vlastné v paneli Sústavy kľúčovania.
- Vložiť kľúčové snímky (ikona +) I
Vloží kľúčové snímky na aktuálnu snímku.
- Odstrániť kľúčové snímky (ikona x) Alt+I
Odstrániť kľúčové snímky na aktuálnej snímke.
- Typ novej kľúčovej snímky
Typ kľúčovej snímky pre novovytvorené kľúčové snímky.
- Vedome cyklovať kľúčovanie
Pri vkladaní kľúčových snímok do triviálnych cyklických kriviek sa používa špeciálna manipulácia, aby sa zachovala integrita cyklu (najužitočnejšie pri dolaďovaní zavedeného cyklu):
Ak sa o vloženie kľúča pokúsite mimo rozsah hlavného časového cyklu, premapuje sa späť do tohto rozsahu.
Pri prepise jedného z koncových kľúčov sa druhý zodpovedajúcim spôsobom aktualizuje.
Okrem toho pri pridávaní novej krivky do akcie s ručným rozsahom snímok a povolenou možnosťou Cyklická animácia sa krivka automaticky vytvorí cyklická s periódou zodpovedajúcou rozsahu snímok. Kvôli pohodliu sa táto kontrola a konverzia vykonáva aj pred pridaním druhej kľúčovej snímky do takejto krivky.
Automatické kľúčovanie#
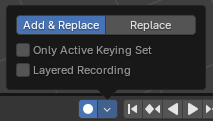
Tlačidlo Automatického kľúčovania.#
Keď je povolené tlačidlo záznamu (⏺), Blender automaticky vytvorí kľúčové snímky na aktuálnej snímke vždy, keď transformujete objekt alebo kosť v 3D zábere (alebo zmení jednu z jeho transformačných vlastností v editore vlastností).
Jedným zo špeciálnych prípadov použitia je záznamu dráhy kamery počas preletu scénou. Pozrite si časť Navigácia pri lete/chôdzi.
Poznámka
Automatické kľúčovanie funguje len pre transformačné vlastnosti (poloha, rotácia, mierka). Nevytvorí kľúčovú snímku, ak zmeníte napríklad farbu materiálu - to musíte urobiť ručne.
- Režim
- Pridať a nahradiť
Podľa potreby pridá alebo nahradí kľúčové snímky.
- Nahradiť
Nahradí iba existujúce kľúčové snímky.
- Len aktívna sústava kľúčovania
Predvolene automatické kľúčovanie vytvorí kľúčové snímky aj pre vlastnosti, ktoré nie je aktívna sada kľúčovania. Použitím tohto zaškrtávacieho políčka to môžete zmeniť.
- Vrstvové záznam
Pridá novú stopu NLA pre každý prechod cez animáciu, aby umožnil nedeštruktívne úpravy.
Ovládače transportu#
Tieto tlačidlá sa používajú na nastavenie aktuálnej snímky a ovládanie prehrávania.

Ovládače transportu.#
- Skočiť na počiatočnú (❙⏴) Shift+←
Nastaví prehrávaciu hlavu na začiatok rozsahu snímok.
- Skočiť na predošlú kľúčový snímku (◆⏴) ↓
Presunie prehrávaciu hlavu na predošlú kľúčovú snímku.
- Previnúť späť (◀) Shift+Ctrl+medzerník
Spustí reverzné prehrávanie animácie.
- Prehrať (▶) medzerník
Spustí prehrávanie animácie.
- Skočiť na ďalšiu kľúčovú snímku (⏵◆) ↑
Presunie prehrávaciu hlavu na ďalšiu kľúčovú snímku.
- Skočiť na koniec (⏵❙) Shift+→
Nastaví prehrávaciu hlavu na koniec rozsahu snímok.
- Pauza (⏸) medzerník
Zastaví prehrávanie animácie.
Ovládače snímky#
- Aktuálna snímky Alt+koliesko
Číslo snímky, ktorá sa práve zobrazuje v 3D zábere. Toto je tiež umiestnenie prehrávacej hlavy.
- Použiť rozsah náhľadu (ikona hodín)
Rozsah náhľadu je alternatívny rozsah snímok, ktorý môžete použiť na zameranie sa na určitú časť animácie. Umožňuje opakovane prehrávať krátky úsek bez toho, aby ste museli ručne pretáčať alebo meniť rozsah snímok celej scény.
Tento rozsah ovplyvňuje iba náhľad v 3D zábere; nemá vplyv na prekresľovanie.
Hranice rozsahu náhľadu sú znázornené tmavou oranžovou farbou. Môžete ho rýchlo nakonfigurovať a zapnúť stlačením P a potiahnutím poľa. Ak ho chcete vypnúť, môžete stlačiť Alt+P.
- Začiatok/koniec snímky
Počiatočná/koncová snímka scény (alebo rozsah náhľadu, ak je aktívny).