Nastavenie štetca#
Každý režim a štetec má jedinečné nastavenie štetca. Existuje však aj veľa prekrývaní alebo podobných nastavení. Táto stránka podrobnejšie vysvetľuje všeobecné nastavenia a nastavenia špecifické pre režim, ktoré sa používajú na rôznych štetcoch.
Všeobecné#
- Polomer
Táto možnosť ovláda veľkosť štetca meranú v pixeloch. F vám umožňuje interaktívne meniť veľkosť štetca potiahnutím myši zľava doprava a potom ĽTM prijať. Medzitým bude textúra štetca viditeľná vo vnútri kruhu. Veľkosť môžete zadať aj číslom numerickou klávesnicou.
Veľkosť možno zmenšiť/zväčšiť použitím [ a ].
- Použiť tlak
Ak používate grafický tablet, veľkosť štetca môžete ovplyvniť zapnutím ikony citlivosti na tlak.
- Použiť polomer krivky
Vo všetkých štetcoch použije rovnaký polomer.
- Jednotka polomeru režim tvarovania
Ovláda spôsob merania polomeru štetca.
- Pohľad:
Polomer sa meria na základe toho, ako sa kurzor zobrazuje na monitore, t. j. na základe „priestoru obrazovky“.
- Scéna:
Polomer sa meria na základe jednotiek v reálnom svete. To znamená, že polomer štetca zostáva konzistentný, nezávisle od priblíženia a oddialenia v zábere. Typ jednotky a zmenu mierky je možné nakonfigurovať v jednotkách scény.
- Sila
Pre maliarske štetce Intenzita definuje maximálny efekt každého ťahu štetca. Napríklad vyššie hodnoty spôsobujú, že štetec Maľovaať dáva každému ťahu vyššiu nepriehľadnosť. Nepriehľadnosť nie je nikdy silnejšia ako nastavenie Intenzity, bez ohľadu na to, ako často je rovnaký povrch namaľovaný počas toho istého ťahu.
Pre štetce tvarovania na druhej strane Intenzita súvisí s tým, aký silný je každý krok ťahu, čo vedie k pomalšiemu/rýchlejšiemu nahromadeniu smerom k plnému efektu štetca počas ťahu.
Intenzitu štetca môžete interaktívne zmeniť stlačením Shift+F a následným pohybom štetca a potom ĽTM. Intenzitu môžete zadať aj číslom numerickou klávesnicou.
- Použiť tlak
Ak používate Grafický tablet, môžete zapnutím ikony citlivosti na tlak ovplyvniť vzdialenosť medzi štetcami.
- Nastaviť vplyv plôšky
Použite rovnakú Silu štetca pre všetky štetce.
- Prelínať
Nastaví spôsob použitia farby alebo hodnoty na zacielený atribút Farba, Skupinu vrcholov alebo Textúru obrázka. Pozri Režimy miešania farieb.
Pridať alfa: spôsobí, že obrázok bude na mieste, kde je namaľovaný, viac nepriehľadný.
Vymazať alfa: spôsobí, že obrázok bude priehľadný, ak je namaľovaný, čím sa zobrazia farby pozadia a textúry nižšej úrovne. Pri „maľovaní“ sa odhalí falošné šachovnicové pozadie. Tento režim sa prepne použitím konca gumového pera tabletu.
Tip
Ak chcete v editore obrázkov zobraziť účinky režimov Vymazať a Pridať alfa mix, musí byť kanál zobrazenia nastavený na Farba a alfa alebo Alfa. Priehľadné (bez alfa) oblastí potom zobrazia kockované pozadie.
- Váha Maľovanie váhy
Hodnota váhy, ktorá sa aplikuje na skupinu vrcholov.
Na snímanie hodnoty váhy kliknutého vrcholu použite Shift+X. Ctrl+Shift+X umožňuje vybrať skupinu, z ktorej sa má snímať.
- Smer Ctrl režim tvarovania
Prepínač smeru štetca, Pridanie zvyšuje geometriu smerom k štetcu, Odstránenie znižuje geometriu smerom od štetca. Toto nastavenie možno prepínať pomocou Ctrl počas modelovania.
- Polomer normálov režim tvarovania
Určuje pomer toho, koľko polomeru štetca sa použije na snímanie smeru normálov roviny tvarovania štetca. Napríklad menší Polomer normálu povedie k drastickým zmenám v orientácii štetca, napríklad pri bližšom sledovaní obrysov tvrdých povrchových sietí. Veľký Normálny polomer povedie k hladším zmenám orientácie, napríklad pri budovaní celkových foriem na organických tvaroch.
- Polomer oblasti
Pomer medzi polomerom štetca a polomerom použitého na snímanie hĺbky roviny oblasti.
- Tvrdosť režim tvarovania
Ako blízko od okraja štetca začína dopad štetca.
- Zaoblenie hrotu
Faktor, ktorým sa riadi zaoblenie štetca; hodnota nula spôsobí, že štetec bude štvorcový. Všimnite si, že dopad štetca sa aplikuje len na zaoblené časti štetca.
- Automatické vyhladenie režim tvarovania
Nastaví množstvo vyhladenia, ktoré sa má použiť na každý ťah.
- Prehrabnutie topológie režim tvarovania
Čím vyššie je toto nastavenie nastavené, tým viac Dynamickej topológie zarovnáva okraje povrchovej siete v smere štetca a zároveň vytvára kockovitý povrch. To vytvára čistejší tok hrán, ktorý pomáha definovať ostré vlastnosti. Prehrabnutia topológie môže mať silný vplyv na výkon, takže najlepšie funguje na nízko polygónových povrchových sieťach.
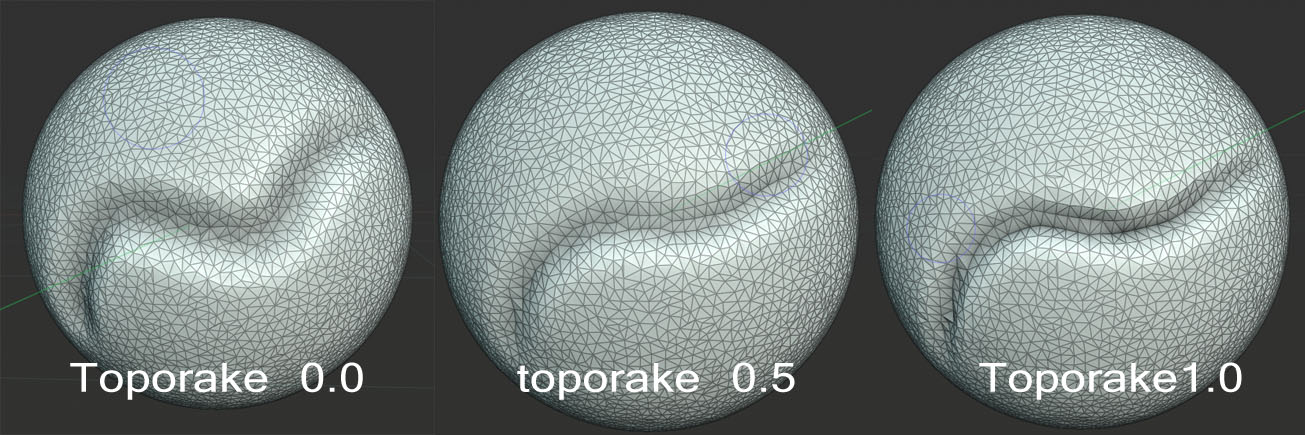
- Váha normálu Ctrl režim tvarovania
Obmedzuje pohyb štetca pozdĺž normálu povrchu. Obzvlášť užitočné pri štetci Uchopiť, možno dočasne aktivovať pridržaním Ctrl. Napr. štetec Uchopiť možno použiť na zatlačenie priehlbiny (diery) do povrchovej siete, keď je nastavená Váha normálu.
Platí pre štetce Uchopiť a Hadí háčik.
- Posuv roviny režim tvarovania
Posuv pre rovinné štetce (Hlina, Vyplniť, Zarovnať, Zoškrabať) posúva rovinu, ktorá sa nájde spriemerovaním plôch nad alebo pod ňou.
- Orezať rovinu režim tvarovania
Možnosť obmedziť vzdialenosť, na ktorú pôsobia rovinné štetce. Ak je zapnutá funkcia orezania, vrcholy, ktoré sú ďalej od roviny posunu, než je vzdialenosť orezania, sa počas tvarovania ignorujú.
- Prištipnúť/Zväčšiť režim tvarovania
Počas ťahu tlačí povrchovú sieť smerom do/od stredu štetca.
- Cieľ deformácie
Ako deformácia štetca ovplyvní objekt.
- Geometria:
Priamo zdeformujte geometriu.
- Simulácia látky:
Deformuje povrchovú sieť a zároveň na ňu aplikuje simuláciu tkaniny.
Pokročilé#
- Hromadenie
Spôsobuje hromadenie škvŕn ťahu na sebe.
- Len predné plôšky
Ak je táto funkcia zapnutá, štetec ovplyvňuje iba vrcholy, ktoré sú otočené k pozorovateľovi.
- Ovplyvniť alfa Len 2D maľovanie
Keď je zakázané, zabraňuje zmenám alfa kanála počas maľovania (iba v 3D zábere).
- Anti-Aliasing Len 2D maľovanie
Prepína vyhladenie hrán okolo štetca, čo je užitočné, ak pracujete s umeleckým pixelizovaním alebo textúrami s nízkym rozlíšením.
- Automatické maskovanie režim tvarovania
Prepínače automatického maskovania v nastaveniach štetca sú rovnaké ako nastavenia automatického maskovania v režime tvarovania. Rozdiel je v tom, že tieto prepínače je možné prispôsobiť pre každý štetec, aby sa vytvorilo špecifické správanie štetca.
Viď aj
Pre viac informácií o prepínačoch automatického maskovania si pozrite časť Automatické maskovanie.
- Rovina tvarovania režim tvarovania
Pomocou tejto ponuky môžete nastaviť rovinu, v ktorej sa uskutoční tvarovanie. Inými slovami, primárny smer, ktorým sa budú vrcholy pohybovať.
- Rovina oblasti:
Pohyb sa uskutočňuje v smere priemerného normálu pre všetky aktívne vrcholy v oblasti štetca. V podstate to znamená, že smer závisí od povrchu pod štetcom.
- Rovina zobrazenia:
Tvarovanie v rovine aktuálneho 3D záberu.
- Rovina X, Y, Z:
Pohyb sa uskutočňuje v kladnom smere jednej z globálnych osí.
- Originál režim tvarovania
- Normála
Keď je uzamknuté, používa normál povrchu, na ktorom bol ťah iniciovaný, namiesto normálu povrchu, ktorý je aktuálne pod kurzorom.
- Rovina
Pri uzamknutí sa naďalej používa počiatok roviny povrchu, v ktorej bol ťah iniciovaný, namiesto roviny povrchu, ktorá je aktuálne pod kurzorom.
Vyberač farby#
Farba#
Farba štetca. Pozrite si časť Vyberač farby.
Stlačením klávesy Shift+X na ľubovoľnej časti obrázka zosnímate túto farbu a nastavíte ju ako farbu štetca. Počas maľovania pridržte Ctrl, aby ste dočasne maľovali sekundárnou farbou.
- Prehodenie farieb (ikona cyklu) X
Prehodí primárne a sekundárne farby.
- Použiť jednotnú farbu
Použite rovnakú farbu štetca pre všetky štetce.
Poznámka
Všimnite si, že maľovanie vrcholov pracuje v sRGB priestore a RGB reprezentácia rovnakých farieb sa bude líšiť medzi nástrojmi na maľovanie a materiálmi, ktoré sú v lineárnom priestore.
Stupňovitosť#
Ako zdroj farby možno použiť stupňovitosť.
- Stupňovitosť farieb
Miniaplikácia Farebný spád na definovanie stupňovitosti farieb.
- Režim
- Tlak:
Vyberie farbu z farebného spádu podľa tlaku hrotu.
- Zarážka:
Zmení farbu pozdĺž ťahu a podľa možnosti Rozostup odstupňovania. S funkciou Zarážka použije poslednú farbu farebnej rampy za zadaným odstupňovaním.
- Opakovať:
Podobne ako Zarážka. Po poslednej farbe obnoví farbu na prvú farbu farebného spádu a zopakuje vzor.
Paleta farieb#
Palety farieb sú spôsobom, ako uložiť farbu štetca, aby ho bolo možné neskôr použiť. To je užitočné pri práci s viacerými farbami naraz.
- Paleta
Ponuka Blok údajov pre výber palety.
- Nový
+ Pridá do palety primárnu farbu aktuálneho štetca.
- Odstrániť
- Odstráni aktuálne vybranú farbu z palety.
- Presunúť (ikona šípky nahor/nadol)
Presunie vybratú farbu nahor/nadol o jednu pozíciu.
- Zotriediť
Zoradí farby podľa odtieňa, sýtosti, hodnoty, jasu.
- Zoznam farieb
Každá farba, ktorá patrí do palety, je uvedená v zozname. Kliknutím na farbu sa zmení primárna farba štetca pre túto farbu.