Editácia#
Vložiť kľúčovú snímku#
Referencia
- Režim:
Režim objektu
- Ponuka:
- Skratka:
I
Existuje niekoľko spôsobov pridávania nových kľúčov. Konkrétne:
V 3D zábere sa stlačením I nastavia vlastnosti kláves na základe kanálov predvolených kľúčov užívateľských predvolieb.
Keď je aktívna sústava kľúčov, použije sa namiesto čítania užívateľských predvolieb.
Vznášajte sa kurzorom nad vlastnosťou a stlačte I alebo kontextovou ponukou vlastnosti PTM a z ponuky vyberte Vložiť kľúčovú snímku.
Pri zapnutej užívateľskej predvoľbe „Koláčová ponuka pri ťahaní“ sa pridržaním I a presunutím kurzora zobrazí koláčová ponuka na vloženie jednej z možností Umiestnenie, Rotácia, Mierka a Dostupné.
Automatická kľúčová snímka#
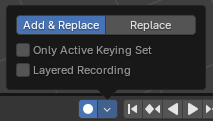
Automatická kľúčová snímka časovej osi.#
Automatická kľúčová snímka je tlačidlo záznamu v záhlaví Časová os. Funkcia Automatická kľúčová snímka automaticky pridáva kľúčové snímky do nastavenej snímky, ak sa zmení hodnota vlastností typu transformácie.
Viac informácií nájdete v časti Časová os ovládania kľúčových snímok.
Vloží kľúčovú snímku so sústavou kľúčov#
Referencia
- Režim:
Režim objektu
- Ponuka:
- Skratka:
K
Vloží kľúčové snímky pre zadanú sústavu kľúčov, s ponukou dostupných sústav kľúčov.
Odstrániť kľúčovú snímku#
Referencia
- Režim:
Režim objektu
- Ponuka:
- Skratka:
Alt+I
Existuje niekoľko spôsobov odstránenia kľúčových snímok:
V zobrazení 3D záberu stlačte Alt+I, aby ste odstránili kľúče z vybraných objektov na aktuálnej snímke.
Keď je myš nad hodnotou, stlačte Alt+I.
Hodnotu PTM a z ponuky vyberte Odstrániť kľúčovú snímku.
Zmazať kľúčové snímky#
Referencia
- Režim:
Režim objektu
- Ponuka:
- Skratka:
Shift+Alt+I
Odstráni všetky kľúčové snímky z vybraného objektu.
Úprava kľúčových snímok#
Kľúčové snímky možno upravovať v dvoch editoroch. Ak to chcete urobiť, prejdite buď do editora grafov alebo expozičného hárku.
Príklady#
Animácia kľúčových snímok#
Tento príklad ukazuje, ako animovať polohu, rotáciu a mierku kocky.
Najprv v časovej osi alebo v iných editoroch animácie nastavte snímku na hodnotu 1.
Keď je kocka vybraná v režime objektu, stlačte tlačidlo I v 3D zábere. Tým sa zaznamená poloha, natočenie a mierka kocky na snímke 1.
Snímku nastavte na hodnotu 100.
Na transformáciu kocky použite presun G, rotácia R, mierka S.
Stlačte klávesu I v 3D zábere.
Ak chcete otestovať animáciu, stlačte medzerník na prehratie.