Panel nástrojov#
- Ladiť W
Umožňuje vyberať obrázky kliknutím a presúvať ich ťahaním. Stlačením klávesy W môžete prepínať medzi týmto nástrojom a nástrojom Vybrať poľom.
- Vybrať poľom
Umožňuje vybrať jeden obrázok kliknutím alebo viacero obrázkov potiahnutím obdĺžnika.
- Kurzor
Umožňuje presunúť 2D kurzor kliknutím alebo ťahaním ĽTM.
Počas ťahania môžete stlačiť X alebo Y na vynútenie pohybu po osi.
Ak potrebujete väčšiu presnosť, môžete pridržať Shift, aby ste kurzor posúvali pomalšie ako myš, alebo napísať číslo, aby ste ho posunuli o presnú hodnotu.
V záhlaví sa zobrazuje vzdialenosť, ktorú kurzor prešiel, vrátane vzdialenosti pozdĺž každej osi.
Namiesto tohto nástroja môžete tiež ťahať myšou a zároveň pridržať Shift-STM (funguje so všetkými nástrojmi) alebo nastaviť umiestnenie 2D kurzora v .
Poznámka
V predvolenom nastavení sa 2D kurzor zobrazuje len pri ťahaní. Ak ho chcete zviditeľniť natrvalo, zapnite prekrytie 2D kurzora .
- Presunúť G
Umožňuje presúvať vybrané obrázky ťahaním ĽTM. Prípadne môžete stlačiť G, presunúť myšou a nakoniec kliknutím ĽTM potvrdiť (alebo PTM zrušiť).
Ak sú aktívne nástroje manipulačných prvkov povolené, môžete potiahnuť jednu z farebných šípok, aby ste sa pohybovali len pozdĺž tejto osi. Počas pohybu môžete tiež stlačiť X alebo Y: prvým stlačením vynútite na príslušnú globálnu os, druhým stlačením vynútite na lokálnu os a tretím stlačením vynútenie opäť odstránite. Ďalším spôsobom je pridržať STM a pohybovať myšou horizontálne alebo vertikálne.
Ak potrebujete väčšiu presnosť, môžete počas pohybu vykonať jednu z nasledujúcich činností:
Pridržať Shift pre pomalší pohyb.
Zadať číslo, ktorým chcete posunúť o presnú hodnotu.
Použiť klávesy so šípkami.
V záhlaví sa zobrazuje, o koľko sa obrázok posunul, vrátane posuvu pozdĺž každej osi.
Namiesto tohto nástroja môžete tiež upraviť pozíciu na karte Pás bočného panela (k dispozícii len v režimoch radič sekvencií a radič sekvencií a náhľad).
- Otáčať R
Umožňuje otáčať vybrané obrázky pridržaním ĽTM a pohybom myši v kruhu. Prípadne môžete stlačiť R, pohybovať myšou a nakoniec kliknutím na ĽTM potvrdiť (alebo PTM zrušiť).
Obrázky sa otáčajú okolo otočného bodu, takže ak je mimo stred, obrázky sa budú nielen otáčať, ale aj posúvať okolo neho.
Ak potrebujete väčšiu presnosť, môžete pri rotácii vykonať jednu z nasledujúcich činností:
Pridržať Shift pre pomalšiu rotáciu.
Pridržať Ctrl pre rotáciu v krokoch po 5 stupňoch.
Zadať číslo, ktorým chcete otočiť o presnú hodnotu.
Použiť klávesy so šípkami.
V záhlaví sa zobrazuje, o koľko sa obrázok otočil.
Namiesto tohto nástroja môžete nastaviť aj rotáciu na karte Pás bočného panela (k dispozícii len v režimoch radič sekvencií a radič sekvencií a náhľad).
- Mierka S
Umožňuje zmeniť veľkosť vybraných obrázkov ťahaním ĽTM. Prípadne môžete stlačiť S, posunúť myšou a nakoniec kliknutím na ĽTM potvrdiť (alebo PTM zrušiť).
Ak sú aktívne nástroje manipulačných prvkov povolené, môžete potiahnuť jednu z farebných čiar, aby sa mierka nastavila len pozdĺž tejto osi. Počas zmeny mierky môžete tiež stlačiť X alebo Y: prvým stlačením vynútite príslušnú globálnu os, druhým stlačením vynútite lokálnu os a tretím stlačením vynútenie opäť odstránite. Ďalším spôsobom je pridržať STM a pohybovať myšou horizontálne alebo vertikálne.
Obrázky menia mierku okolo otočného bodu, takže ak sú mimo stred a vy mierku zmenšíte, obrázky sa nielen zmenšia, ale aj posunú smerom k nemu.
Ak potrebujete väčšiu presnosť, môžete pri zmene mierky vykonať jednu z nasledujúcich činností:
Pridržať Shift pre menšiu zmenu mierky.
Pridržať Ctrl pre zmenu mierky v krokoch po 10 %.
Zadať číslo, ktorým sa má zmeniť mierka o presný faktor (napr.
.5, aby sa zmenšilo na polovicu).Použiť klávesy so šípkami.
V záhlaví sa zobrazuje aktuálny faktor mierky.
Namiesto tohto nástroja môžete tiež upraviť mierku na karte Pás na bočnom paneli (dostupné len v režimoch radiča sekvencií a radiča sekvencií a náhľadu).
- Transformovať
Umožňuje presúvať, otáčať a meniť mierku obrázkov použitím jediného nástroja.
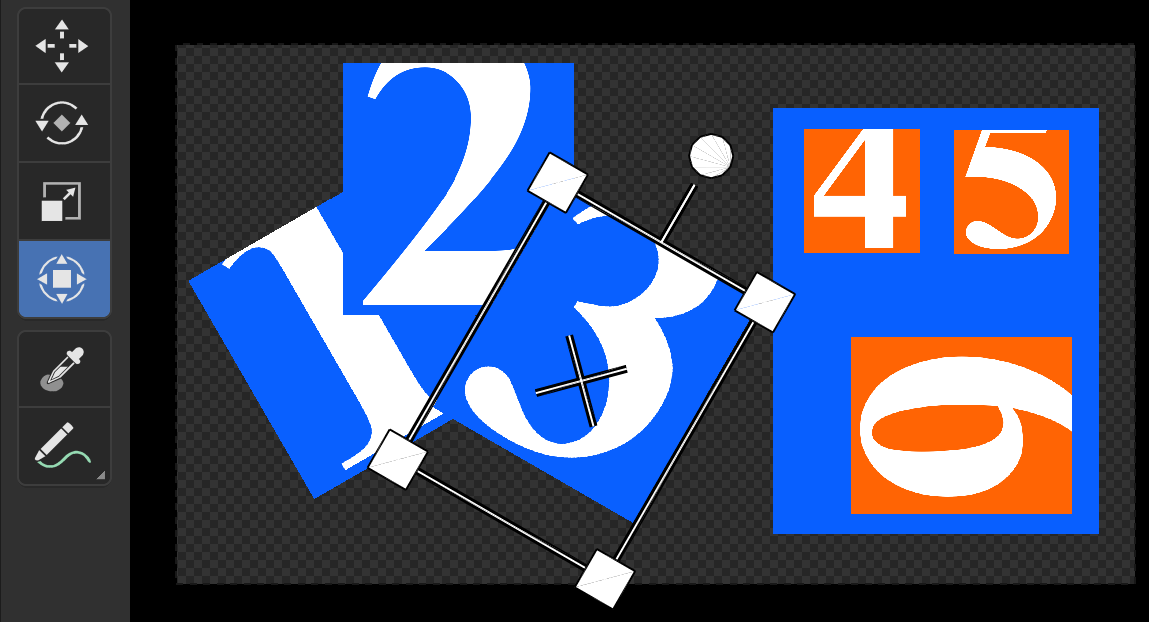
Nástroj Transformácia#
To sa robí takto:
Potiahnutím kríža v strede obrázok posúvate.
Potiahnutím bodky na vyčnievajúcej čiare otáčate.
Potiahnutím jedného z rohov nastavíte rovnakú mierku pozdĺž oboch osí.
Potiahnutím jednej zo strán nastavíte mierku len pozdĺž jednej osi.
- Snímka
Umožňuje snímať farbu pixelu pridržaním ĽTM. Editor o ňom v spodnej časti zobrazí nasledujúce informácie:
Súradnice X a Y v pixeloch vzhľadom na ľavý horný roh.
Červená, zelená, modrá a alfa zložka pixelu ako desatinné hodnoty od 0 do 1.
Červená, zelená a modrá zložka pixelu s aplikovanou správou farieb.
Komponenty odtieňa, sýtosti, hodnoty a jasu pixelu s aplikovanou správou farieb.
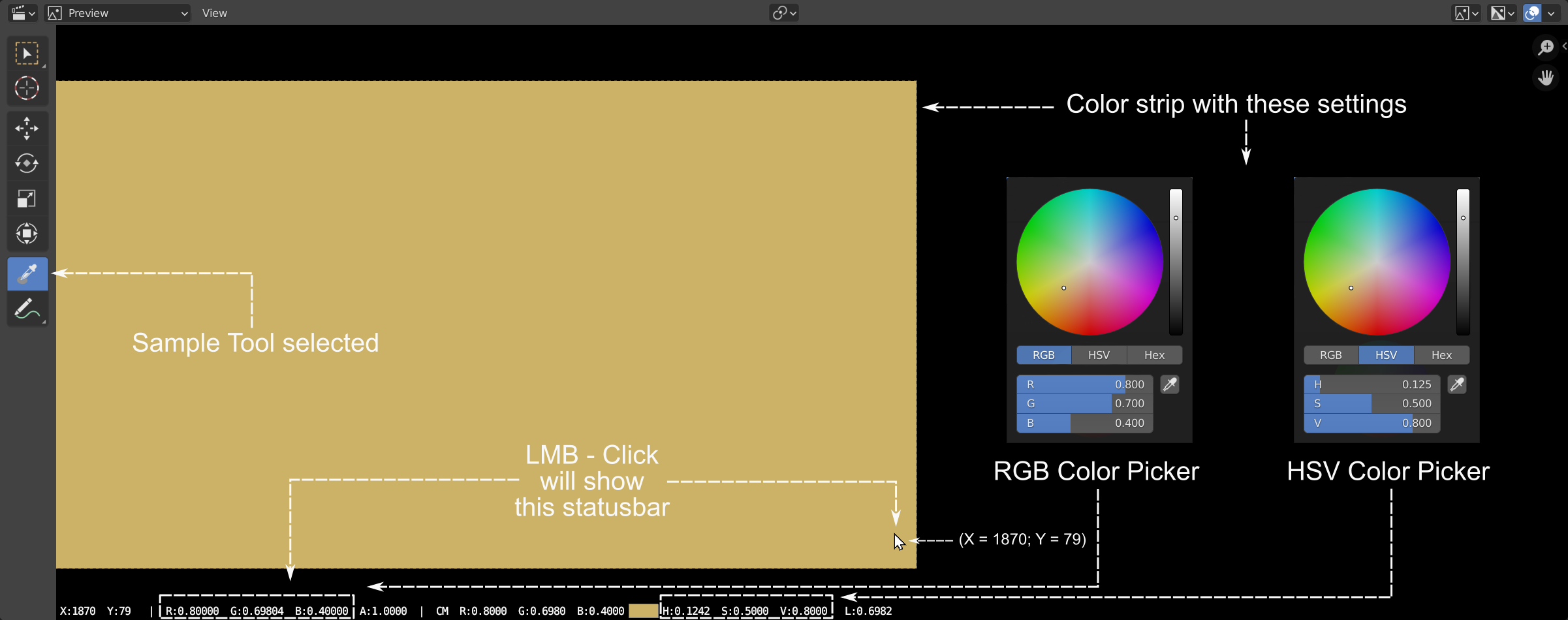
Príklad nástroja Snímanie.#
- Poznámka
Nakreslí poznámku voľnou rukou.
- Čiara poznámky
Nakreslí rovnú čiaru poznámky.
- Polygón poznámky
Nakreslí polygón poznámky.
- Guma poznámky
Zmaže predtým nakreslené poznámky.