Keymap(キーマップ)¶
On this screen, you can configure keyboard and mouse shortcuts.
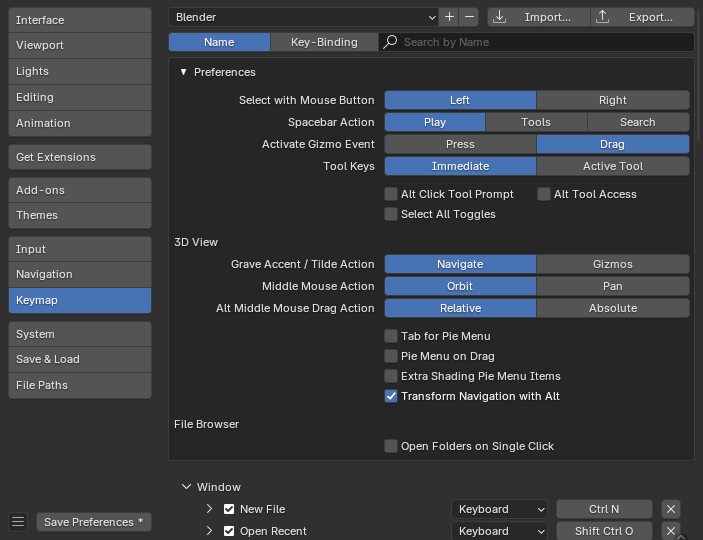
Blenderの Preferences(プリファレンス) Keymap(キーマップ) セクション。¶
参考
Presets(プリセット)¶
At the top of the window, you can select and manage presets.
- プリセット キーマップ
The selector lets you choose from builtin presets:
Blender: the default keymap, which is the one used throughout this manual.
Blender 27x: legacy keymap as used in Blender 2.79 and before.
Industry Compatible: a keymap which more closely matches other 3D editing applications.
You add a custom keymap configuration using the Add button
+.You remove a custom keymap configuration using the Remove button
-.
- Import(インポート)
Opens a File Browser to select a
.pyfile containing a custom preset.
- Export(エクスポート)
現在のキーマップ構成を、他のユーザーが使用できるプリセットとして保存します。
- All Keymaps(全キーマップ)
When disabled, only the shortcut assignments that have been modified will be exported. This exported file may be thought of as a "keymap delta" instead of a full export.
有効にすると、キーマップ全体が書き込まれます。
フィルタリング¶
Below the preset list, you can filter the list of operations so you can quickly find the one you need.
- Filter Type(フィルタータイプ)
- Name(名前):
Filter the operations by their name (such as
New File).- Key Binding(キーバインド):
Filter the operations by their currently assigned shortcut (such as
ctrl n).
- Search(検索)
The text to search (leave blank to show all operations).
Preferences(プリファレンス)¶
These preferences only apply to the Blender keymap.
- Select with Mouse Button
Controls which mouse button is used to select items.
- Left(左):
LMB selects items while RMB opens the context menu.
- Right(右):
RMB selects items while LMB places the 3D Cursor(3Dカーソル).
- Spacebar Action
Controls the action of Spacebar.
- Play(再生):
Starts/stops playing through the Timeline. This option is good for animation or video editing work.
- Tools(ツール):
アクティブなツールをすばやく変更できるように、カーソルの下にツールバーを開きます。このオプションは、モデリングやリギング作業が多い場合に適しています。
You can select tools in multiple ways:
Press Spacebar, then click a tool with the mouse.
Hold Spacebar, move the mouse to a tool, and release Spacebar.
Press Spacebar, then press the key that's shown in the popover (e.g. T for the Transform tool).
Press Spacebar and the tool's key together, e.g. Spacebar-T to select the Transform tool in one go.
- Search(検索):
Opens up the Menu Search. This option is good for someone who is new to Blender and is unfamiliar with the menus and shortcuts. Even if you don't select this option, however, you can still access the search with F3.
If you select something other than Play, you can instead use Shift-Spacebar to start/stop playback.
- Activate Gizmo Event
The activation event for gizmos that support drag motion. This option is only available when Select with Mouse Button is set to Left.
- Press(押す):
The gizmo's operation gets initiated (and additional options become available in the Status Bar) the moment you press down the mouse button on the gizmo.
- Drag(ドラッグ):
The operation only gets initiated once you start dragging the gizmo.
- Tool Keys
Determines the behavior of tool activation keyboard shortcuts.
- Immediate:
The tool is immediately in use. For example, if you press Ctrl-B while editing a mesh, this will immediately initiate a Bevel: you can move the mouse to change the size and then click LMB to confirm.
- Active Tool(アクティブツール):
The tool is only selected (same behavior as if you were to click on it in the Toolbar). For example, if you press Ctrl-B while editing a mesh, the Bevel tool will be selected and the gizmo will become visible in the viewport; to actually perform a bevel, you then need to drag this gizmo.
- Alt Click Tool Prompt
Tapping Alt shows a prompt in the status bar prompting a second keystroke to activate the tool. Note that this option is not available when using Emulate 3 Button Mouse.
- Alt Tool Access
Hold Alt to use the Active Tool when the gizmo would normally be required. (For example, with the Move tool selected, you can hold Alt and drag the mouse anywhere in the viewport to move the selected object, rather than having to drag its gizmo.) This option is only available when Select with Mouse Button is set to Left and Emulate 3 Button Mouse is disabled.
- Select All Toggles
Causes the Select All shortcut A to deselect all when any selection exists.
- Region Toggle Pie
N opens a pie menu to toggle リージョン rather than always toggling the Sidebar region.
This option is only available if the Developer Extras are enabled.
3D Viewport(3Dビューポート)¶
- Grave Accent / Tilde Action
- Navigate(ナビゲート):
Viewpoint pie menu, useful on systems without a numeric keypad.
- Gizmos(ギズモ):
Transform gizmos pie menu, useful for quickly switching between transform gizmos. Note that this doesn't apply to tools that force a certain gizmo (Move, Rotate, Scale and Transform); if you have such a tool selected, the gizmo will stay the same no matter what you choose in the pie menu.
- Middle Mouse Action
The action when MMB dragging in the viewport. This also applies to trackpads.
- Alt Middle Mouse Drag Action
How to determine the new viewpoint when dragging Alt-MMB in the viewport.
- Relative(相対):
The new viewpoint depends on both the mouse movement direction and the current viewpoint. For example, dragging the mouse horizontally rotates the viewpoint 90° around the view's current vertical axis.
- Absolute(絶対):
The new viewpoint only depends on the mouse movement direction. For example, dragging the mouse to the right always puts the viewpoint on the positive side of the global X axis.
File Browser(ファイルブラウザー)¶
- Open Folders on Single Click
ダブルクリックではなくワンクリックで、フォルダに移動します。
Editor(エディター)¶
The Keymap editor lets you change the default hotkeys for each of Blender's editors.
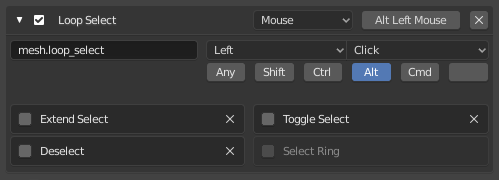
キーマップエディター。¶
使用方法
Find the operation whose shortcut you want to change. Filtering can help with this.
Select whether the operation should be triggered by a keyboard key, a mouse button, or something else.
Click the button on the right and press the shortcut you want to assign.
- Active(アクティブ)
Uncheck the checkbox to disable this keymap item.
- Map Type(マップの種類)
- Keyboard(キーボード):
一つのホットキーまたはキーの組み合わせ。
- Mouse(マウス):
マウスボタン、タブレット、またはタッチパッド入力からのアクション。
- NDOF:
Movement or button from a 3D mouse (NDOF) device.
- Tweak(長押し):
マウスでクリックしてドラッグします (オプションでドラッグする方向で別アクションにマップします) 。
- Text Input(テキスト入力):
テキストを入力することでこの機能を使用します。
- Timer(タイマー):
For Blender internal use.
- Operator ID Name(オペレーターのID名)
オペレーターが呼び出す識別子。
ヒント
演算子のリストについては、
bpy.opsを参照してください(識別子のbpy.プレフィックスを除いてください)。- イベント
- Type(タイプ)
このキーマップアイテムをアクティブにするキーまたはボタン(マップの種類によって異なります)。
- Value(値)
アクション(押す、離す、クリックする、ドラッグするなど)、(マップの種類によって異なります)。
- Modifier(修飾キー)
(Ctrl, Shift, Alt のような) 追加のキー。
- Operator Properties(オペレータープロパティ)
Initial values for the operator-specific properties.
参考
キーマップの編集の詳細については、 Keymap Customization を参照。
Restoring(リストア)¶
キーマップのデフォルト設定を復元するには、このキーマップの右上にある Restore ボタンをクリックします。
Tip
Instead of changing the default keymap, you can also add a new one.
既知の制限¶
Blenderのバージョン¶
A problem with modifying your own keymap is that newer Blender versions may change the way tools are accessed, breaking your customized keymap.
キーマップは手動で更新できますが、カスタマイズを行うほど、Blenderの新しいバージョンで競合が発生する可能性が高くなります。