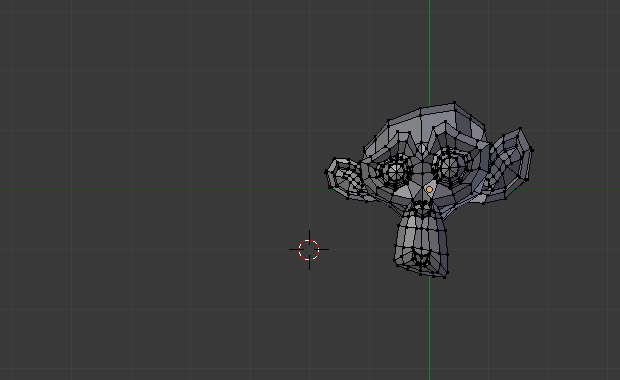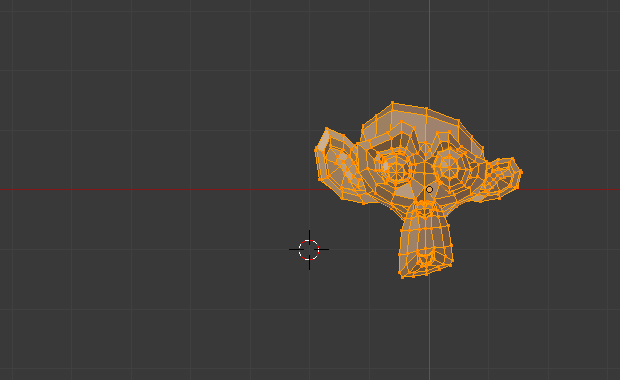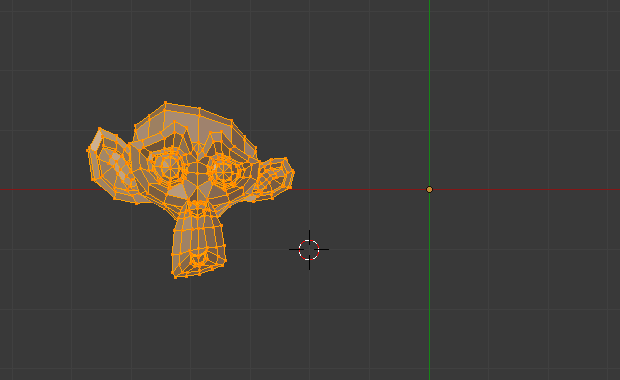Mirror(ミラー)¶
参照
- Mode(モード):
Edit Mode(編集モード)
- Menu(メニュー):
- ショートカットキー:
Ctrl-M
Mirror(ミラー) ツールは、選択した軸で選択範囲をミラーリングします。
Edit Mode(編集モード) の Mirror(ミラー) ツールは、 オブジェクトモードでのミラー に似ています。これは、選択した1つのピボットポイントを中心に、選択した1つの軸の方向に、頂点を-1倍だけスケールすることとまったく同じ結果になりますが、より高速で便利です。
このツールのアクティブ後に、 X 、 Y 、 Z を押して、選択物をミラーする軸を選択します。
MMB を押したまま、望みのミラー方向にドラッグすることで、ジオメトリをインタラクティブにミラーリングすることもできます。
Axis of Symmetry(対称にする軸)¶
トランスフォームの座標系ごとに、ミラーリングを実施する軸の1つを選択できます。
ご覧のとおり、可能性は無限であり、完全に自由です: ミラーリングを実施させたい任意の場所にピボットポイントを配置し、トランスフォームの座標系を1つ選択してから、その上で軸を1つ選択します。
Pivot Point(ピボットポイント)¶
Pivot points(ピボットポイント) を最初に設定する必要があります。ピボットポイントが対称の中心になります。ウィジェットがオンになっている場合、ピボットポイントがどこにあるかが常に表示されます。
図. 個々の原点でミラー。 では、ピボットポイントのデフォルトは、 Edit Mode(編集モード) で選択された頂点の中点です。これは、 ピボットポイントページ で説明されている Edit Mode(編集モード) の特殊なケースです。
図. 3Dカーソルでミラー。 では、ピボットポイントは 3Dカーソル 、トランスフォームの座標系は ローカル (別名、オブジェクト空間)、変換軸はX軸です。
Transformation Orientations(トランスフォームの座標系)¶
Transformation Orientations(トランスフォームの座標系) は、 ウィジェット ボタンの隣の 3D Viewport(3Dビューポート)のヘッダーにあります。それらは、どの座標系をミラーリングで用いるかを決定します。