Вид камеры#

Демонстрация вида камеры.#
Вид камеры показывает текущую сцену с точки зрения активной камеры.
Вид камеры можно использовать для виртуальной компоновки снимков и предварительного просмотра того, как будет выглядеть сцена при рендеринге. Визуализированное изображение будет содержать всё, что находится внутри пунктирной линии.
См.также
Настройки камеры, чтобы узнать, как настройки камеры используются для отображения и рендеринга.
Подсказка
В режиме просмотра через объектив камеры вы можете выделить камеру, щёлкнув по пунктирной рамке (при условии, что объект-камера не скрыта).
Вид из активной камеры#
Ссылка
- Режим (mode):
Все режимы
- Меню:
,
- Горячая клавиша:
Numpad0
Это способы переключения вида на активную камеру.
Назначение «активной камерой»#
Ссылка
- Режим (mode):
Объектный режим (object mode)
- Меню:
- Горячая клавиша:
Ctrl-Numpad0
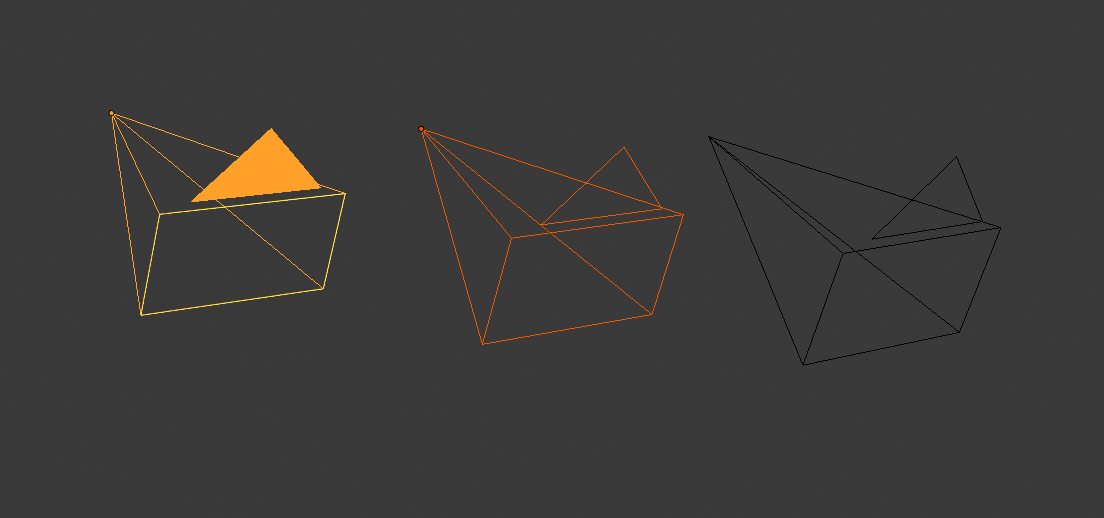
Активная камера (слева) отображается со сплошным треугольником над ней.#
Это устанавливает текущий активный объект в качестве активной камеры и переключает на вид из камеры.
Активная камера – это та, которая будет использоваться для рендеринга и, через объектив которой, – вы будете просматривать при выборе «вида из камеры».
Другой способ установки активной камеры — через вкладку «сцена» в свойствах.
Примечание
Активная камера обычно определяется на уровне сцены, поэтому она одинакова для всех 3D-вьюпортов. Однако также возможно сделать камеру активной только в пределах одного вьюпорта. См. «локальная камера».
Анимированное переключение камер#
Хотя «по умолчанию» сцена содержит только одну камеру, их может быть несколько. Затем вы можете привязать камеры к определённым моментам времени в анимации, чтобы создать переходы, показывающие разные точки обзора. См. «анимация камер».
Кадрировать по границам камеры (frame camera bounds)#
Ссылка
- Режим (mode):
Все режимы
- Меню:
- Горячая клавиша:
Home
Центрирует вид из камеры внутри экрана 3D-вьюпорта и подгоняет вид из камеры по её границам.
Зум камеры 1:1 (zoom camera 1:1)#
Ссылка
- Режим (mode):
Все режимы
- Меню:
Масштабирует изображение так, чтобы размер кадра камеры соответствовал разрешению на выходе. Это позволяет вам сделать предварительный просмотр того, насколько большими будут объекты изображения/анимации при рендеринге.
Позицонирование камеры#
Есть несколько разных способов расположить камеру в сцене. Некоторые из них описаны ниже.
Подсказка
Активной «камерой» может быть любой объект. Таким образом, эти действия можно использовать, например, для позиционирования и наведения на объект источника освещения.
Выровнять активную камеру по текущему виду (align active camera to view)#
Ссылка
- Режим (mode):
Объектный режим (object mode)
- Меню:
- Горячая клавиша:
Ctrl-Alt-Numpad0
Перемещает и поворачивает камеру так, чтобы она идеально соответствовала текущему виду вьюпорта.
Крен, наклон, наезд/отъезд и отслеживание (roll, pan, dolly, and track)#
Чтобы выполнить эти перемещения камеры, её сначала необходимо выделить, чтобы к ней применялись операции трансформации. Следующие действия также предполагают, что вы наблюдаете из объектива камеры. Сделав это, вы теперь можете манипулировать камерой, используя те же инструменты, которые используются для трансформации любого объекта:
- Крен (roll)
Нажмите R, чтобы войти в режим вращения. По умолчанию, камера вращается вокруг своей локальной оси Z (ортогональ оси по виду камеры), что является определением «крена» камеры.
- Вертикальные наклоны
Это просто вращение вдоль локальной оси X (!подобно вертикальным наклонам головы вверх и вниз!). Нажмите R, чтобы войти в режим вращения, затем дважды X. (Первое нажатие выбирает глобальную ось, второе – локальную. Это работает с любой осью; см. блокировку оси).
- Горизонтальные повороты
Это соответствует вращению вокруг локальной оси камеры Y (!подобно вращению головы из стороны в сторону!). Нажмите R, затем Y дважды.
- Наезд/отъезд камеры
Чтобы сделать наезд/отъезд камеры, нажмите G, затем СКМ (или дважды Z).
- «Боковое» отслеживание
Нажмите G и переместите мышь (!перемещение камеры по плоскости вида!)(вы можете использовать X или Y дважды, чтобы получить чисто горизонтальное или вертикальное отслеживание).