Selection & Visibility#
Selection Masking#
Если у вас сложный меш, иногда бывает непросто нарисовать нужные вершины. Предположим, вы хотите закрасить только небольшую область меша, а остальную часть оставить нетронутой. Вот тут-то и вступает в действие «маскировка выделения» (selection masking). Когда этот режим включен, кисть будет рисовать только на выделенных вершинах или гранях. Эта опция доступна в верхней части 3D-Вьюпорта (смореть иконки, обведенные желтой рамкой).:

Вы можете выбрать между Face Selection masking (левая кнопка), Vertex selection masking (средняя кнопка) и Bone selection (правая кнопка). Последнее доступно только в том случае, если сетка имеет модификатор Armature.#
Маскировка выделения имеет некоторые преимущества по сравнению с режимом рисования по умолчанию:
Отображаются исходные рёбра меша, даже когда модификаторы активны.
Вместо этого вы можете выделять и отменять выделение граней без необходимости переключаться в Edit Mode.
Подробные сведения о Выделении#
Поддерживаются следующие стандартные операции выделения:
Alt-LMB – Single faces
Shift-Alt-LMB – Select more or remove them from the selection.
A – All faces, A A to deselect.
B – Box selection.
C – Circle select with brush.
Ctrl-I – Invert selection.
L – Pick linked (under the mouse cursor).
Ctrl-L – Select linked.
Ctrl-NumpadPlus – Extend Selection
Ctrl-NumpadMinus – Shrink Selection
Приведенные ниже действия применимы только для выделения граней и при активном инструменте выделения:
Alt-LMB – Loop Select
Vertex Selection Masking#
Ссылка
- Режим (mode):
Vertex and Weight Paint Modes
- Колонтитул:
- Горячая клавиша:
2
В этом режиме вы можете выделить одну или несколько вершин, а затем закрасить только выделенные области. Все не выбранные вершины защищены от непреднамеренных изменений.
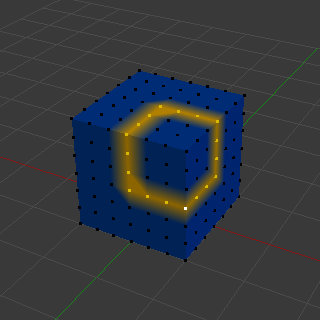
Vertex Selection masking.#
Face Selection Masking#
Ссылка
- Режим (mode):
Texture, Vertex, and Weight Paint Modes
- Колонтитул:
- Горячая клавиша:
1
Маскировка выделенных граней (face selection masking) позволяет выделять грани и ограничивать инструмент рисования только этими гранями, что очень похоже на Маскирование выделенных вершин (vertex selection masking).
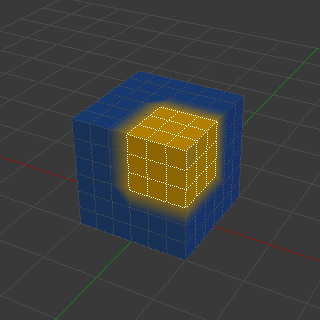
Маскировка выделенных граней (face selection masking).#
Hide/Unhide Faces#
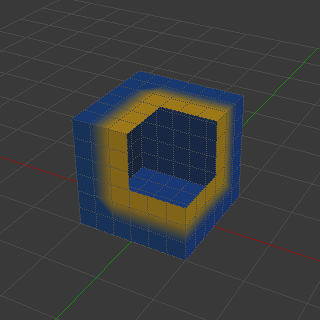
Hidden faces.#
You also can hide selected faces as in Edit Mode with the keyboard Shortcut H, then paint on the remaining visible faces and finally unhide the hidden faces again by using Alt-H.
Hide/Unhide Vertices#
Вы не можете специально скрывать только выбранные грани в режиме выделения маски вершин. Однако выделение преобразуется при переключении режимов выделения. Поэтому обычная хитрость заключается в том, чтобы:
Переключиться в Face selection mask mode, чтобы преобразовать выделенное в грани.
Уточнить свой выбор в следующий раз или просто скрыть грани.
Переключиться обратно в Vertex Selection mask mode.
Скрытие граней гарантирует, что вершины, принадлежащие видимым граням, останутся видимыми.
Область отсечения (The Clipping Region)#
Чтобы еще больше ограничить область рисования, вы можете использовать Clipping Region. Нажмите Alt-B и LMB потяните прямоугольную область. Выделенная область будет «вырезана» в качестве интересующей области. Остальная часть 3D-Вьюпорта будет скрыта.
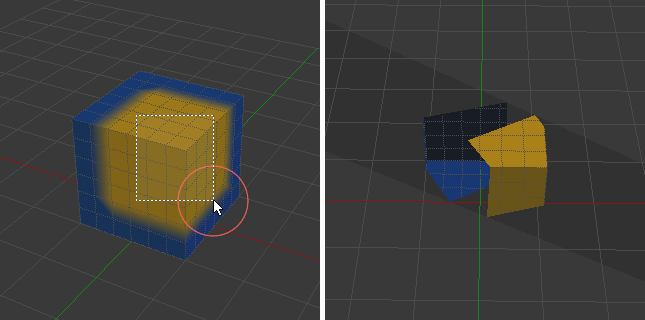
Clipping Region используется при выбора интересных частей для локального рисования.#
Вы снова сделаете видимым весь меш, нажав Alt-B во второй раз.
Все инструменты рисования, использующие вид, соблюдают это отсечение, включая выделение рамкой и, конечно же, мазки кистью.
Есть два полезных напоминания о том, что используется Clipping Region:
Область отсечения отображается в виде серого прямоугольника в 3D-вьюпорте
В наложении Text Info будет указано, что перспектива «Clipped»
Выделить связанные (select linked)#
Ссылка
- Режим (mode):
Режим редактирования (edit mode)
- Меню:
- Горячая клавиша:
Ctrl-L, Shift-L
Выделить геометрию, связанную с уже выделенными элементами. Это часто бывает полезно, когда в меше есть несвязанные, перекрывающиеся части, где изолирование их любым другим способом было бы утомительным. Нажатие Shift-L снимет выделение всех связанных элементов.
С помощью клавиши L вы также можете выделить связанную геометрию непосредственно под курсором.