Регионы#
Каждый редактор в Blender разделён на регионы. Регионы могут иметь более мелкие элементы структурирования, такие как вкладки и панели с кнопками, элементами управления и виджетами, расположенными внутри них.
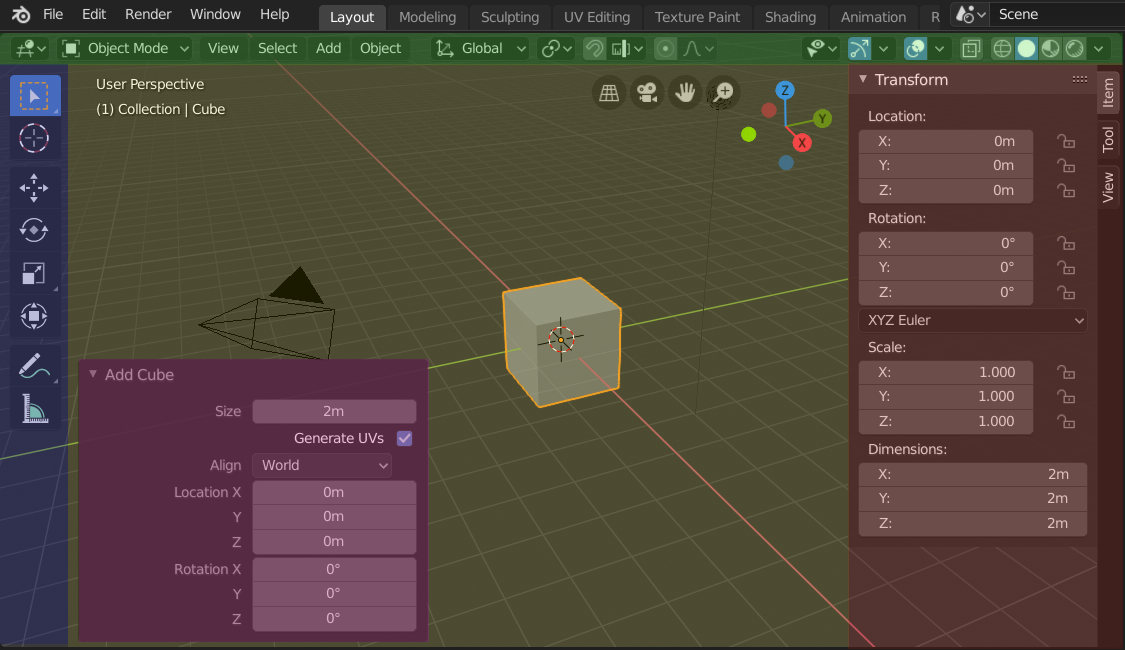
Области 3D-вьюпорта, отображающие «боковую панель» и панель «настройки последней операции» после добавления куба.#
Заголовок (зелёный), Основная область (жёлтый), Панель инструментов (синий), Боковая панель (красный) и панель Настроек последней операции (розовая).
Основная область#
По крайней мере один регион всегда виден. Он называется основным регионом и является наиболее заметной частью редактора.
Каждый редактор имеет определённое назначение, поэтому основной регион и доступность дополнительных регионов различаются между редакторами. Смотрите конкретную документацию по каждому редактору в главе «редакторы».
Колонтитул#
Заголовок – это небольшая горизонтальная полоска, расположенная вверху или внизу области. У всех редакторов есть заголовок, служащий контейнером для меню и часто используемых инструментов. Меню и кнопки будут меняться в зависимости от типа редактора, выбранного объекта и режима.

Заголовок 3D-вьюпорта.#
Панель инструментов (toolbar)#
Панель инструментов (в левой части области редактора) содержит набор интерактивных инструментов. Клавиша T переключает видимость панели инструментов.
Настройки панели «Инструмент» (tool settings)#
Горизонтальная полоса вверху или внизу редактора (аналогично заголовку), содержащая настройки выбранного в данный момент инструмента. Как и заголовок, её можно скрыть и перемещать через контекстное меню.
Настроить последнюю операцию (adjust last operation)#
Настройка последней операции – это область, которая позволяет настраивать оператор после его запуска. Например, если вы только что добавили куб, вы можете использовать эту область для настройки его размера.
Выравнивание#
Прокручивание#
Регион можно прокручивать колёсиком мышки по вертикали и/или по горизонтали, перетаскивая его с помощью СКМ. Если у региона нет уровня масштабирования, его также можно прокручивать с помощью Колёсика при наведении на него курсора мышки.
Некоторые регионы, в частности временная шкала анимации, имеют полосы прокрутки с добавленными контрольными точками для настройки вертикального или горизонтального диапазона региона. На концах этих специальных полос прокрутки будут добавлены виджеты, как показано на следующем рисунке:

Полосы прокрутки с виджетами масштабирования.#
Их можно использовать для растягивания или сжатия диапазона, чтобы показать больше или меньше деталей в доступном пространстве экрана. Просто перетащите одну из точек, чтобы увеличить или уменьшить отображаемый диапазон. Вы также можете быстро настроить горизонтальный и вертикальный диапазон, перетаскиванием в редакторе с помощью Ctrl-СКМ.
Изменение размера и скрытие#
Изменение размера регионов работает путём перетаскивания их границы, так же, как и границы областей.
Чтобы скрыть регион, уменьшите его размер до нуля. Скрытый регион оставляет небольшой знак со стрелкой. Щёлкните ЛКМ на этом значке, чтобы регион снова появился.
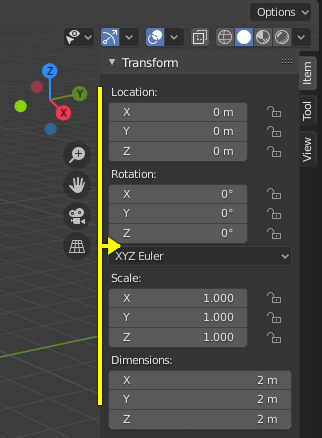
|
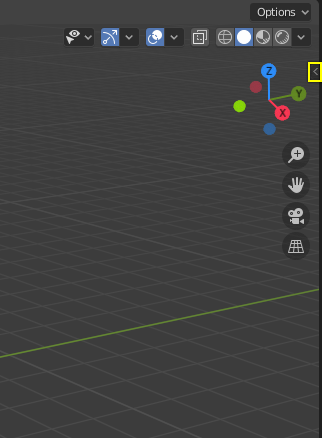
|
Масштабирование#
Масштаб определённых областей (например, панели инструментов) можно изменить, «перетаскиванием» внутри панели с помощью Ctrl-СКМ или используя NumpadPlus и NumpadMinus при наведении на них курсора мышки. Нажмите Home, чтобы сбросить масштаб до значений по умолчанию.
Полка с ассетами (asset shelf)#
Поиск (search)#
Чтобы найти ассеты, наведите указатель мышки на полку ассетов, затем нажмите Ctrl-F и введите поисковый запрос. Это позволит отфильтровать позы в соответствии с тем, что вы набрали.
Вкладки#
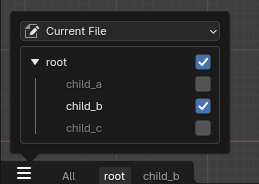
Использование каталогов в виде вкладок.#
Каталоги могут отображаться в виде отдельных вкладок. На каждой вкладке будет отображаться только её содержимое и содержимое дочерних элементов. Это позволяет легко отфильтровать определённый набор ассетов.
Параметры отображения#
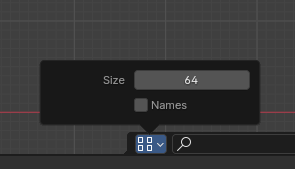
Параметры отображения, доступные для полки ассета.#
Размер предметов в каталоге можно изменить, используя свойство размера.
Если установить флажок «имена», в каталоге будут отображаться названия ассетов. Также, в качестве альтернативы, можно навести курсор на элемент, чтобы отобразить его имя.
По умолчанию полка имеет высоту только одной строки для одного предмета. Чтобы добавить больше строк, перетащите её за верхний край, чтобы увеличить её размер.