Рабочий процесс с макетом#
Передача UV-карт#
Вы можете скопировать UV-карту из одного меша в другой, при условии, что оба меша имеют одинаковую геометрию/порядок вершин. Это полезно, например, когда вы хотите воссоздать UV-карту из более ранней версии вашей модели с нетронутыми UV. Это делается следующим образом:
Выделите целевой меш (для которого вы хотите скопировать UV-карту).
Shift выделение исходного меша (содержащего нетронутую UV-карту).
(Сочетание клавиш: Ctrl-L …).
Теперь целевой меш будет иметь UV-карту, соответствующую исходному мешу.
Несколько UV-карт#
Вы не ограничены одной UV-картой для одного меша. Вы можете иметь несколько UV-карт для частей вашего меша, создавая новые UV-карты. Это можно сделать, нажав кнопку Добавить (+) рядом со списком UV-карт и произвести развёртку другой части меша. UV-карты всегда включают в себя весь меш.
Оптимизация UV-макета#
Когда вы сделали развёртку, возможно с использованием швов, ваш UV-макет может быть довольно неорганизованным и хаотичным. Вам может потребоваться выполнить следующие задачи: ориентация UV-развёртки, упорядочивание UV-карт, склеивание нескольких карт вместе.
Следующий шаг – это работа с UV-макетами, которые вы создали в процессе развёртки. Если вы добавляете грани или подразделяете существующие когда модель уже развёрнута – Blender добавит эти новые грани за вас. Таким образом, вы можете использовать изображение UV-текстуры для руководства при дополнительных изменениях геометрии.
При компоновке помните, что весь вид – это ваше рабочее пространство, но отображаться на изображении будут только те UV-координаты, которые находятся внутри сетки. Таким образом, вы можете откладывать части в сторону, пока вы их компонуете. Кроме того, каждая UV-развёртка представляет собой собственный связанный набор координат.
Вы можете наложить их друг на друга, и они будут производить калькирование (нижняя будет видна сквозь верхнюю). Однако, чтобы переместить только одну часть UV – выделите её координату и используйте , или Ctrl-L для выделения соединённых UV, а не выделение рамкой, потому что будут выделены обе части UV, наложенные друг на друга.
Объединение UV-карт#
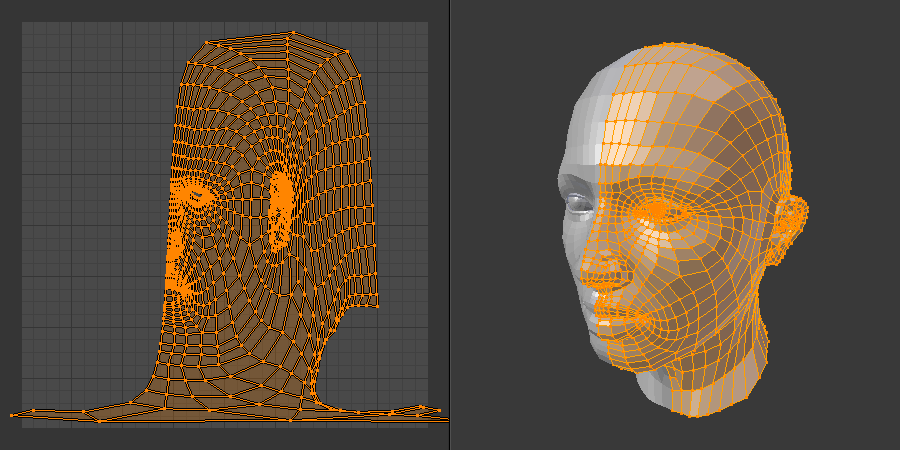
Плохая развёртка, обратите внимание на ухо и шею.#
Очень часто вы будете производить развёртку объекта, например, как в примере с лицом, – «в основном правильно», но, иногда, с такими частями меша, которые не развернулись должным образом или ужасно запутаны. На рисунке справа показана начальная развёртка лица с использованием опции развёртки с проекцией сферы. Проблемы с ухом – это просто каша из UV, и шеей – она растянута и приплюснута. Слишком много работы по исправлению.
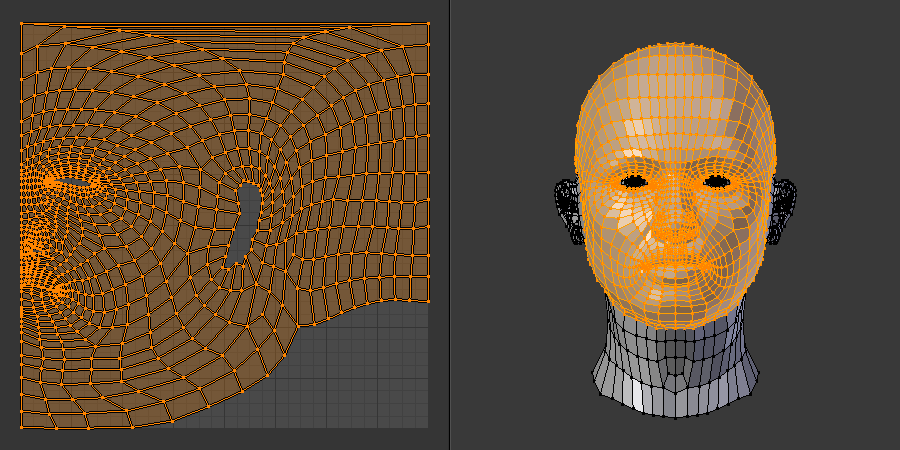
Развёртка одного лица, без ушей и шеи.#
Мы можем сказать, что ухо будет прекрасно развёрнуто с помощью простой проекции сбоку, а шея – с помощью трубчатой развёртки. Итак, наш общий подход будет заключаться в том, чтобы произвести развёртку разных частей объекта (лица, ушей и т. д.) с использованием различных инструментов для развёртки, выбирая каждый инструмент в соответствии с тем, какой из них лучше всего будет подходить для определённой части. Итак, начнём: мы выделяем только грани лица, разворачиваем их с помощью «проекции сферы», а также масштабируем и немного поворачиваем их, чтобы они логически вписывались в область изображения UV-редактора.
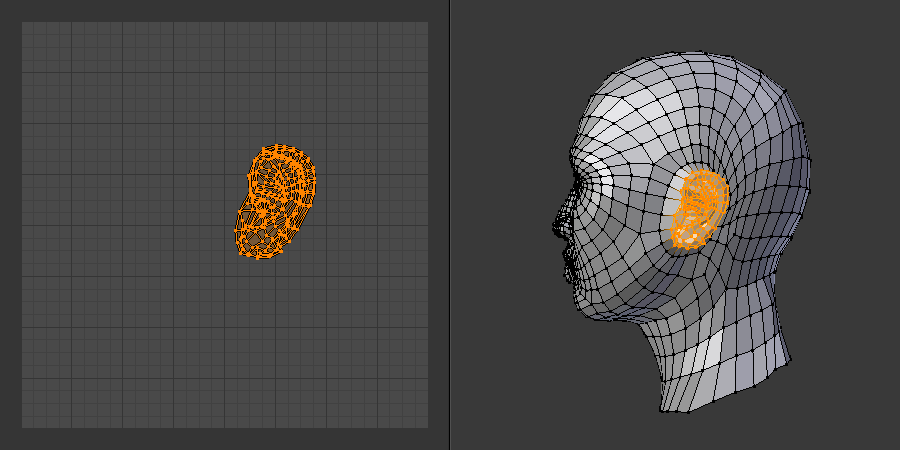
Развёртка уха, используя проекцию из вида.#
Как только мы будем удовлетворены развёрткой лица, мы принимаемся за ухо. Сначала снимите выделение с граней, с которыми вы работали. Их UV-развёртки исчезнут из UV-редактора, но они всё ещё присутствуют, просто не отображаются. (Чтобы в этом убедиться, вы можете выделить несколько граней в 3D-вьюпорте, и они появятся в редакторе UV.)
Для работы с ухом в 3D-вьюпорте – мы выделяем исключительно грани «уха». Вы можете использовать группы вершин для выделения граней уха. Выделение субмешей производится также просто, поскольку они не соединены с остальной частью меша. Простое выделение связанных вершин выделяет весь субмеш. Поскольку вы находитесь в режиме редактирования, вам доступны все функции выделения/снятия выделения.
Теперь снова произведите развёртку уха с помощью инструмента Project from View, немного отмасштабируйте и поверните результат (обсуждается в следующем разделе) и поместите его в сторону. Вы можете повторно производить развёртку, используя разные алгоритмы по разворачиванию; каждое повторное применение – просто помещает эти UV-развёртки выделенных граней в другое место. Выберите подходящий инструмент для каждой из частей, который даст вам наилучшее соответствие и наиболее логичную компоновку для последующей покраски этой части.
Когда все части меша были развёрнуты с использованием различных методов, у вас должно получиться что-то похожее на пример слева. Все секции меша были развёрнуты, и все эти карты размещены в одной и той же карте UV-текстуры. Поздравляем! Отсюда, это просто вопрос «склеивания» (обсуждается в следующем разделе) для построения всей UV-карты как одно целое.
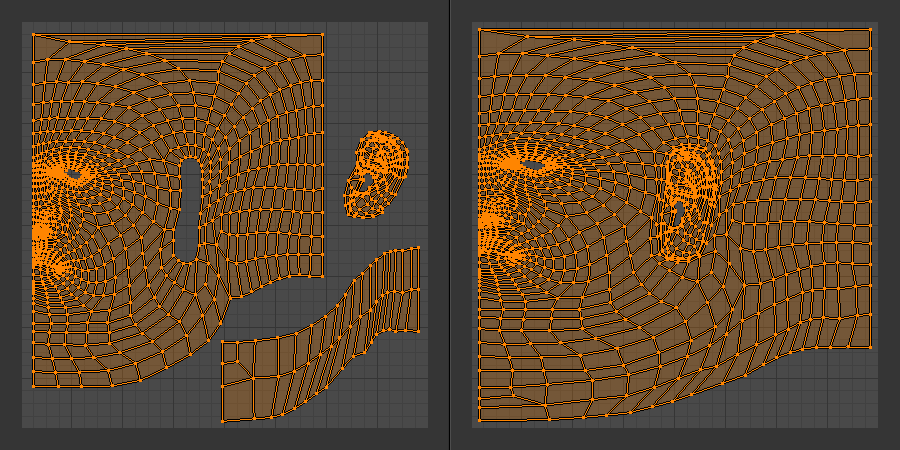
UV-карты собраны вместе и сшиты.#
Когда вы закончите компоновку и склеивание, у вас получится объединённая UV-карта, как показано справа, организованная таким образом, что одно изображение покроет или закрасит весь меш, которому требуется детальная покраска. Все подробные инструкции о том, как это сделать, содержатся в следующем разделе. Задача этого параграфа – показать вам конечную цель. Обратите внимание, что показанный меш отражён зеркально по оси Z, поэтому правая сторона лица является виртуальной; это точная копия левой, поэтому на самом деле существует только один набор UV. (Если требуется больше реализма, будет применён модификатор Mirror, результатом чего будет физическое зеркалирование и целая голова. Затем вы можете сделать обе стороны физически разными, отредактировав одну из них, нарушая симметрию. Развёртка создаст полный набор UV (для каждой стороны), и, таким образом, покраска может быть разной для каждой стороны лица, что более реалистично).
Практика и совершенствование#
Не у всех это может получиться «с первого раза». Требуется развитие своих идей и практика в творческом процессе, пока мы не достигнем той магической вехи, когда мы можем сказать «Готово». В разработке программного обеспечения это называется „спиральной методологией“.
Применительно к компьютерной графике мы постоянно переходим от моделирования к текстурированию, анимации, а затем возвращаемся к доработке меша, UV-развёртке, настройке анимации, добавлению одной-двух костей, обнаруживаем, что нам нужно ещё несколько граней, поэтому снова возвращаемся к моделированию и т. д.. Мы продолжаем ходить по кругу, пока не закончится время, деньги или терпение, или, в редких случаях, не будем действительно довольны своими результатами.
Доработка макета#
Настаёт время усовершенствования, когда мы наконец смотрим на нашего персонажа и понимаем, что нам нужно больше деталей в определённом месте. Например, области вокруг глаз могут нуждаться в „гусиных лапках“, или нам нужно добавить логотип на одежду. Когда вы начинаете редактировать изображение, вы понимаете, что для прорисовки нужных вам деталей просто недостаточно пикселей.
Ваш единственный выбор – расширить размер (масштабировать) нужной UV-грани. Используя инструменты Minimize Stretch или Scale – вы расширяете UV-грани вокруг глаз или груди, выделяя больше пикселей этим областям, но в то же время удаляя пиксели (детали) из других мест, например, из затылка. После доработки UV-карты – вы редактируете изображение так, чтобы оно выглядело правильно и содержало нужные вам детали.
Повторное использование текстур#
Другим соображением является необходимость экономии ресурсов. Каждый файл изображения загружается в память. Если вы можете повторно использовать одно и то же изображение на разных мешах, это экономит память. Так, например, вы можете сделать общую раскраску лица и использовать её на разных персонажах, но, при этом, изменить UV-карты, формы и реквизиты (солнцезащитные очки), чтобы сделать различия.
Возможно, вы пожелаете сделать текстуру «выцветших синих джинсов» и разворачивать только ноги персонажей, чтобы использовать это изображение. Было бы хорошо иметь общее изображение кожи и использовать его для рук, ступней, предплечий, ног и шеи персонажа. При моделировании фэнтезийного меча будет достаточно небольшого изображения для части лезвия меча, «сброса» развёртки граней меча, для повторного использования этого изображения по всей длине лезвия.