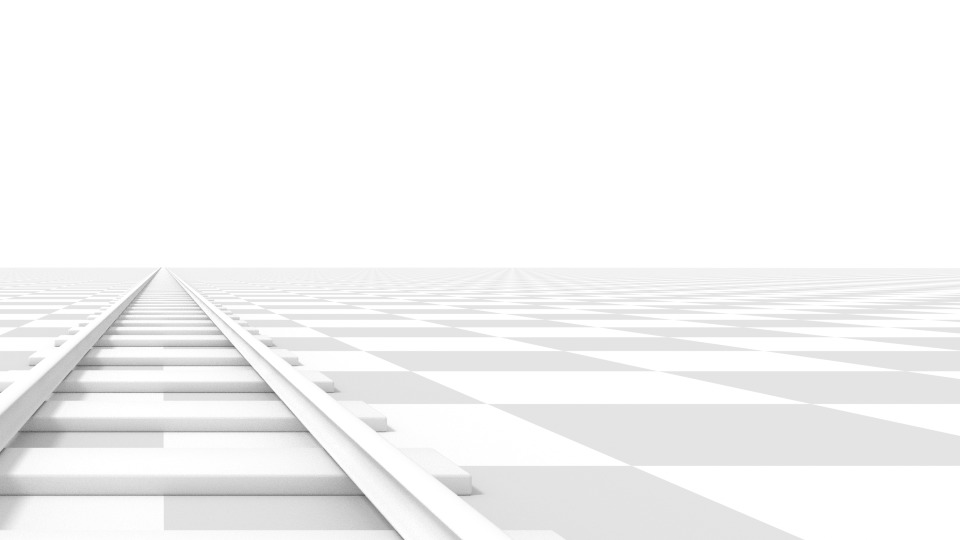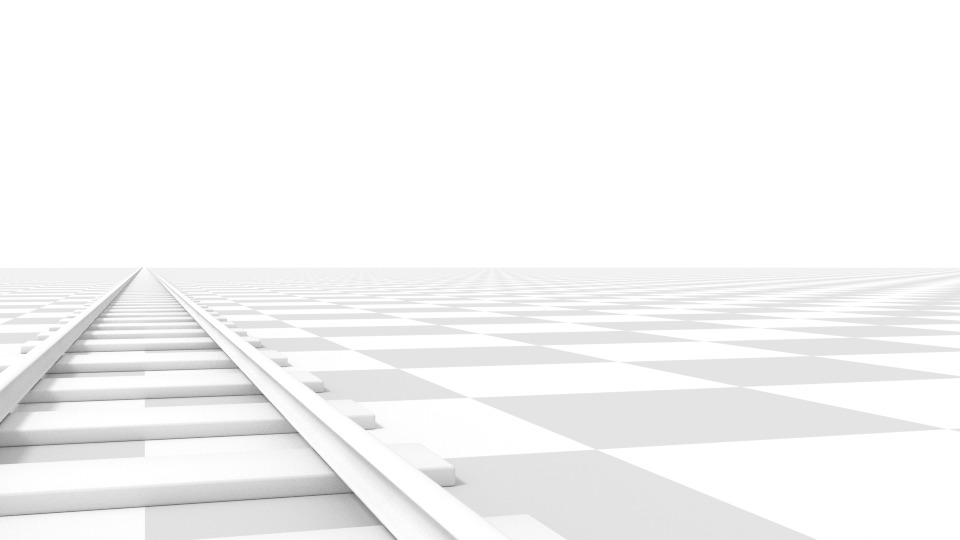Камеры (cameras)#
Камера – это объект, который обеспечивает средства рендеринга изображений из Blender. Она определяет, какая часть сцены видна для визуализации изображения.
Камеры невидимы в рендерах, поэтому у них нет никаких настроек материалов или текстур. Однако у них есть панели настроек объект и редактирование, которые отображаются, когда камера является активным объектом.
См.также
«Навигация камеры в 3D-вьюпорте» для получения документации по управлению камерами во вьюпорте.
Свойства (properties)#
Ссылка
- Режим (mode):
Объектный режим (object mode)
- Редактор:
Объектив (lens)#
Тип (type)
Параметры объектива камеры управляют способом отображения 3D-объектов на 2D-изображении.
- Перспективный (perspective)
Это соответствует тому, как мы видим вещи в реальном мире. Объекты на расстоянии будут казаться меньше объектов на переднем плане, а параллельные линии (например, рельсы на железной дороге) будут казаться сходящимися по мере удаления.
- Фокусное расстояние / Поле зрения (focal length / field of view)
Фокусное расстояние управляет степенью зума, т. е. объёмом сцены, который виден в момент. Более длинное фокусное расстояние приводит к меньшему полю зрения (большему зуму), в то время как короткое фокусное расстояние позволяет вам видеть больше сцены за раз (больше FOV, меньше зум).
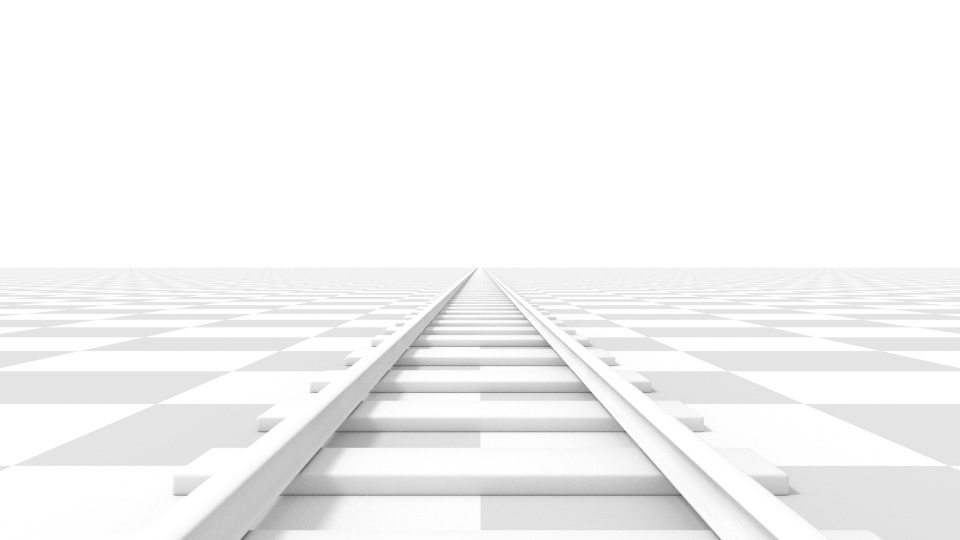
Перспективная камера с фокусным расстоянием 35 мм.#
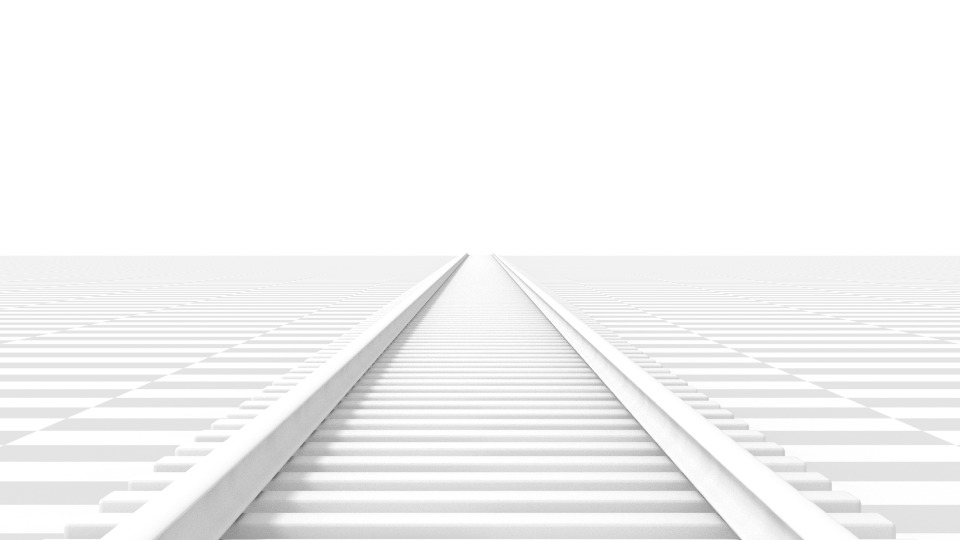
Перспективная камера с фокусным расстоянием 210 мм.#
- Единицы объектива (lens unit)
Фокусное расстояние может быть задано либо в миллиметрах, либо как фактическое поле зрения (FOV) в виде угла.
Подсказка
Пока камера движется к объекту, свойство фокусное расстояние можно уменьшить, чтобы создать эффект камеры «зум Dolly», или наоборот.
В этом видео демонстрируется эффект камеры Dolly Zoom.
- Ортогональ (orthographic)
При «ортографической» перспективе объекты всегда отображаются в их реальном размере, независимо от расстояния. Это означает, что параллельные линии кажутся параллельными, а не сходятся, как при «перспективном» типе объектива.
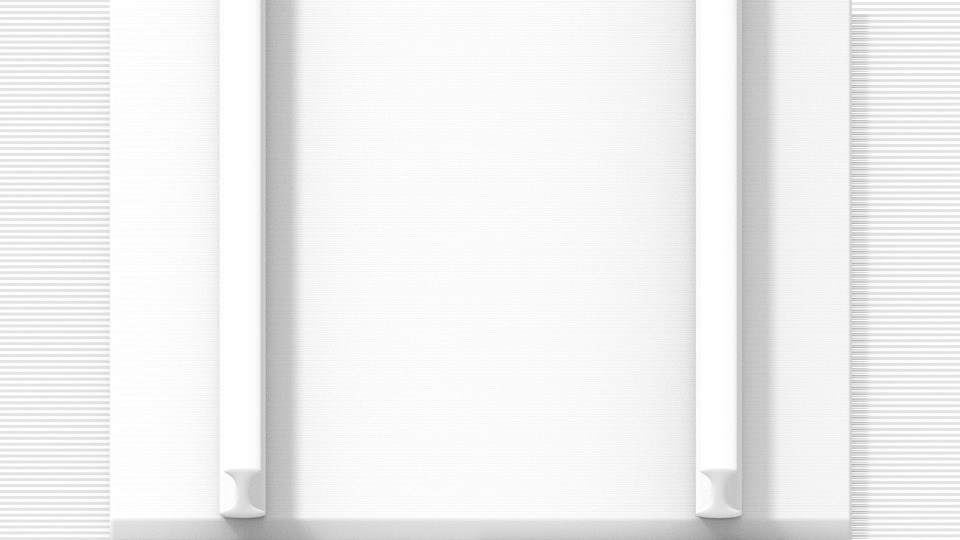
Рендеринг с того же ракурса камеры, что и в предыдущих примерах, но с ортогональной перспективой.#
- Ортогональный масштаб (orthographic scale)
Это позволяет контролировать видимый размер объектов, проецируемых на изображение.
Обратите внимание, что это фактически единственная настройка, которая применяется к ортогональной перспективе. Поскольку параллельные линии не сходятся в ортогональном режиме (нет точек схода), настройки сдвига линз эквивалентны перемещению камеры в 3D-вьюпорте.
- Панорамный (panoramic)
Панорамные камеры работают только в Cycles. Для получения дополнительной информации – смотрите настройки для панорамной камеры Cycles.
- Сдвиг (shift)
Позволяет настраивать точки схода. Точки схода относятся к позициям, в которых сходятся параллельные линии. В этих примерах рендеринга наиболее очевидная точка схода находится в конце железной дороги.
Обратите внимание, что горизонтальные линии остаются идеально горизонтальными при использовании сдвига объектива, но искажаются при повороте объекта-камеры.
Примечание
Использование сдвига объектива эквивалентно рендерингу изображения с большим «полем зрения» и обрезке его не по центру.
- Отсечение - Начало и конец (clip start and end)
Интервал, в котором объекты видны напрямую. Любые объекты за пределами этого диапазона по-прежнему влияют на изображение косвенно, поскольку дальнейшие отскоки света не отсекаются.
Примечание
Для визуализации вьюпорта важно установить ограниченные значения расстояний отсечения, чтобы обеспечить достаточную точность растеризации. Рендеринг трассировки лучей не так сильно страдает от этой проблемы, и поэтому можно безопасно устанавливать более экстремальные значения.
Совет
Если на панели «отображения во вьюпорте» включены «пределы» – границы клипа будут видны как две жёлтые соединённые точки на линии обзора камеры.
См.также
Глубина резкости (depth of field)#
Настоящие камеры пропускают свет через линзу, которая преломляет его и фокусирует на сенсоре. Благодаря этому объекты, находящиеся на определённом расстоянии, находятся в фокусе, но объекты спереди и сзади размыты.
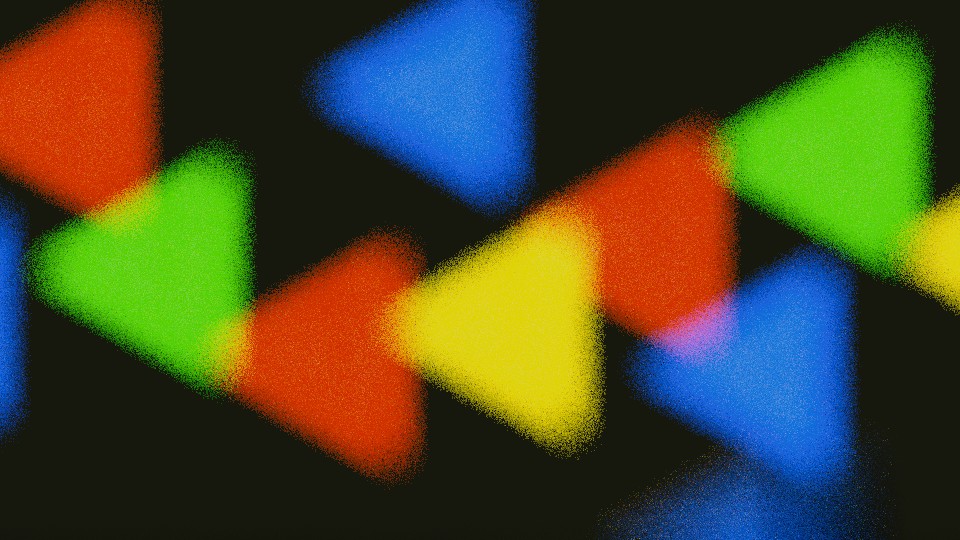
Пример эффекта боке с глубиной резкости.#
Область в фокусе называется фокусной точкой и может быть задана либо с помощью точного значения, либо с помощью расстояния между камерой и выбранным объектом:
- Объект фокуса (focus object)
Выбрать объект, который определит точку фокусировки. Привязка объекта отключит параметр «расстояния».
- фокусное «Расстояние» (distance)
Устанавливает расстояние до точки фокусировки, когда не указан объект для фокусировки. Если включены „ограничения“ – на линии обзора камеры на этом расстоянии отображается жёлтый крест.
Подсказка
Используйте значок пипетки или наведите указатель мышки на строку параметра фокусного «расстояния» и нажмите E, чтобы активировать выбор глубины. Затем ЛКМ на точке в 3D-вьюпорте, чтобы отметить расстояние от этой точки до камеры.
Диафрагма (aperture)#
- Диафрагма (F) (F-stop)
Коэффициент диафрагмы (F-стоп), определяющий степень размытия. Более низкие значения дают сильный эффект глубины резкости.
- Лепестки (blades)
Общее количество полигональных лепестков, используемых для изменения формы размытых объектов в рендере и предпросмотре рендера. Как и в случае с вьюпортом, минимальное количество лепестков для включения эффекта боке составляет 3, что приводит к треугольному размытию.
- Вращение (rotation)
Повернуть многоугольные лепестки вдоль обращённой к ним оси, и они будут вращаться по часовой стрелке и против часовой.
- Соотношение (ratio)
Изменить величину искажения, чтобы имитировать эффект анаморфного боке. Значение 1.0 не показывает искажения, тогда как число ниже 1.0 вызовет горизонтальное искажение, а число выше 1.0 вызовет вертикальное искажение.
Камера (camera)#
Эти настройки регулируют свойства, которые относятся к физическому корпусу камеры. Можно выбрать несколько пресетов для соответствия реальным камерам.
- Подгонка сенсора (sensor fit)
Регулирует, как сенсор камеры вписывается в размер выходного сигнала, регулируя угловое поле зрения.
- Авто (auto):
Вычисляет размер квадратного сенсора на основе большего из измерений разрешения.
- Горизонтально (horizontal):
Вручную отрегулировать «ширину» сенсора, «высота» рассчитывается на основе соотношения сторон разрешения на выходе.
- Вертикально (vertical):
Вручную отрегулировать высоту сенсора, ширина рассчитывается на основе соотношения сторон выходного разрешения.
- Размер / Ширина, высота (size / width, height)
Эта настройка является альтернативным способом управления полем зрения, в отличие от изменения фокусного расстояния. Полезно сопоставить камеру в Blender с физической комбинацией камеры и объектива, например, для отслеживания движения.
Безопасные области (safe areas)#
Безопасные области – это направляющие, используемые для позиционирования элементов, чтобы гарантировать, что наиболее важные части контента будут видны на всех экранах.
Разные экраны имеют разное количество «вылетов за кадр» (особенно на старых телевизорах). Это означает, что не весь контент может быть виден всем зрителям, поскольку части изображения (по краям) – не отображаются. Чтобы обойти эту проблему, производители ТВ определили две области, где контент гарантированно будет показан: сюжетная область и область для титров.
Современные LCD/плазменные экраны с чисто цифровыми сигналами не имеют «вылета за кадр», однако безопасные области всё ещё считаются передовой практикой и могут быть юридически обязательными для трансляции.
В Blender безопасные области можно задать находясь в виде из «камера» и будучи в «секвенсоре».
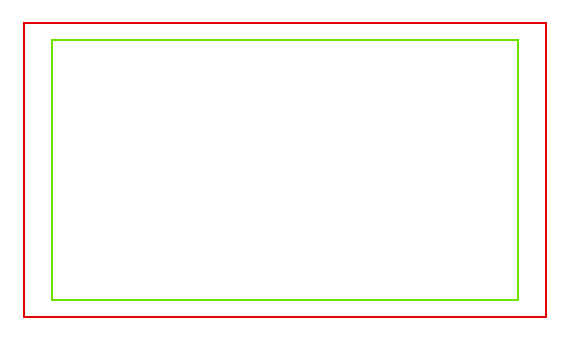
Красная линия: «сюжетная область». Зелёная линия: «область для титров».#
Безопасные области можно настраивать по их внешнему полю, которое представляет собой процентную шкалу области между центром и размером рендеринга. Значения являются общими для редактора видеопоследовательности и вида камеры.
- Допустимая область титров - X / Y (title safe margins X/Y)
Также известна как «область графики». Разместить всю важную информацию (графику или текст) внутри этой области, чтобы её могли увидеть большинство зрителей.
- Сюжетно важная область - X / Y (action safe margins X/Y)
Убедитесь, что все важные действия или персонажи в кадре находятся внутри этой области. Эта зона также является своего рода «полем» для экрана, который можно использовать для предотвращения нагромождения элементов по краям.
Совет
Каждая страна устанавливает юридический стандарт для вещания. Они включают, среди прочего, определённые значения для безопасных зон. Стандартные значения Blender для безопасных областей соответствуют стандарту EBU (Европейский союз). Убедитесь, что вы используете правильные значения при работе для вещания, во избежание возможных затруднений.
Безопасные области центра (center-cut safe areas)#
Центральные области – это второй набор безопасных областей, обеспечивающих корректное отображение контента на экранах с другим соотношением сторон. Старые телевизоры, принимающие видео 16:9 или 21:9, обрезают края. Размещайте контент внутри центральных областей, чтобы убедиться, что самые важные элементы вашей композиции по-прежнему видны на этих экранах.
По умолчанию в Blender установлено соотношение сторон 4:3 (квадрата) внутри 16:9 (широкоэкранного).

Голубая линия: центральная сюжетная область. Синяя линия: центральная область для титров.#
Фоновые изображения (background images)#
Фоновое изображение в вашей камере может быть очень полезным во многих ситуациях: очевидно, что моделирование является одной из них, но оно также полезно при рисовании (например, вы можете иметь «справочные» изображения лиц при рисовании текстур непосредственно на вашей модели…) или анимации (при использовании видео в качестве фона) и т. д..
- Источник для фона (background source)
Источник фонового изображения.
- Изображение (image):
Использовать внешнее изображение, секвенцию изображений, видеофайл или сгенерированную текстуру.
- Видеофрагмент (movie clip):
Использовать один из блоков данных видеофрагмента.
- Активный фрагмент (active clip)
Отобразить видеофрагмент из активного клипа сцены.
- Рендеринг без искажений (render undistorted)
Отобразить фоновое изображение, используя неискаженные прокси-файлы, если они доступны.
- Размер рендера прокси (proxy render size)
Выбрать между полным (без прокси) отображением или размером прокси для рисования фонового изображения.
См.также
Для создания прокси необходимо использовать настройки прокси редактора видеофрагментов. В противном случае настройки прокси здесь не будут иметь никакого эффекта.
- Цветовое пространство (color space)
Пространство цветов, используемое в файле изображения или видео в Blender.
- Отображать как рендер (view as render)
Применить настройки управления цветом при отображении этого изображения на экране.
- Непрозрачность (opacity)
Управляет прозрачностью фонового изображения.
- Глубина (depth)
Выбрать, будет ли изображение отображаться позади всех объектов или перед ними.
- Метод вписания (frame method)
Управляет размещением изображения в поле зрения камеры.
- Растянуть (stretch):
Приводит размеры изображения в соответствие с границами камеры (может измениться соотношение сторон).
- Подогнать (fit):
Уменьшает изображение, чтобы оно поместилось в поле зрения камеры, не изменяя соотношение сторон.
- Обрезать (crop):
Увеличивает изображение таким образом, чтобы оно заполняло весь обзор камеры, но не изменяя соотношение сторон (часть изображения будет обрезана).
- Смещение по X, Y (offset X, Y)
Размещает фоновое изображение, используя эти смещения.
В ортографических видах это измеряется в обычных единицах сцены. В виде камеры это измеряется относительно границ камеры (0.1 сместит его на 10% ширины/высоты вида).
- Вращение (rotation)
Вращает изображение вокруг его центра.
- Масштаб (scale)
Масштабирует изображение вверх или вниз от его центра.
- Развернуть (flip)
- X
Вертит изображение таким образом, что левая сторона будет находится справа, а правая – слева.
- Y
Вертит изображение таким образом, что верхняя сторона будет находиться внизу, а нижняя – вверху.
Примечание
Видеоклипы или изображения с видом в виде рендера видны за объектами только тогда, когда включена прозрачность пленки или отключён мир сцены во вьюпорте.
Отображение во вьюпорте (viewport display)#
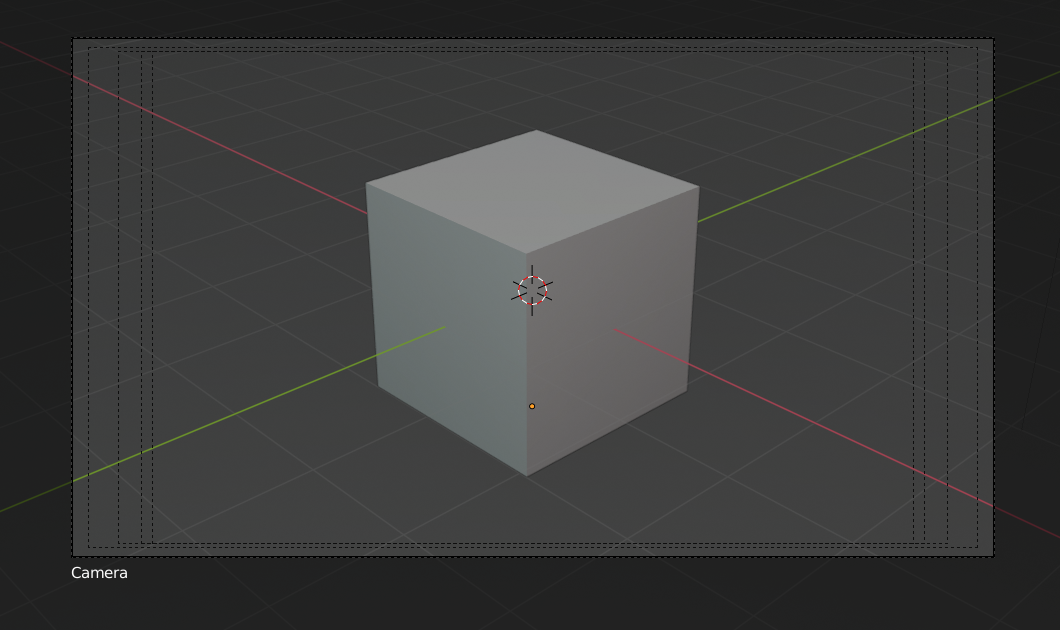
Вид с камеры, отображающий безопасные области, сенсор и имя.#
- Размер (size)
Размер визуализации камеры в 3D-вьюпорте. Эта настройка не влияет на вывод рендеринга камеры. Визуализацию камеры также можно масштабировать с помощью стандартной клавиши S.
- Показать (show)
- Пределы (limits)
Показывает линию, которая указывает значения начала и конца отсечения.
- Туман (mist)
Включает и выключает просмотр пределов тумана. Пределы отображаются в виде двух соединённых белых точек на линии обзора камеры. Пределы тумана и другие параметры задаются на панели «мира» в разделе туманы.
- Сенсор (sensor)
Отображает пунктирную рамку в виде с камеры.
- Имя (name)
Включить и выключить отображение имени в виде с камеры.
Композиционные линии (composition guides)#
Композиционные линии позволяют накладывать на дисплей камеры наложения, которые могут помочь при компоновке снимка.
- Трети (thirds)
Добавляет линии, разделяющие кадр на трети по вертикали и горизонтали.
- Центр (сenter)
- Центр (сenter)
Добавляет линии, разделяющие кадр пополам по вертикали и горизонтали.
- Диагональ (diagonal)
Добавляет линии, соединяющие противоположные углы.
- Золотое(-ой) (golden)
- Соотношение (ratio)
Делит ширину и высоту в золотых пропорциях (примерно 0.618 размера со всех сторон кадра).
- Треугольник А (triangle A)
Отображает диагональную линию из нижнего левого в верхний правый угол, затем добавляет перпендикулярные линии, проходящие через верхний левый и нижний правый угол.
- Треугольник Б (triangle B)
То же, что и «А», но с противоположными углами.
- Гармония (harmony)
- Треугольник А (triangle A)
Отображает диагональную линию из нижнего левого в верхний правый угол, затем линии из верхнего левого и нижнего правого угла до 0.618 длины противоположной стороны.
- Треугольник Б (triangle B)
То же, что и «А», но с противоположными углами.
- Паспарту (passepartout)
Эта опция затемняет область за пределами поля зрения камеры. Непрозрачность паспарту можно настраивать с помощью ползунка для значений.
Совет
Если паспарту полностью непрозрачно – Blender выполнит оптимизацию для ускорения рендеринга областей внутри вида с камеры.