Назначение группы вершин (assigning a vertex group)#
Создание групп вершин#
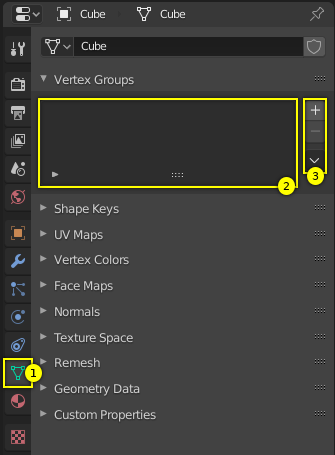
Пустая панель Vertex Groups.#
Группы вершин поддерживаются на вкладке Object Data (1) в свойствах. Пока группы вершин не определены (по умолчанию для новых меш-объектов) – панель пуста (2).
Вы создаёте группу вершин, нажав ЛКМ на кнопке Добавить + на правой границе панели (3). Изначально группа называется «Group» (или «Group.nnn», если имя уже существует) и отображается на панели (2) (см. следующее изображение).
Элементы управления панели Vertex Groups#

Одна группа вершин.#
После добавления новой группы вершин – она появляется на панели Vertex Groups. Там вы найдёте три элемента, на которые можно нажимать:
- Имя группы
Имя группы можно изменить, дважды щёлкнув ЛКМ по самому имени. Затем вы можете редактировать имя по своему усмотрению.
- Фильтр (значок стрелки)
При нажатии на маленькую иконку со стрелкой в левом нижнем углу – открывается новая строка, в которую можно ввести поисковый запрос. Это становится удобным при большом количестве групп вершин.
- Перетаскивание маркера (иконка точек)
Если у вас большое количество групп вершин и вы хотите видеть больше, чем несколько групп, вы можете зажать и перетащить ЛКМ маленький маркер, чтобы увеличить или уменьшить список групп вершин.
- Активная группа
Когда создаётся группа вершин, она также автоматически помечается как активная группа. Это обозначается установкой фона надписи на панели на светло-серый цвет. Если у вас есть две или более групп в списке, вы можете изменить активную группу, щелкнув ЛКМ на соответствующей надписи на панели Vertex Groups.
Удаление групп вершин#
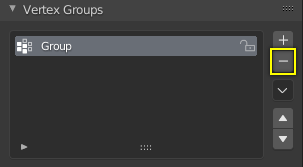
Удалить группу вершин.#
Чтобы удалить группу вершин, сначала сделайте её активной (выделите её на панели), а затем ЛКМ нажмите кнопку Удалить - на правой границе панели.
Удаление группы вершин удаляет только назначения вершин этой группе. Сами вершины не удаляются.
Блокировка групп вершин#
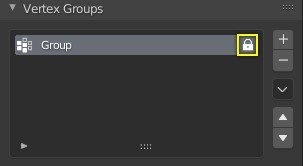
Заблокировать группу вершин.#
Сразу после создания группы вершин – справа от надписи в списке появляется значок открытого замка. Этот значок указывает на то, что группу вершин можно редактировать. Вы можете добавлять назначения вершин в группу или удалять их из неё. И вы можете изменять группу с помощью кистей нанесения веса и т. д..
При нажатии на значок – он меняется на значок закрытого замка, и все изменения группы вершин становятся невозможными. Вы можете только переименовывать или удалять группу и снова разблокировать её. Никакие другие операции не допускаются для заблокированных групп вершин, поэтому все соответствующие кнопки становятся отключёнными для заблокированных групп вершин.
Работа с содержимым групп вершин#
Назначение вершин группе#

Назначение веса активной группе.#
Вершины добавляются в группу следующим образом:
Выделите группу из списка групп, сделав её активной (1).
Выделите Shift-ЛКМ все вершины в 3D-вьюпорте, которые вы хотите добавить в группу.
Установите значение веса, которое будет присвоено всем выделенным вершинам (2).
ЛКМ по кнопке Assign, чтобы назначить выделенные вершины активной группе, используя заданный вес (3).
Обратите внимание, что назначение веса недоступно для заблокированных групп вершин. Кнопка Assign в этом случае неактивна.
Примечание
Назначение является добавочным
Кнопка Assign добавляет только выделенные в данный момент вершины в активную группу. Вершины, которые уже были назначены в группу – из неё не удаляются.
Также имейте в виду, что вершина может быть назначена нескольким группам.
Проверка назначений#
Чтобы убедиться, что выделенные вершины находятся в нужной группе вершин, попробуйте нажать кнопку Deselect. Если вершины остаются выделенными – значит, они ещё не находятся в текущей группе вершин.
На этом этапе вы можете их назначить, но будьте осторожны, так как вес всех выделенных вершин будет установлен на значение поля Weight.
Удаление назначения из группы#
Удаление вершин из группы выполняется следующим образом:
Выделите группу из списка групп (сделайте её активной группой).
Выделите все вершины, которые вы хотите удалить из группы.
ЛКМ по кнопке Remove.
Обратите внимание, что удаление назначений веса недоступно для заблокированных групп вершин. Кнопка Remove в этом случае неактивна.
Использование групп для выделения/снятия выделения#
Вы можете быстро выделить все назначенные вершины в группе:
(Необязательно) нажмите Alt-A, чтобы снять выделение со всех вершин.
Выделите группу из списка групп (сделайте её активной группой).
Если сейчас вы нажмёте ЛКМ на кнопку Select – вершины, назначенные активной группе, будут выделены и подсвечены в 3D-вьюпорте.
Если вместо этого нажать ЛКМ по кнопке Deselect – то вершины, назначенные активной группе, будут сняты с выделения в 3D-вьюпорте.
Примечание
Выделение/снятие выделения является добавочным
Если у вас уже есть выделенные вершины в 3D-вьюпорте, то выделение вершин определённой группы добавит вершины к выделенным ранее вершинам. И наоборот, снятие выделения вершин группы – снимет выделение только с тех вершин, которые были назначены группе, и сохранит выделенными все остальные вершины.
Нахождение вершин без группы#
Несгруппированные вершины можно найти следующим образом:
Нажмите Alt-A, чтобы снять выделение со всех вершин.
В заголовке 3D-вьюпорта перейдите к .